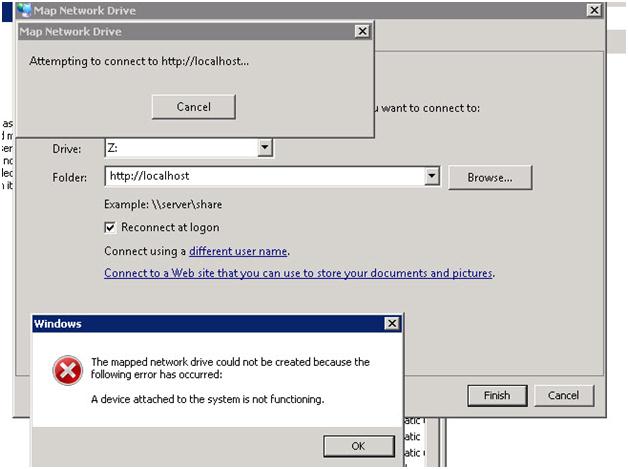Asked By
martyables
1170 points
N/A
Posted on - 06/21/2011

Hi experts,
At work we implemented webdav for our works. We use through our local area network without any problem. When time came, that our remote office also needed to use webdav.
I tried to connect from Site B going to Site A to create a network map, this error message came long, and it says, a device attached to the system is not functioning.
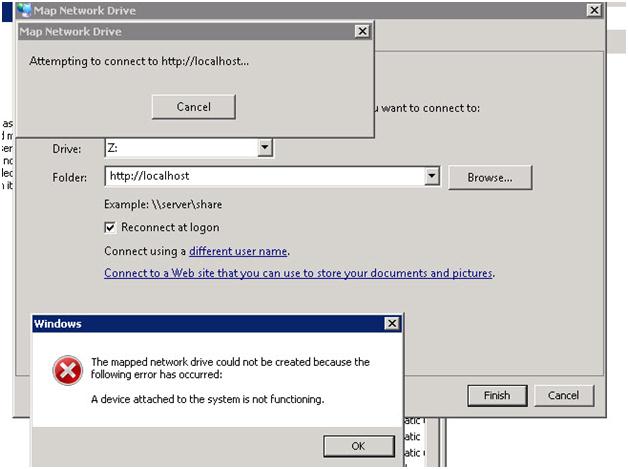
The mapped network driver could not be created because the following error has occurred:
A device attached to the systems is not functioning.
On my process to troubleshoot the problem, I first checked the connection of booth site, yes its up and running, I also checked the NAT of Site A, its OK port 5006 is opened to pointed to correct local I.P address, please help me with my connection problem.
Thanks in advance.
A device attached to the systems is not functioning

Connecting to a WebDAV server
There are two generations of WebDAV, the first generation is the Web Folder and the second generation one is the WebDAV Mini Redirector.
Web Folders or the WebDAV first generation are available on Microsoft Windows XP only. This first generation of WebDAV has the similarity on the FTP (Secure) client functionality. Remember that the first Generation of WebDAV is available in Microsoft Windows XP only and it is not available on Microsoft Windows Vista.
So, if you are accessing a WebDAV server in non-Microsoft Windows XP client, the WebDAV server is not accessible to map the network drive. Otherwise, you can connect on WebDAV server by adding new Network Connection or Network Place on the client computer. Here’s the guide to connect:
-
Double Click the icon My Network Places on the desktop, My Network Places window comes up after the click.
-
On the window My Network Places, Double click the Add Network Place icon, Add Network Place Wizard pops-up.
-
Click Next. If Select a service provider is prompted, select “Choose another network location” then click next.
-
Now, on the Internet or network address field type the URL or address of the WebDAV folder then click next.
-
You will be prompted for the Username and Password to connect on the network site. Just provide what is needed then click Ok.
-
Then you will be asked for the name of the share that will be shown on the listing of you’re my Network Places. Just key-in your appropriate desired name. Click Next.
-
Click finish to finalize your settings.
The second generation of WebDAV is the Mini Redirector and this is available on Microsoft Windows XP, Windows Vista and on Windows 7. In this generation, you are allowed to connect to WebDav server using the simple Windows File Sharing. Meaning you can map the WebDav location to a Drive letter.
The second generation of WebDAV has its limitations and no support to some internet protocols like FTP (secure) or the HTTPS. WebDAV server only allowed for connection if it is configured to access on port 80.
You may also encounter some issues on large amount of file transfer even problems in modifying and creating new files on the folder.
You may also encounter some bugs on user authentication in this second generation of WebDAV or the Mini Redirector. The bug is in relation with the reappearing “Windows credentials dialog” even if you have supplied the correct username and password. This bug can be solving through the NET USE command on the DOS prompt or the command line interface. Here’s the guide on how to do the command:
-
Click Start then Run or just press Window + R key combination then write CMD.EXE on the Run dialog box then click Ok.
-
On the command prompt, execute the NET USE command to map the WebDAV location. Here’s the complete command:
NET USE * Path password /USER:user_name [press enter]
Note: omitting the password and user name on the command will prompt you to sustain the username and password after pressing the enter key.
To connect on Windows GUI (Graphical User Interface), here’s the guide:
-
Open your Windows Explorer then right click on the Computer or My Computer icon then select Map Network Drive on the pop-up menu.
-
Type the URL on the Folder field then click Finish.
-
You will be prompted for the username and password, just supply the required fields then click Ok.
Some issue in relation with failed connection to a WebDAV location is your WebClient was disabled. Manually start the WebClient service. Just open your administrative tools under the control panel then on services look for the service named WebClient then right click and run.
A device attached to the systems is not functioning

Hello Marty,
You will need to try the following steps. They will change the way Windows authenticates with other computers.
-
On your computer click Start, and then click Control Panel.
-
After that you will click System and Maintenance, and then click Administrative Tools.
-
You will need to double-Click Local Security Policy.
-
And then go to the left pane and click the triangle next to Local Policy.
-
Still in that left pane, you will need to click Security Options.
-
After that go to the right pane near the bottom and double-click "Network security: LAN manager authentication level"
-
And then click the drop-down box, and then click "Send LM & NTLM responses"
-
Click OK when you are done.

Regards,
Carl