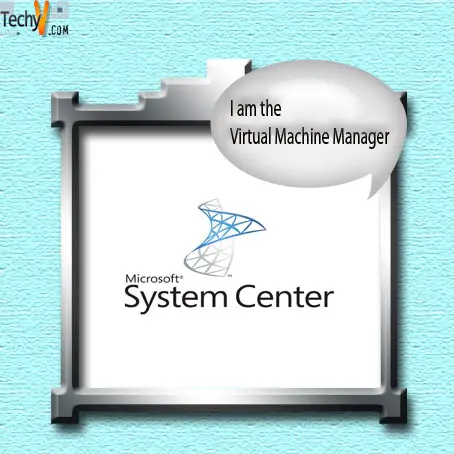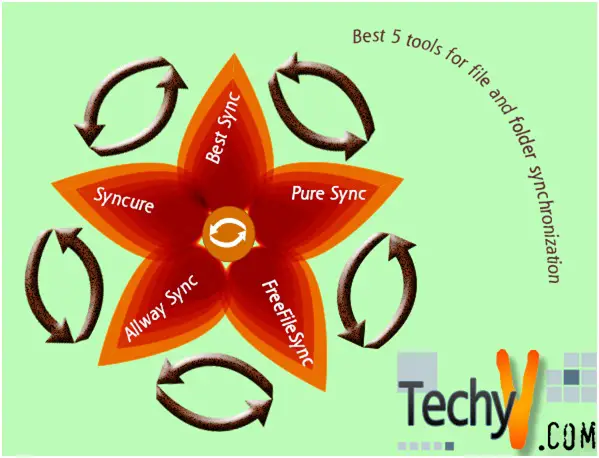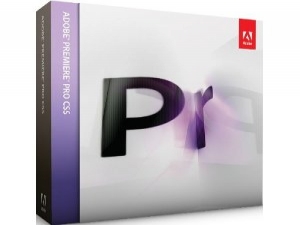Microsoft System Center Virtual Machine Manager
“Microsoft System Center Virtual Machine Manager” is quite a mouthful, so let’s begin by breaking it down:
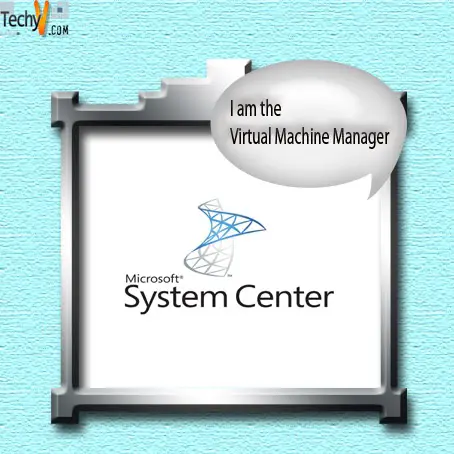
Microsoft – that huge software systems company; which we sometimes love, sometimes not.
Systems Center– a range of management solutions to “help IT pros manage the physical and virtual information technology (IT) technology across data Centre, client computers and devices” is how Microsoft describes it.
Microsoft claim that their long-term goal is to provide critical technologies, that enable IT and development businesses to become more strategic in the businesses. Microsoft’s claim is that their Systems Center range lays a central role in their vision for helping IT organizations benefit from self-managing, dynamic systems.
There are currently 7 products in the Systems Center range.
Virtual Machine Manager – one of the products in the Systems Center range.
Now that we know what this long name is all about, let’s just call it Virtual Machine Manager or VMM
What is a Virtual Machine?
While there are many number of definitions of just what a Virtual Machine (VM) is, as a simple web search will attest, the basic concept is that it provides a computer platform, or operating environment, on which an operating system, and software applications can run.
Although it exists on the physical, it is not itself physical. A single physical server or mainframe can run multiple virtual machines simultaneously.
Thus, a single server may have numerous systems running on it at once, each running a different application, and many on different operating systems. There is, thus, no longer the necessity to have three different physical personal computers in order to run different applications on different operating systems simultaneously. Only one physical computer is required, which may be configured as three virtual machines, and they all share the same physical environment and processing power.
Why a Virtual Machine Manager?
Imagine a large organization, with a number of different large servers, often not located in the same physical location. Each of these servers may be running multiple Virtual Machines – as many as 100 or more each in some cases.
This is, understandably, a nightmare scenario for an IT manager. Not only does each of the Virtual Machines need to be managed, but simply keeping track of where (on which server) they are physically located can become a logistical nightmare.
If a particular server has to be taken offline, in order to manage or make changes to one of the virtual machines running on it, then every other virtual machine on that server would be inaccessible.
This is where Virtual Machine Manager comes in, and why a VMM is a necessity for the IT manager.
The Beginning
The VMM solution was first released to enterprise customers in September of 2007, to compliment established management tools such as Microsoft Operations Manager and Microsoft Systems Management Server.
In January of 2008 a smaller, stand alone; version was released to small and medium business customers.
In September of that year Microsoft Systems Center Virtual Machine Manager 2008 was released.
This has now been superseded by Release 2 (Virtual Machine Manager 2008 R2)
What does it do?
As we have already discussed, many virtual machines can be run on a single server or mainframe.
Virtual Machine Manager is designed to run on the Microsoft Server platform.
The key features (per the Microsoft Brochure) are:
- Designed for managing virtual machines running on Windows Server® 2008 Hyper–V™ and Microsoft Hyper-V Server.
- Virtualization support for virtual machines running on Microsoft Virtual Server and VMware ESX.
- End-to-end support for consolidating physical servers onto a virtual infrastructure.
- Performance and Resource Optimization (PRO) for dynamic and responsive management of virtual infrastructure.
- Intelligent Placement of virtual workloads on the best-suited physical host servers.
- A complete library to centrally manage all the building blocks of the virtual data center.
- Virtual Machine Manager increases overall utilization of physical servers.
Fewer physical servers' means lower cost, less physical space, lower cooling costs – decrease costs!
Latest Version
The latest version is Virtual Machine Manager 2008 R2
There are a few new additions in Release 2, such as:
- Live Migration: As it is a new feature, obviously you need to be using VMM2008 R2 – but you need to be running Server 2008 R2 as well, so upgrade if you want to move from “Quick Migration” to “Live Migration”
- Hot storage addition/removal
- New optimized network technologies: two new network technologies – Virtual Machine Queue (VMQ) and TCP Chimney now supported.
- Clustered Shared Volumes
- SAN Migration
- Expanded support for ISCSI SANs
- Quick Storage Migration
- Third Party CFS Support
- Veritas Volume Manager support
- Maintenance Mode
- Host compatibility checks
So, now you know a little of what Microsoft System Center Virtual Machine Manager is all about. You like the new features, and are sold on the benefits. You really think it may be time to get it for your organization.
Before you rush out and buy it , lets take a very brief look at what is needed when you install it – you may just need to put some other items in your basket.
Installing Virtual Machine Manager 2008 R2
Firstly, let us look at what software you already need to have, or may need to obtain in order for your newly acquired NMMR2 to run :
- Operating system – Although it will run on MS Server 2003 SP1 or later, we have already seen that you need to be running Server 2008 R2 to use all the features.
- Windows Remote Management – if you do not already have this installed, don’t stress, as it is included on Server 2008, so another reason to upgrade if you still run Server 2003
- Windows .NET Framework 3.0 – chances are good that you have this. Again, it is included in Server 2008. If it has been removed for any reason the setup wizard will automatically add it. Remember to download patches, to ensure you have the very latest.
The installation disk also contains SQL Server 2005 Express Edition 2005, and SQL Server 2005 Tools, and will automatically install these on the local computer if required, and if you have not specified a local or remote instance of SQL Server, so be sure to specify your SQL Server if it already exists.