Video card chipset name and version



STEP 1:
Go to Start menu and click on “Run”(in case if you have Windows XP). Else if you have got Windows 7; then after clicking the Start menu, click in the “Search programs and files” bar
STEP 2:
Type “dxdiag” there and press the Enter button. A window like the one shown below would be opened in front of you
STEP 3:
Move your cursor to the “Display” tab as shown by the arrow in the below picture:
You will obtain the page as shown by the below diagram in front of yourself. Here you can find all the details of your Video Card:


There are two ways of determining your computer’s video card information. You can check it like what is described in the post above which is through DirectX’s dxdiag. The information listed on the DirectX window about your graphics accelerator is the actual properties of the installed video card and not only that; it also displays the kind or type of monitor you are using at the moment. It also lists whether the installed graphics adapter is a Windows Hardware Quality Lab certified or not [WHQL].
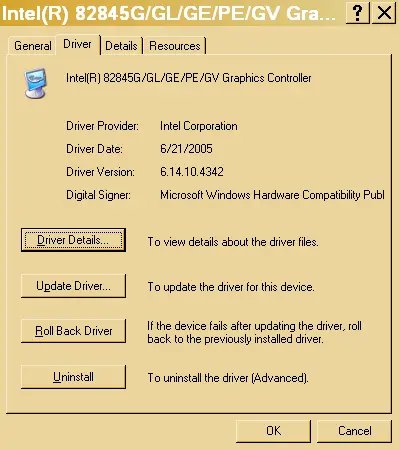
This information can also be obtained by going to Device Manager in My Computer’s Properties. You can do this by:
Right click on My Computer then select Properties.
Next is to select the Hardware tab then click on Device Manager.
Expand Display adapters then double click on the video card.
Finally, select Driver tab. Although it doesn’t list the hardware’s full properties, it still displays the video card’s main information.
Video card’s info through Device Manager.
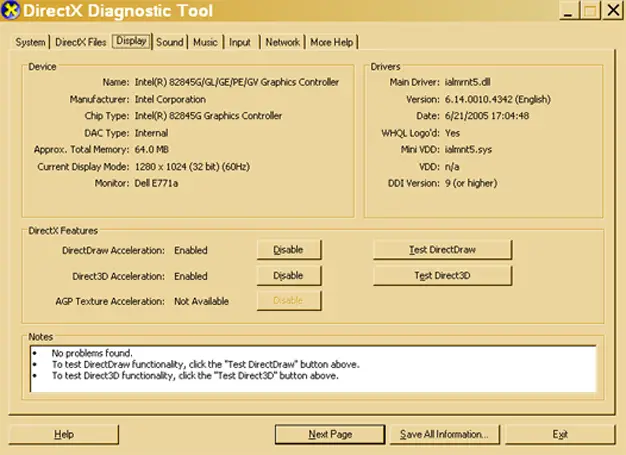
Video card’s info through DirectX.
