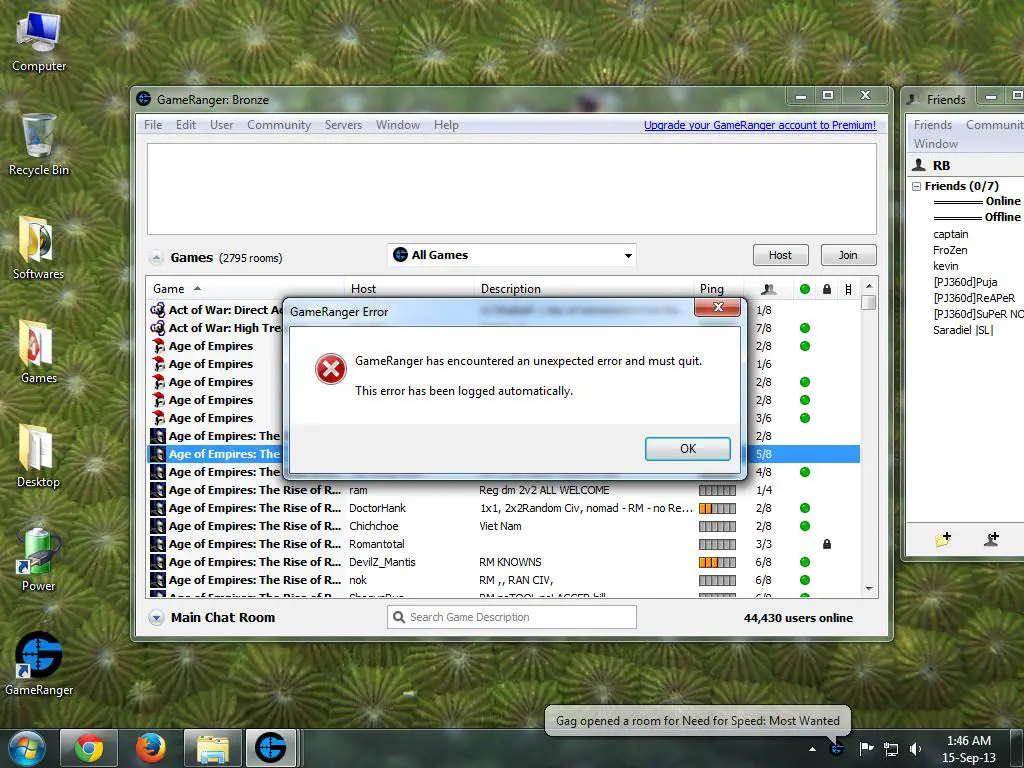Hi,
This morning I had this error from GameRanger and now the program is not opening anymore. I rebooted my PC, reinstall the program and is not working. I have installed the last version, my PC is up to date and nothing seems to work. Can anyone help me to fix this error ? What could cause this one ?
Thanks !
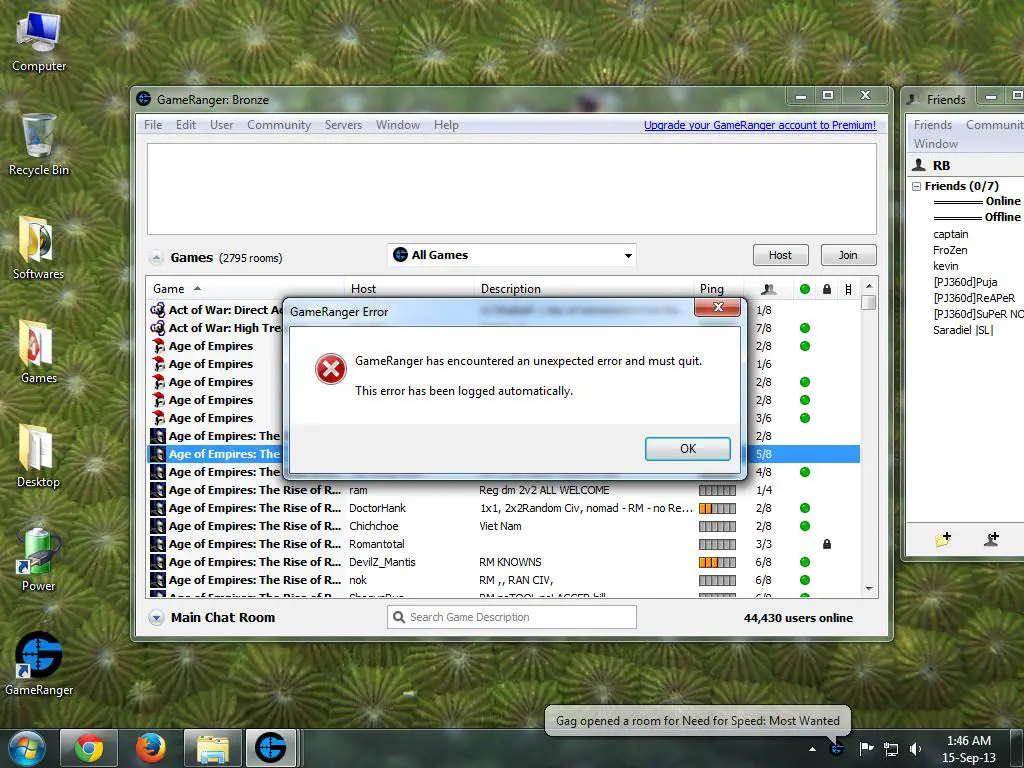
GameRanger Error
GameRanger has encountered an unexpected error and must quit.
This error has been logged automatically.
OK
GameRanger has encountered an unexpected error and must quit

Hello There,
Please follow below steps
1. Take registry backup
· Start > Run > regedit
· File menu>select export.
2. Update your windows
3. Update all antivirus and other malware detectors
4. Run free scan on all spyware/ malware detection tool
5. Now, uninstall all newly installed softwares
6. Remove game ranger from registry
· Type regedit in run,
· HKEY_LOCAL_MACHINE ==> "Software" ==> "Microsoft" ==> "Windows" ==> "Currentversion" folder.
· Click on the Run folder ==> Click on the GameRanger.exe file.
· Delete the file by pressing Delete GameRanger.exe key
7. Reboot your system
8. Try a fresh installation
9. Your problem should get resolve by now
GameRanger has encountered an unexpected error and must quit

Since GameRanger is already running on your computer as what the screenshot is showing, I assume the program is compatible with your operating system. For those who are new to this program, GameRanger requires Windows XP, Windows Vista, Windows 7, Windows 8, and Mac OS X. In case you are using an old version, download the latest version from Download GameRanger for Windows and Mac.
Though GameRanger doesn’t require specific hardware requirements, the game you want to play via GameRanger requires specific specifications both for the hardware and the operating system. If you want to play “Age of Empires: The Rise of Rome”, you need to check if the game supports your computer. This game is very old to be played on Windows Vista.

The game “Age of Empires: The Rise of Rome” works only on Windows 95 and Windows 98. But since it is hosted, you don’t actually need to separately install the game on your computer. You just need to make sure that GameRanger is properly installed. When a game has a green dot next to it that means the game has already started and sometimes there are games that don’t allow a user to join if the game has already started.
The one you selected in the client doesn’t have a green dot next to it which means the game has not yet started. But since the error was triggered when you tried to join that room, try opening GameRanger as administrator. Exit GameRanger then right-click on the GameRanger shortcut on your desktop and then select Properties. Select Compatibility tab then check “Run this program as administrator” and then click OK.
Start GameRanger again and then try joining the same game room. If there is still an error, try a different room. If this doesn’t work, here’s another workaround. Download GameRanger-Not-Responding-Fix.7z and unpack it using 7-Zip. Once unpacked, look for the folder called “GameRanger-Not-Responding-Fix” and rename it to without quotes “GameRanger”. Next, make sure GameRanger is not running.
Press Ctrl + Shift + Esc to bring up the “Windows Task Manager” then go to “Processes” tab. Now, look for “GameRanger” on the list. If you see it, kill it. Select “GameRanger” then click “End Process” and then select “End process” to confirm. After this, right-click the GameRanger folder you just renamed and select “Copy.”
Next, navigate to one of the following locations whichever is available:
- C:\Documents and Settings\[your-username]\Application Data\Roaming
- C:\Users\[your-username]\AppData\Roaming
These folders are hidden by default. If you can’t see them, in Windows Explorer, click “Tools” then “Folder options.” Go to “View” tab then under “Hidden files and folders” section, select “Show hidden files, folders, and drives” then click “OK” all throughout. Now, press Ctrl + V to paste or begin copying the folder.
When you are prompted to overwrite files, click to select overwrite all. When you are finished, see if GameRanger runs without error.