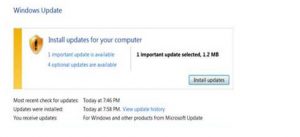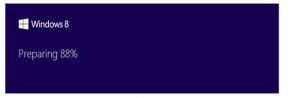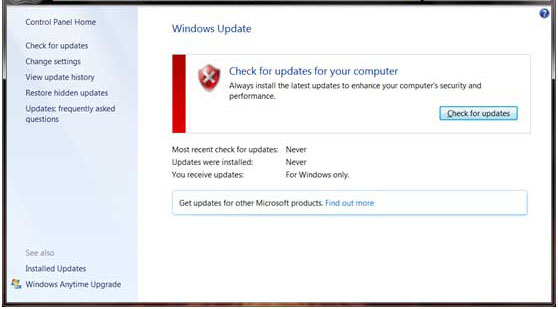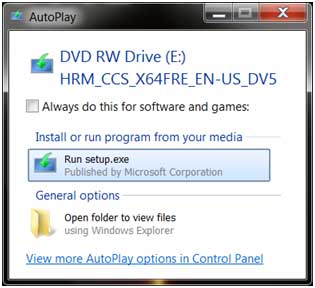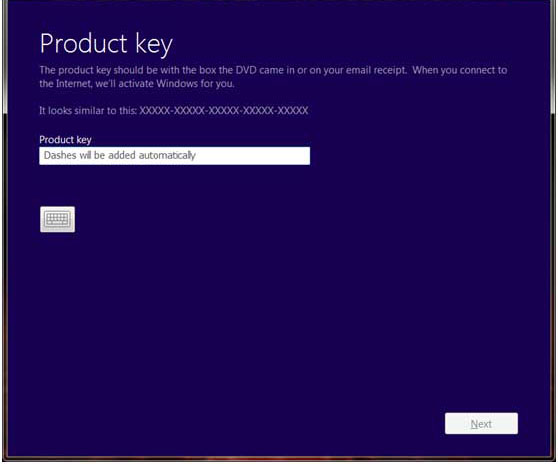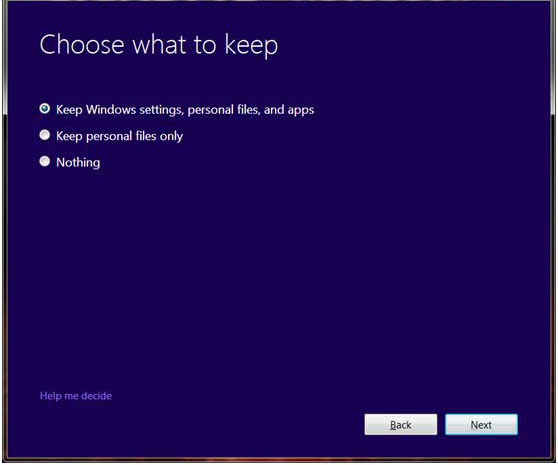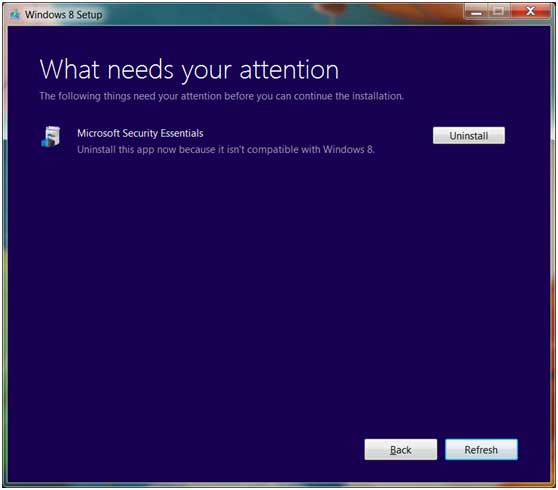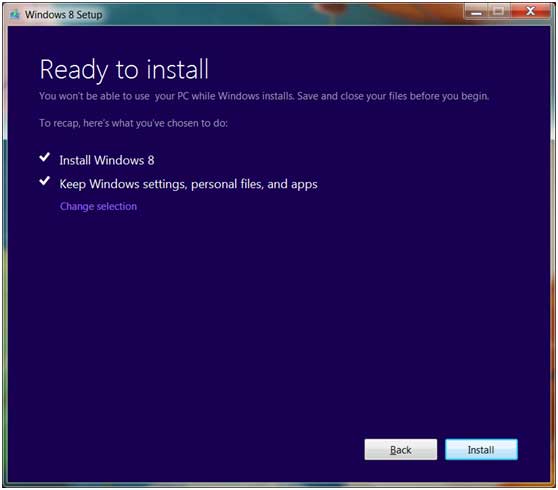Asked By
darcy stano
0 points
N/A
Posted on - 01/18/2017

Can I upgrade anything to Windows 8? Where can I get Windows 7 Home Premium upgrade to Windows 8? How is it done?
Where Can I Get Windows 7 Home Premium Upgrade To Windows 8?

Any Windows version gets upgraded to its next version. But the preferable method is to get an original copy of CD or DVD and reinstall the operating system. This way doesn’t pressurize the system and is more comfortable and systematic. The licensed versions are available in the authorized stores.
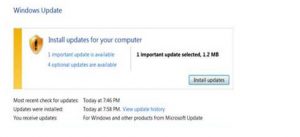
To update the version, the system updates option obtainable on the control panel in always useful. In the case of Windows 7 Home Premium, the option “system updates” is available directly on the Start Menu. After the system updates open its window, there is an option “check the updates” available directly. When we click on that option, the system notifies about the installation of new updates. When we proceed with the option “install updates,” the system will start updating latest features or the next operating system version on our computers.
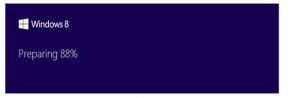
Where Can I Get Windows 7 Home Premium Upgrade To Windows 8?

If you have Microsoft Windows 7 on your computer and want to upgrade to Microsoft Windows 8, here is how. Upgrading Windows 7 only works according to Windows 8 upgrade plan. You need to check your current Windows 7 version. You can only upgrade to Windows 8 Pro if you have Windows 7 Home Basic, Windows 7 Home Premium, or Windows 7 Ultimate.
Before you upgrade, make sure your operating system is up-to-date. So, you need to run Windows Update and install all available updates for your operating system. Click “Start”, “All Programs”, and then “Windows Update”. On the next screen, click “Check for updates”.
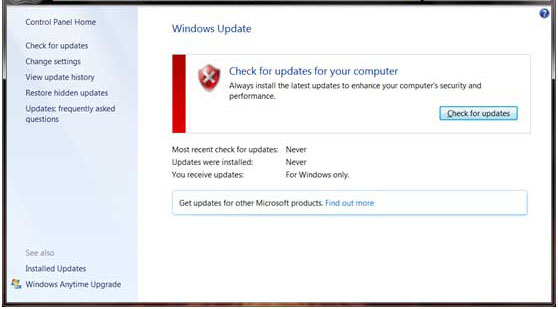
If an update is available, install it then restart your computer when you are prompted. After booting, insert the Windows 8 setup disc on the optical drive then click “Run setup.exe” on the dialog to continue.
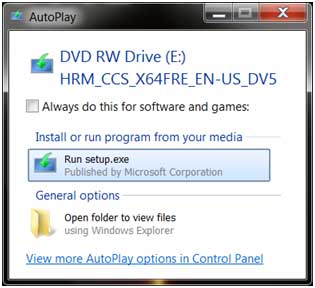
Before the installation starts, it will prompt you to enter the Windows 8 product key. Enter the product key in the text field and then click “Next”.
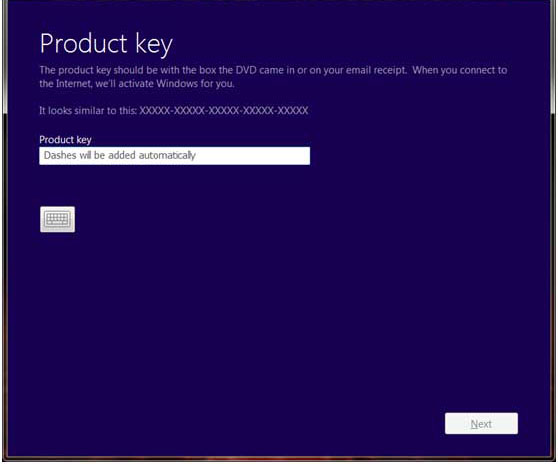
On the next screen, check “I accept the license terms” to accept the license agreement then click “Accept” to continue. Next, it will prompt you with three options on what upgrade type you want: 1, “Keep Windows settings, personal files, and apps”; 2, “Keep personal files only”; and 3, “Nothing”. Select the kind of upgrade you want and click “Next”.
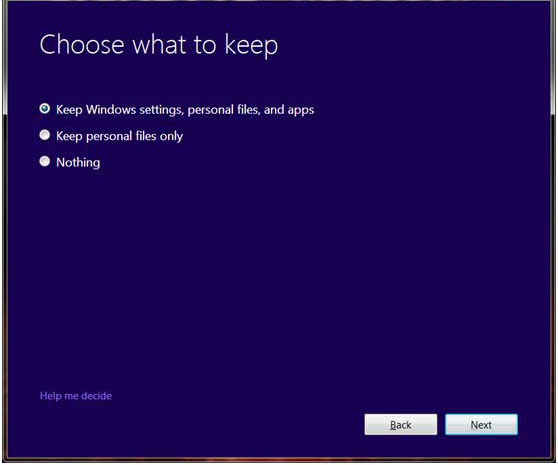
Windows will then check if the system is now ready to upgrade. If Windows detected that there are programs on your computer that are not compatible with Windows 8, it will prompt you on the screen. In this case, you need to uninstall the program to continue with the upgrade.
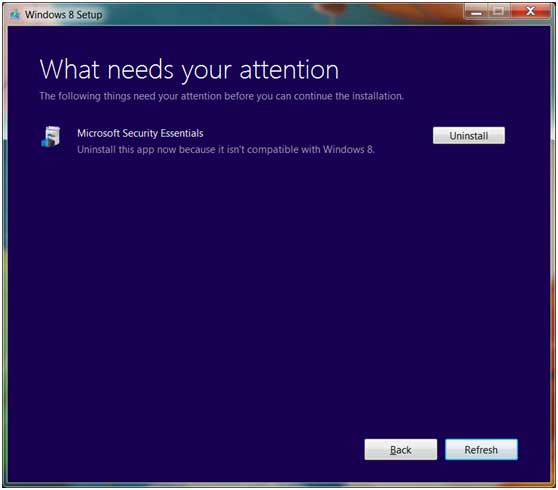
After that, click “Install” to begin the installation and upgrading to Windows 8.
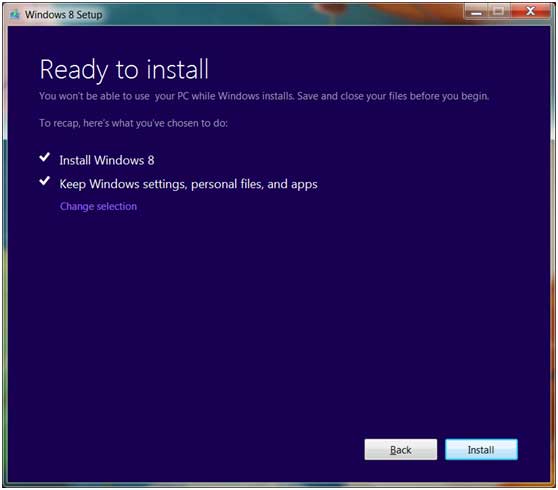
Just follow the instructions until setup is complete. Based on the upgrade type you selected, Windows may or may not direct you to personalize the setup. Once the upgrade is complete, you should see the Windows 8 desktop screen. And that’s it.