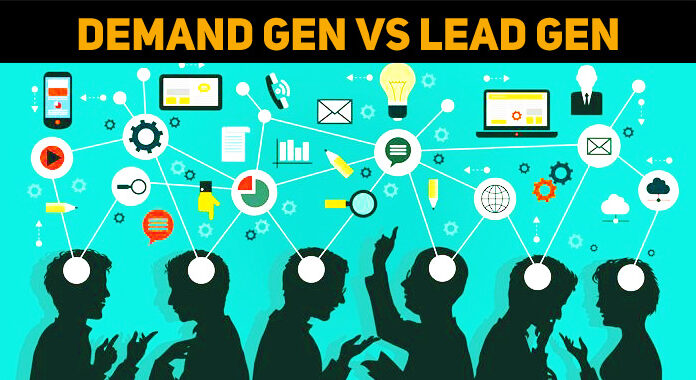I always have my Sony Vaio laptop problems, and I don’t know how to settle it. Do I need to contact the operator from I purchased it?

Problem With Sony Vaio Laptop Problems And Its Solutions

You always had problems means that the laptop is overheating and its fans are not working properly the Sony laptops are very sensitive and have to be kept precisely. You can contact your operator if you wish and if the problem (SonyVaio laptop problems) persists and it is advisable to keep your laptop under guarantee period so that you don’t have to pay many bills.
Problem With Sony Vaio Laptop Problems And Its Solutions

If you have problems with your Sony VAIO laptop and don’t know how to fix it, download PC Tools Performance Toolkit. Follow the instructions to download and unpack and then install it. Once installed, start PC Tools then go to “Recovery” tab and click “Repair Drives” to check the health of your hard drive physically as well as the file system.
On the next screen, under “Select Drive Operation”, select “Surface Scan” and check “Perform on reboot”. Select drive C from the list and click “Start” then “Continue”. Close PC Tools then restart your computer. PC Tools will check the physical health of your hard drive as the computer boots. After booting, go back to “Repair Drives” screen then select “Check Partition Structure”.
This checks the drive’s partition for errors. After this, select “Performance” tab and click “Clean Your Registry”. This examines your Windows registry and look for inconsistencies. On the next screen, select “Complete Registry Scan” and click “Start Scan” to begin the scan. After this, click “Repair” to fix the problems found and also to clean the registry.
Next, go to “Privacy” tab and run the tools except “Bleach Disks” and “Shred Files”. After this, restart your computer then start PC Tools again. Go to “Performance” tab and click “Defragment Disks”. Select “Deep Defragmentation” then select drive C from the list and then click “Start” to defrag your system drive. After this, your computer should have an improved performance.