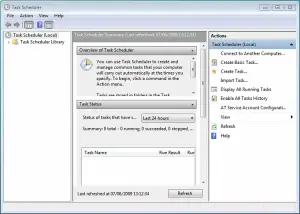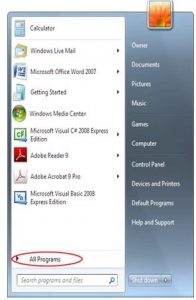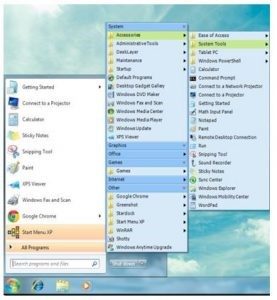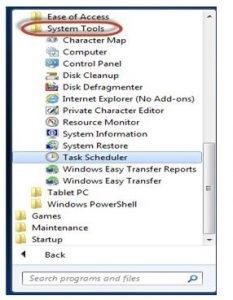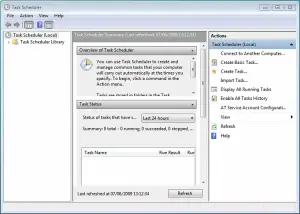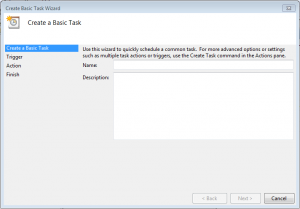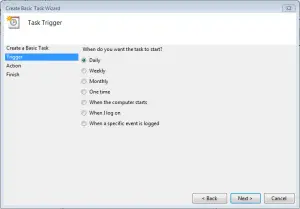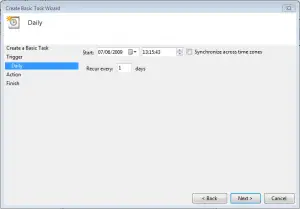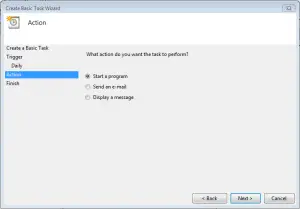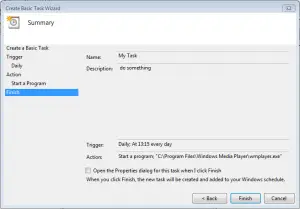I have been using Windows 7 and I have to perform various tasks which need to run automatically. Can anyone help me out to execute tasks using Task Scheduler for Windows 7 Operating System? I will be highly obliged for your help and concerns.
How To Start A Task With Task Scheduler For Windows 7 Operating System

Task scheduler is used to schedule the tasks that will be executed automatically without asking permission of the user once they are set by the user daily, weekly or monthly. Basically, a task scheduler allows us to create various tasks in windows operating system. We can assign some task to be executed at some particular moment or at some particular time interval or a message can be displayed when something happens or some program runs and so on.
So to execute a task we will follow following steps:-
1. Open the task scheduler by going to start menu then accessories and then system tools and then Task Scheduler button.
Go to Start followed by selecting All Programs. Then in all programs you will see Accessories. Select it and go to System Tools. After that you will see Task Scheduler. Open it to start assigning your task.
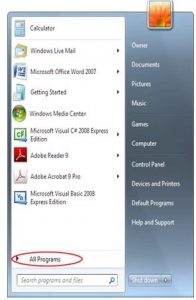
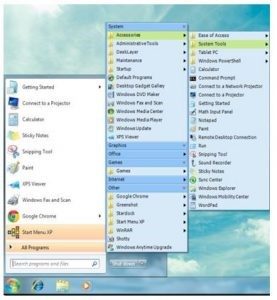
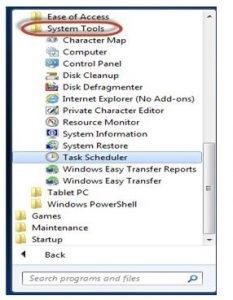
2. After opening task scheduler user must click on ‘Create Basic Task’ present on the right-hand side and then wait for Create Basic Task wizard to open.
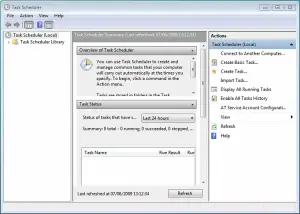
3. When the wizard will open give the name to your task and writes its description (optional) and click ‘next’. Next Button will only be accessible when NAME of the task has been assigned.
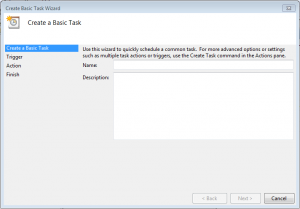
4. Then next step would be choosing when we will like our task to run either once or monthly or daily or weekly .Select any preference according to your need.
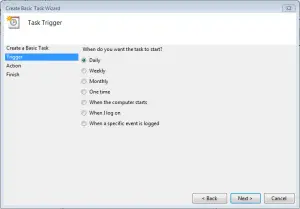
5. Select the exact date and time you want your task to be executed the first time and then click next.
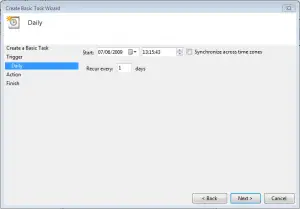
6. After this, choose the action you wish to be executed by your task Choose from the list and click next.
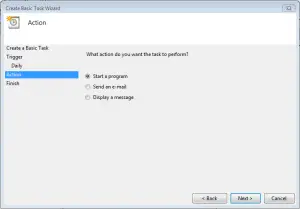
7. In next step, we will have to give the destination of the executable file (.exe) and then click next.

8. In the end, a screen or window pane will open to review your task. IF everything seems fine click Finish and your creation of task is completed. Now your system will automatically execute the task created by you.
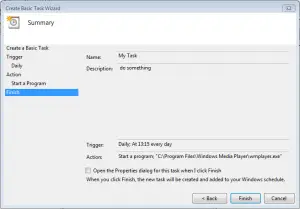
9. We Can DELETE or change the created task too when it is no longer required.