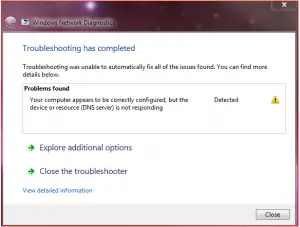Asked By
gem holly
20 points
N/A
Posted on - 12/21/2017

When we try to get our system or laptop to connect to the internet, there is a possibility for the connection to fail. When this does happen and the user in the means to resolve the error, runs a troubleshooter, then an error might occur as such: DNS server is not responding. How can one resolve this error?
Error! DNS Server Is Not Responding

• When this error i.e., DNS server is not responding occurs it would appear in a pop-up window as shown below:
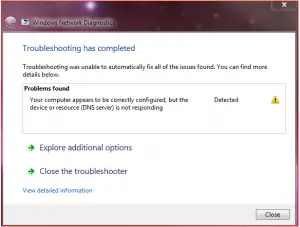
• For this error to disappear and for the user to be able to know the exact reason for this error the foremost step to take is to change the address by the user itself in the following way:
• Click on start menu icon and open the control panel.
• Open the Network and Internet and further open the Network and Sharing center.
• Select the Change adapter settings.
• A list of Network adapters will be displayed among them select the one that you are using, right click on that particular one and select properties.

• Now choose Internet Protocol Version 4(TCP/IPv4)
• The properties of the Internet Protocol will be displayed.

• Click on the Use the following DNS server address:
• Enter your DNS address and also the alternative DNS address.
• Mark the validate settings upon exit and choose ok.
• The next step to take is to re-enter the same DNS address into the router configuration.
Error! DNS Server Is Not Responding

If this error happens when you connect to the internet, check the DNS servers configured with your computer. Click “Start,” “Control Panel,” “Network and Internet Connections,” and then “Network Connections.” Here, right-click on your network connection and select “Properties.” On the next screen, in “General” tab, scroll down and select “Internet Protocol (TCP/IP)” then click “Properties.”
On the next screen, at the bottom, check if there are IP addresses set for the DNS servers. If you see IP addresses, it means your computer is set to use a static IP address. Try shifting to dynamic IP address. Select “Obtain an IP address automatically” and “Obtain DNS server address automatically” and then click “OK” all throughout. Restart your computer and try connecting to the internet again.
See if it works. Your Internet Service Provider has its own private DNS servers for its subscribers. You simply need to set your computer’s DNS server settings to your ISP. When you set your computer to use the “Obtain DNS server address automatically” setting, the machine will fetch the DNS servers from your ISP every time you start your computer.