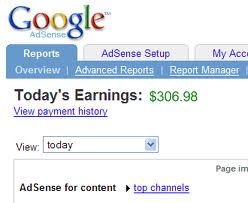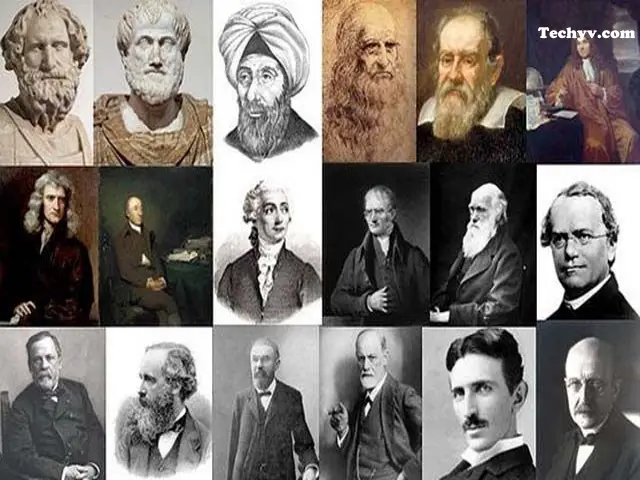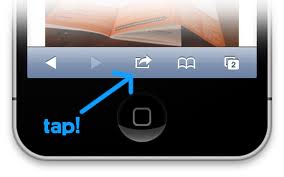Apple introduced smart folders a few years ago, but they are often overlooked compared to other macOS features.
Over the years, from the introduction, the index may remain incomplete or Spotlight and rework, and the search is not always comprehensive and accurate as you might expect. This is very stable. Even after matching thousands of results in the search for Mac mini 2014 (with SSDs and external hard drives), performance is a very fast focus.
Set up smart folders
The Smart Folder is just a Spotlight Search, and its default is displayed as a set of items with options to solve the doubt. If you type a search in the Spotlight field in any Finder window, you’ll see the results in that window. Click the + (plus sign) icon that appears in the upper right corner and converts it to a smart folder with the Save button to keep your criteria.
Using the file menu or keyboard shortcuts, you can also search: in the top bar, after “Search:” you will see this Mac and “Name here.” This reference name is all the drives or folders that you have in the Finder window when you call the Smart Folders window. Whether or not there are other terms, a folder search is limited to a single-war block, clicking on the selected name and saving the Smart Directory.
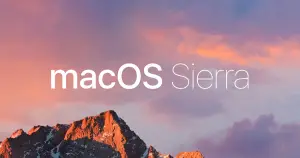
With this Mac, you’ll click on the full Spotlight index, which covers each connected volume, unless you’ve already told macOS. You can exclude folders in addition to specific folders. Exceptions include package folders, a special type of folder – like a folder for photo galleries – which appears as a single file and can be replaced as a file but contains a folder hierarchy.
Creating criteria
You can perform a free search in the Spotlight field using a Boolean factor that allows merging conditions (such as AND, OR, and NOT), but this tutorial focuses on creating folders that can be saved and reused, so we’ll open the hood to combine and delete one. Series elements. During standard setup.
When you open a smart folder, Search and Save + appear on the far right. Click + to add a standard. By default, macOS adds a name that corresponds to the file and folder name and the name embedded in a particular field.
The popup field that contains the name also contains several other elements: Last Open Date, Content, Creation Date, Last Modified Date, File Size, and Type. Each contains additional popup lists and fields that match the type of filter you can apply.

There is another menu: Checked, MacOS displays a list of selected search properties, including system elements and Spotlight conditions added by the downloaded application. If you use these items frequently, you can select the font box that appears in the list. You can also deselect items that have never been used.
Changing the order of results
In addition to choosing the corresponding content, you may find that for many files it may be useful to group the results into categories. Like regular Finder windows, you have to sort. This allows you to group the results in a way that is most useful for your search.
You can toggle the toolbar by pressing Option while selecting or choosing the playlist by clicking the Actions menu in the Finder window or changing the order list of items (if added to the default setting). The windows are organized and organized by a separate pop-up menu.
Bugs and Omissions
Smart folders contain some errors, even if they have been issued several times. I’ve found that creating conditions in the wrong order prevents you from adding more conditions. If you add a group and delete the normal condition line (for example, the name line that is added by default for all searches in new smart folders), you will not be able to create new non-nested conditions in the group. You must delete all terms and start over.