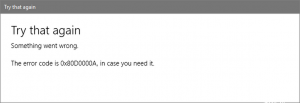Error Code 0x80d0000a Related To Windows Store

Errors related to Windows store are no more hidden. These have turned out to be a phenomenon, and the error you have stated is an example. This error mostly occurs if your PC does not possess enough space to download the game or is conflicting with your anti-virus software. I will mention a few tips to help you:
Fix 1. You must delete all Windows Store Cache
- Press together, Windows key and R key and then type exe in the Run window.
- Press the Enter
- Soon, the Command Prompt screen and Windows Store screen will pop-up.
- The above step will ensure that the store cache is successfully removed. To save all changes, you must reboot your PC.
Fix 2. Restart your Windows Updates
- Press on your Windows key and type
- After that, right-click and select Run as Admin to open the window.
- Type all the following commands.

- Close Cmd window (black window) and restart your PC.
Error Code 0x80d0000a Related To Windows Store

Error code “0x80d0000a” in Microsoft Windows indicates failure and usually appears in Windows 10 when you are trying to install applications from the Windows store. If you encounter this error, try this workaround. First, you need to create a new Microsoft account. Go to “Action center”, “All Settings” then “Accounts”. Next, go to “Family & other users”, “Add someone else to this PC” then add a new account.
When you are finished adding the new account, log out from your main administrator account then log in back with the new account. Once you are logged in, try downloading an application from the Windows store and this time there shouldn’t be an error. After this, log out from the new account then log in back with your previous administrator account.
Next, go back to “All Settings” then in “Your account” tab, change the account to a local account by clicking “Sign in with a local account instead”. When you are finished with the local account set up, try downloading an app again from the Windows store and this should work this time. If this doesn’t work, restart your computer.
Once everything works, you can change the local account back to Microsoft account.