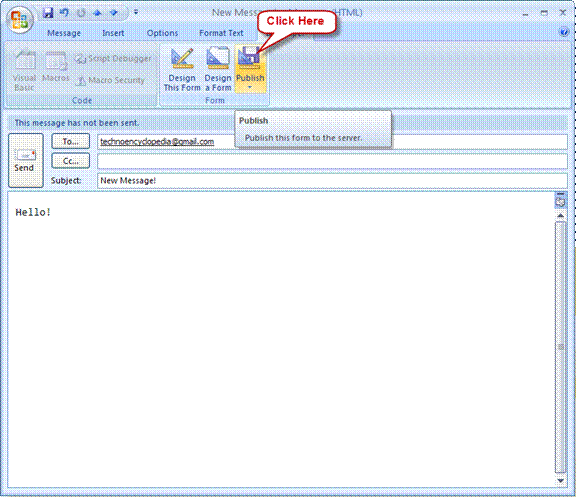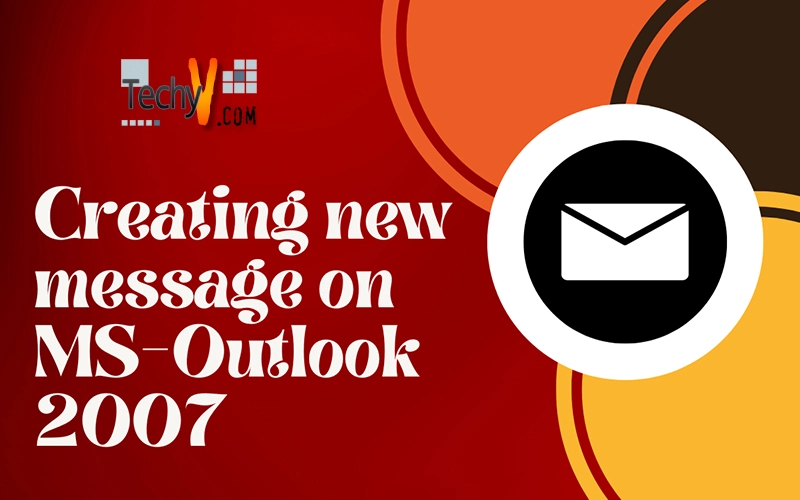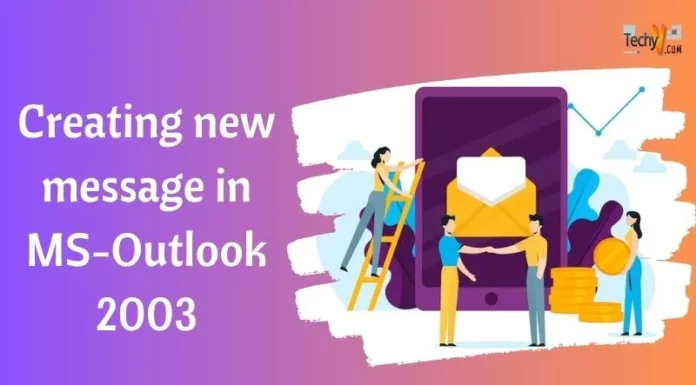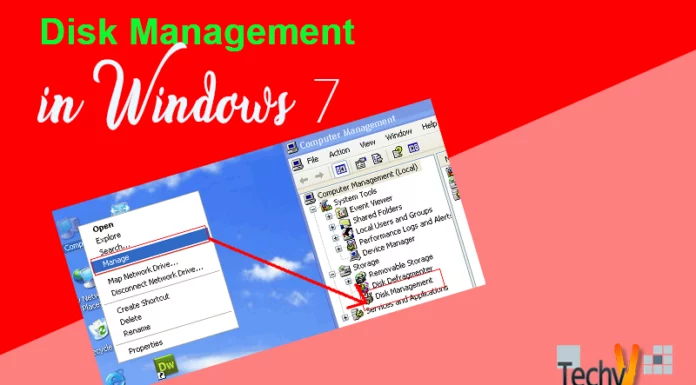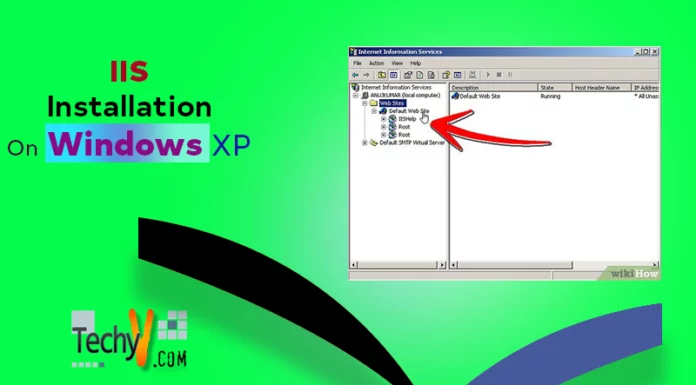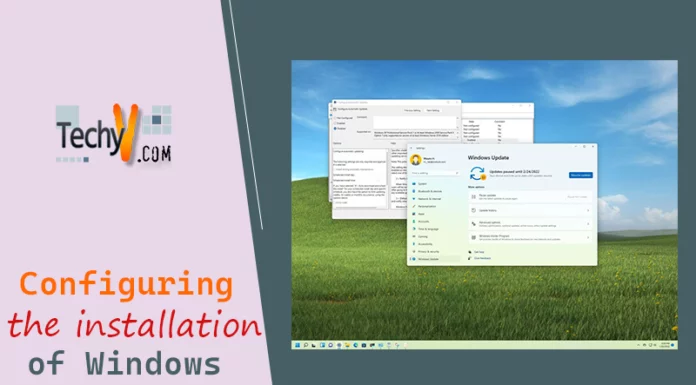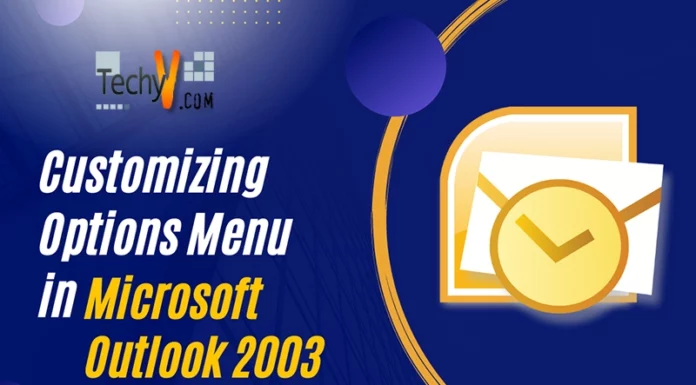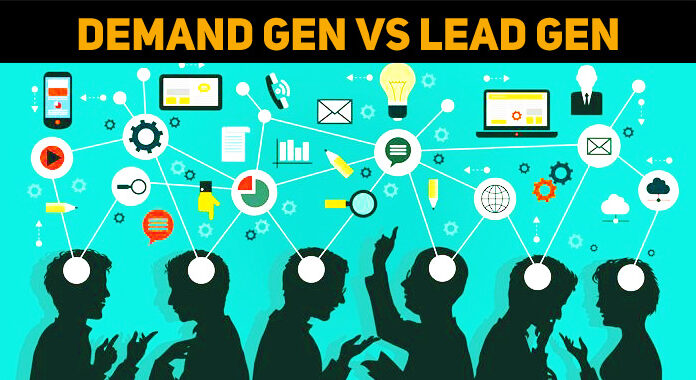Outlook new message 2007
To create a new message in Microsoft Outlook 2007, open up MS Outlook and click on New.
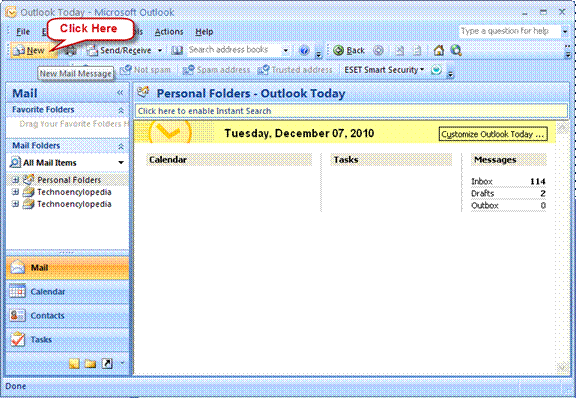
Message
The Paste option allows you to paste more options like values and formatting text.
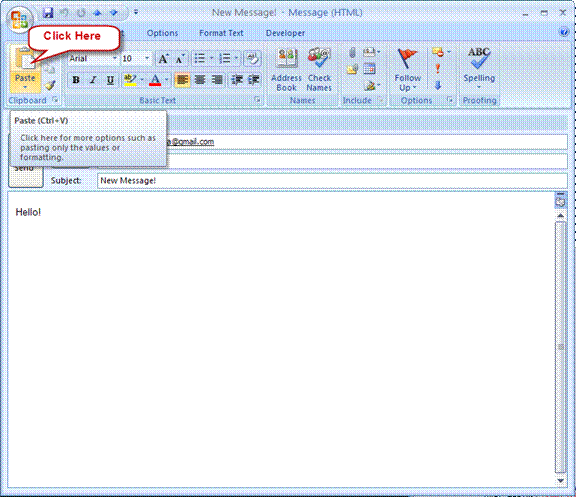
You can cut a particular selection from the document and then place it on the Clipboard.
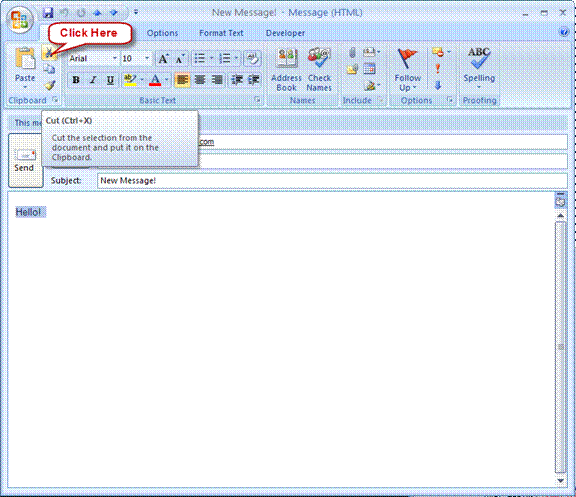
You can copy a particular selection from the document and then place it on the Clipboard.
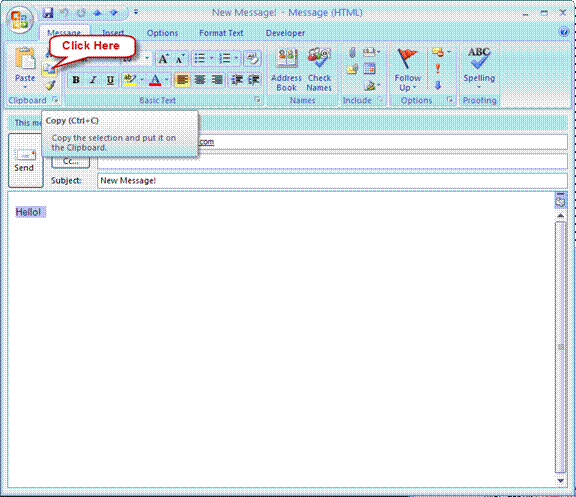
You can copy the formatting from one place of a document and place it on another.
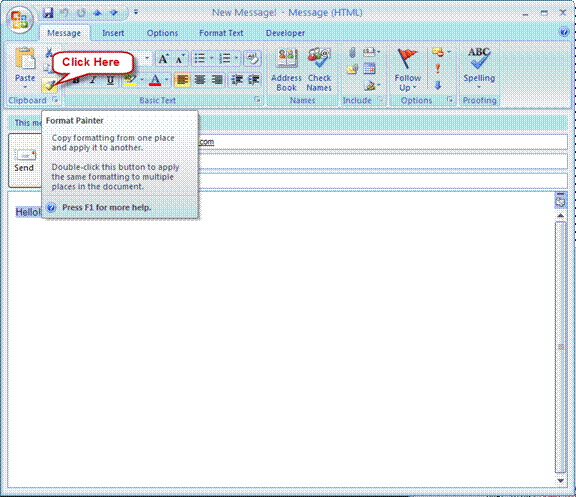
The font can be changed by using the Font option.
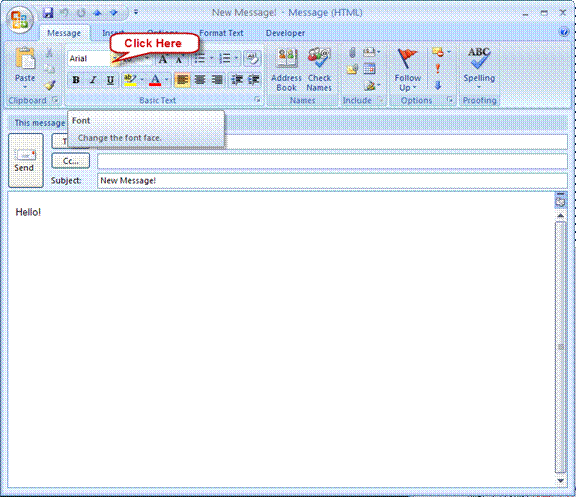
Change the size of the font by using Font Size option.
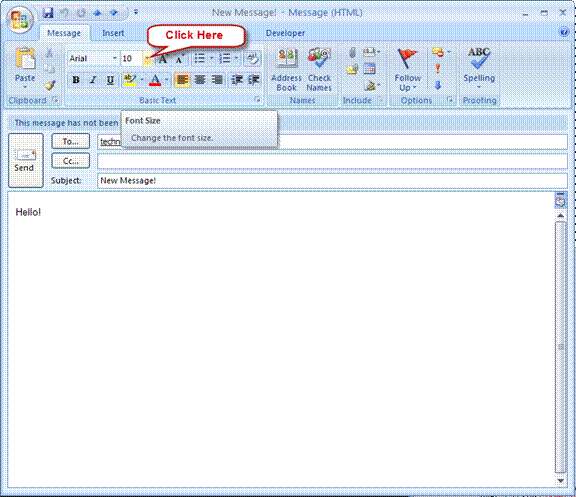
Grow the size of the font by using the Grow Font option.
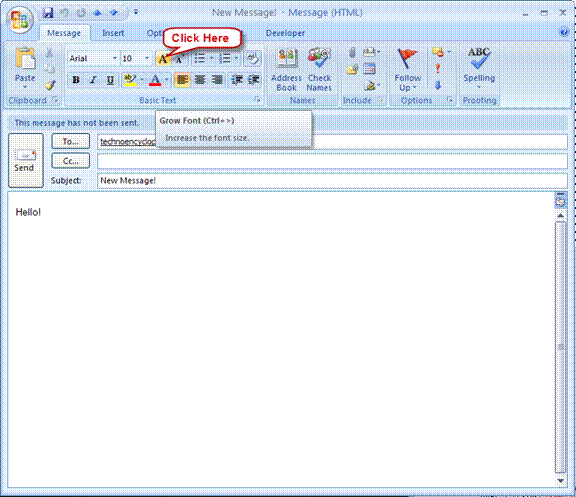
Shrink the size of the font by using the Shrink Font option.
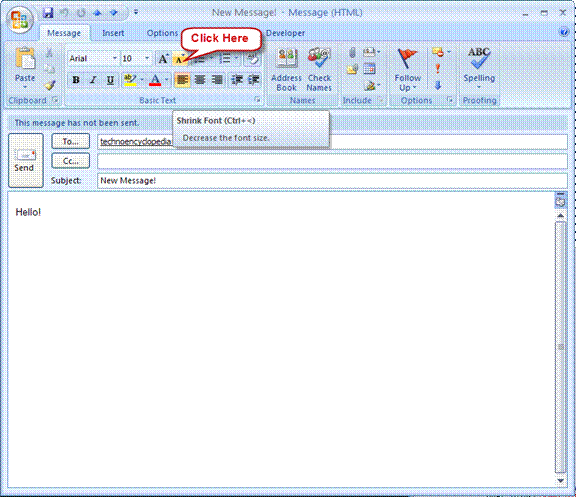
Create a bulleted list by clicking on the Bullet icon.
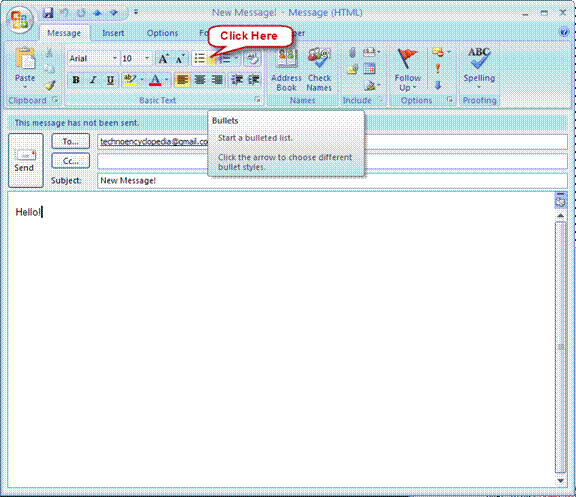
Create a numbered list by clicking on the Numbering icon.
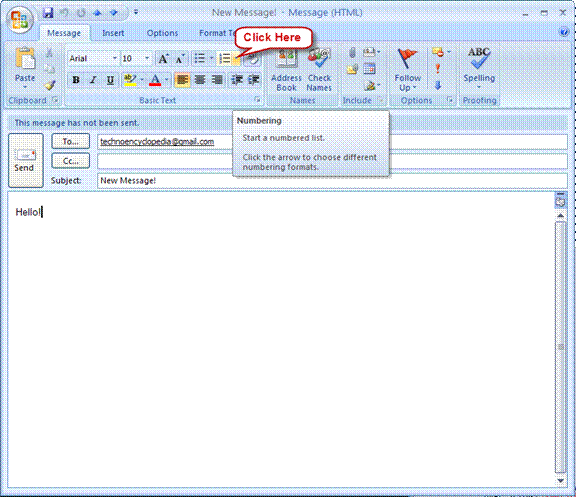
You can clear all the formatting you have done on the text and leave it plain by clicking on the Clear Formatting icon.
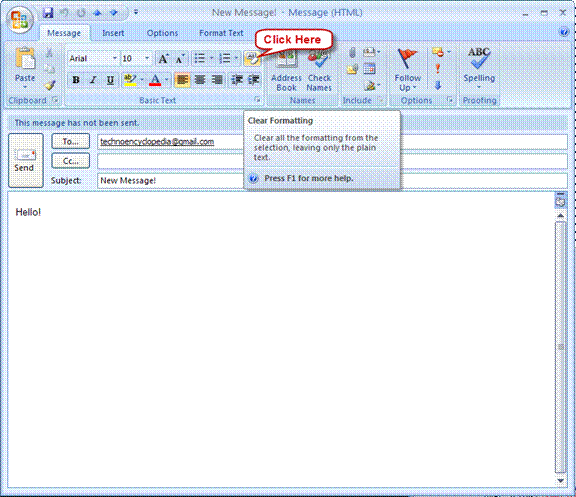
You can make the selected text bold by using the Bold icon.
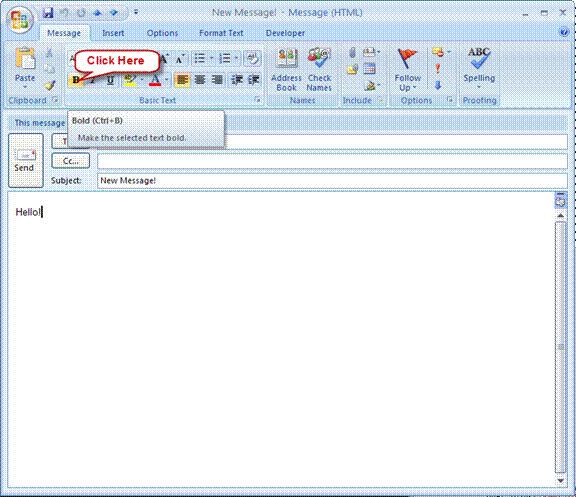
You can italicize the selected text by using the Italicize icon.
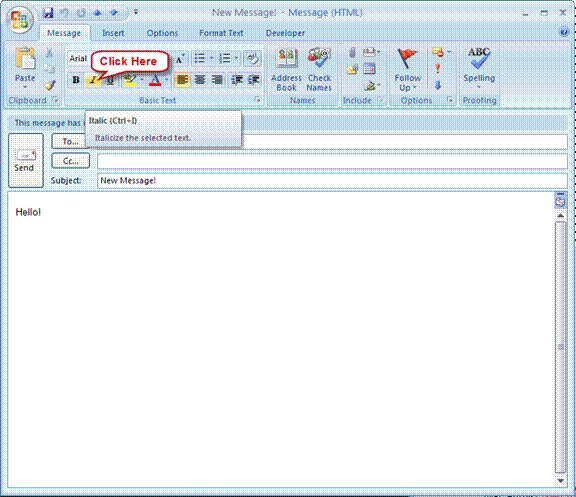
You can underline the selected text by using the Underline icon.
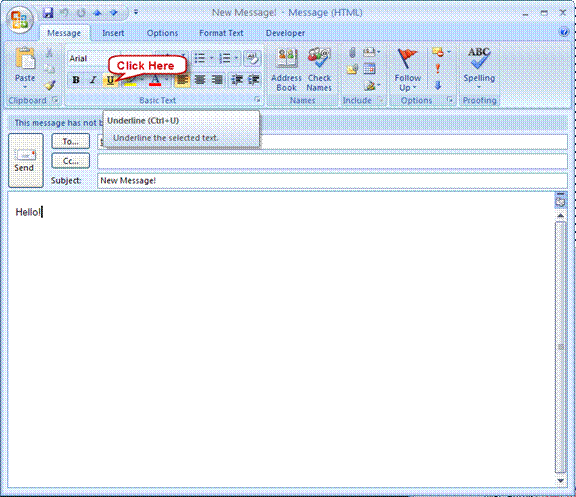
The Text Highlight Color feature allows you to highlight texts and make it appear as if it was highlighted by a highlighter pen.
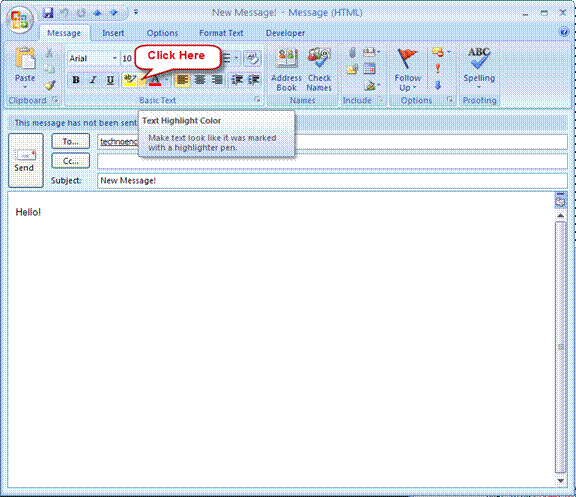
Change the color of the font using the Change Font Color option.
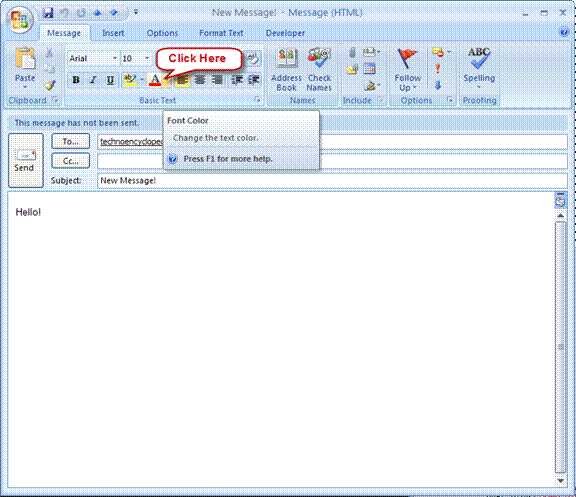
You can align all the text to the left side of the page by choosing the Align Text Left option.
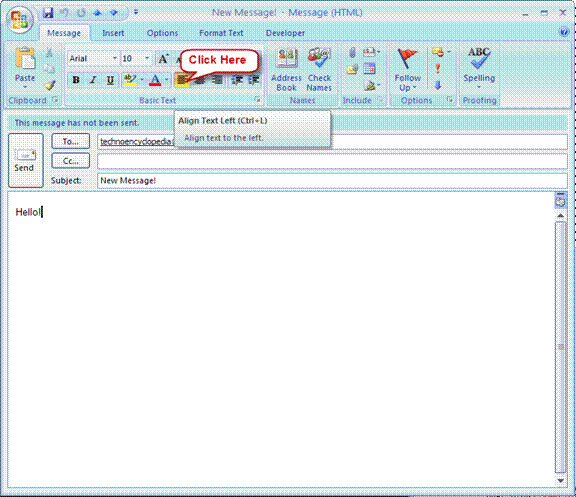
You can align all the text to the center of the page by choosing the Center option.
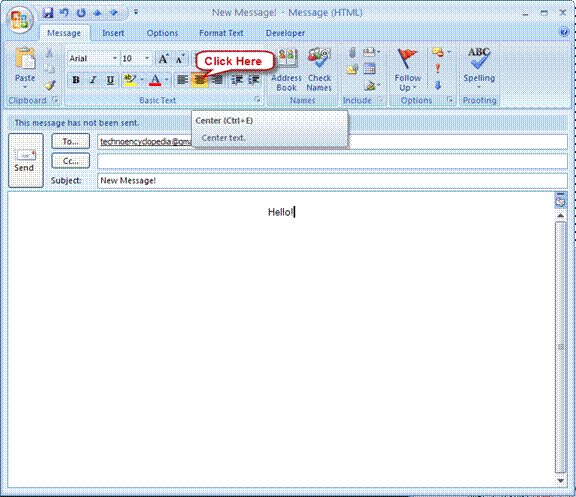
You can align all the text to the right side of the page by choosing the Align Text Right option.
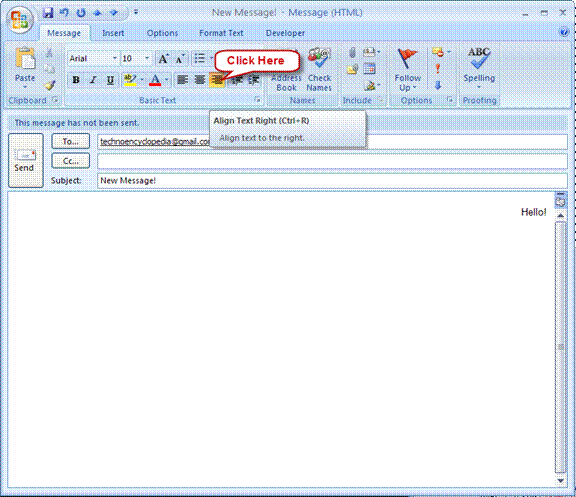
Decrease the indent level of the text by clicking Decrease Indent option.
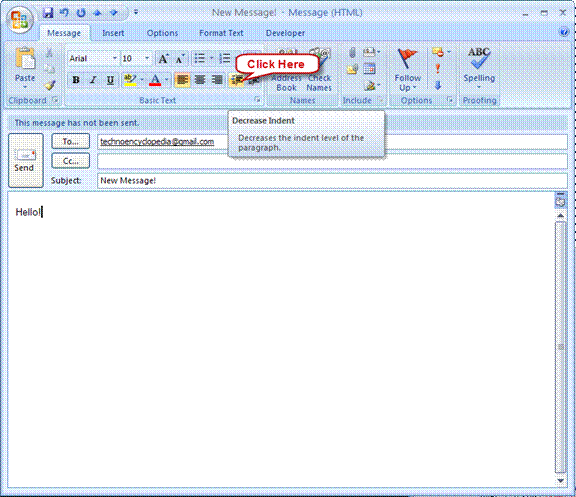
Increase the indent level of the text by clicking Increase Indent option.
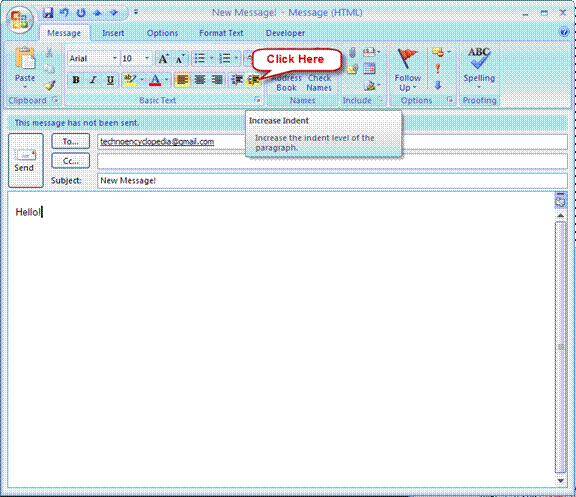
You can open up address book and search for contacts, names, email addresses and other information by clicking on Address Book option.
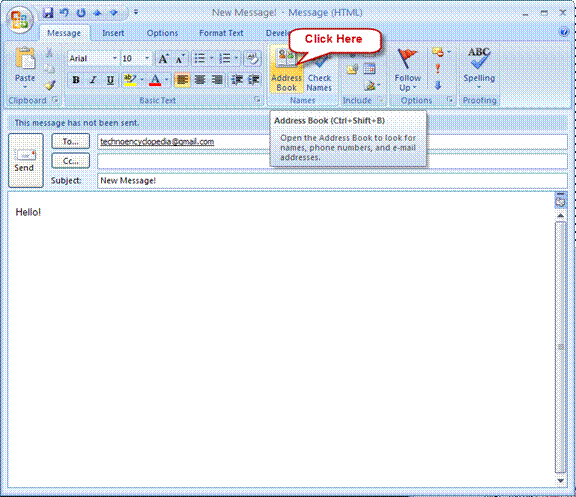
The names and email addresses that you typed can be checked, if it is possible to send. You can do this by clicking on Check Names option.
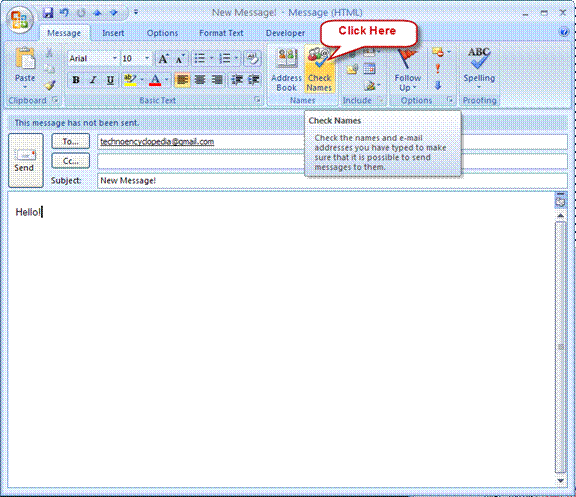
Attach a file on the email using the Attach File option.
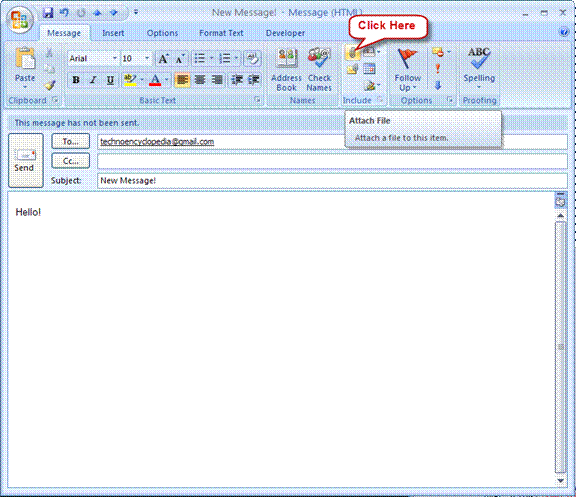
Attach an Outlook item into the message using the Attach Another Item option.
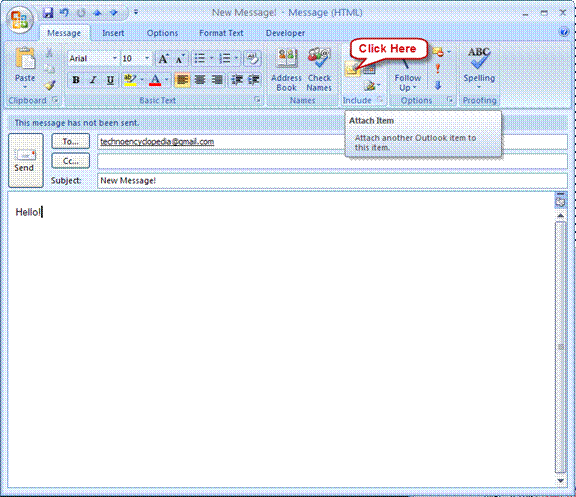
An electronic business card can be attached to the message using the Insert Business Card option.
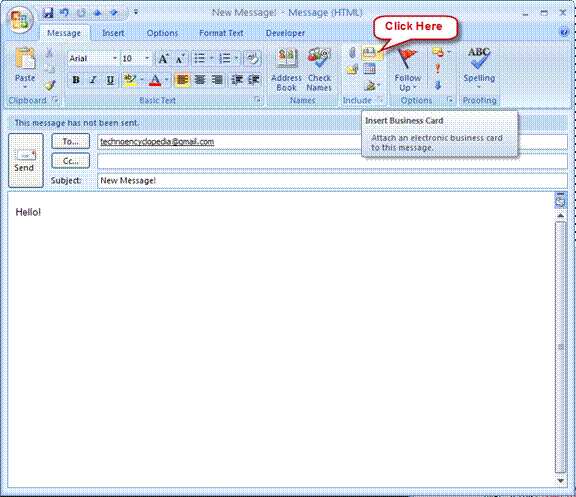
Attach a calendar to your outgoing message using Insert Calendar option.
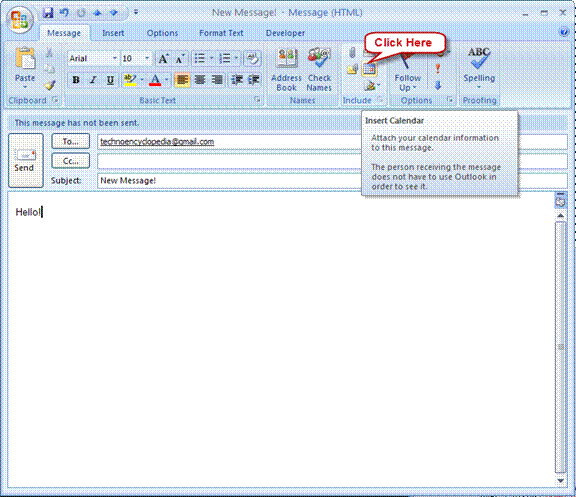
One of your email signatures can be attached on the email using the Signature option.
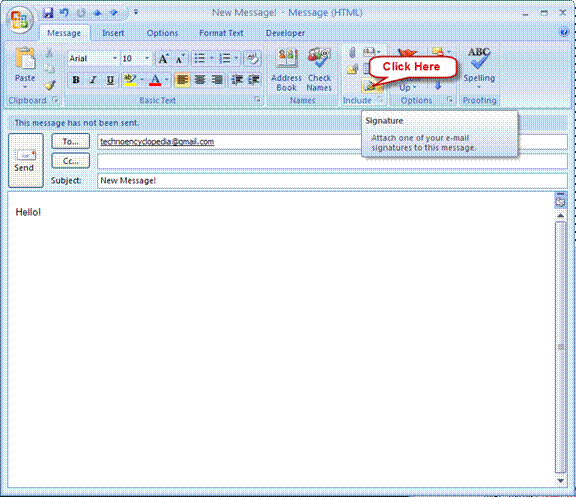
The Follow Up option lets you to set up a flag to remind you of this item later.
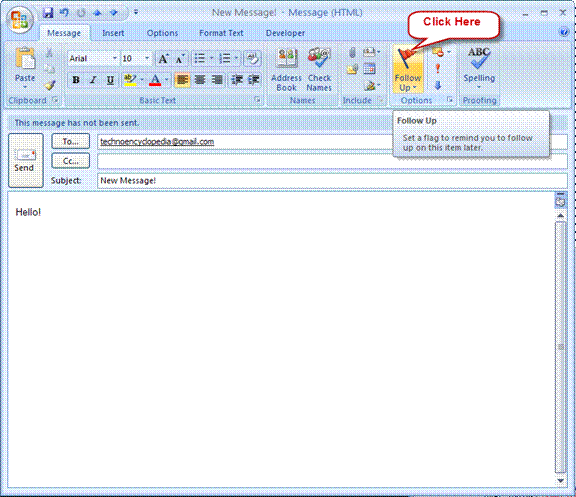
You can set certain restrictions on your email for e.g. Restricting people from forwarding it. By using the Restriction option.
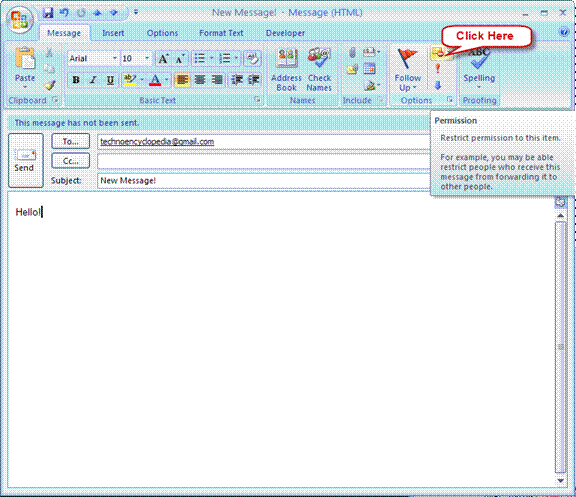
Set the priority of an item as high using High Importance option.
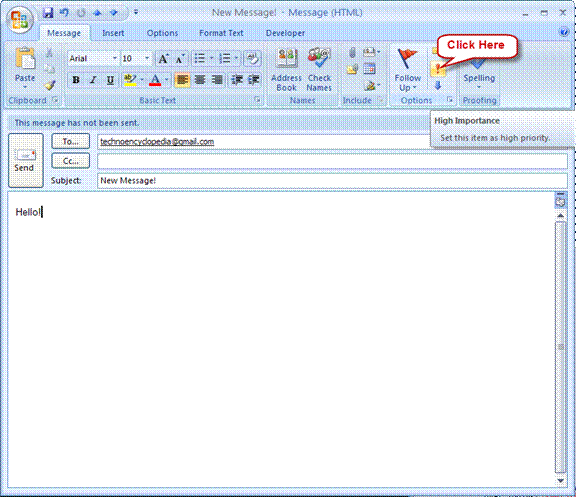
Set the priority of an item as low using Low Importance option.
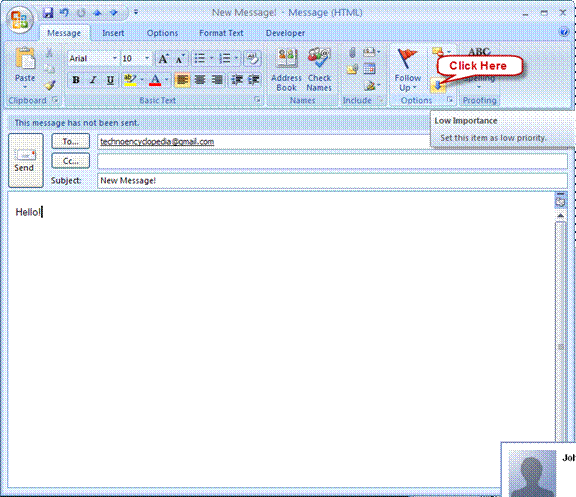
Check the spelling and grammar of your text content using the Spelling and Grammar option.
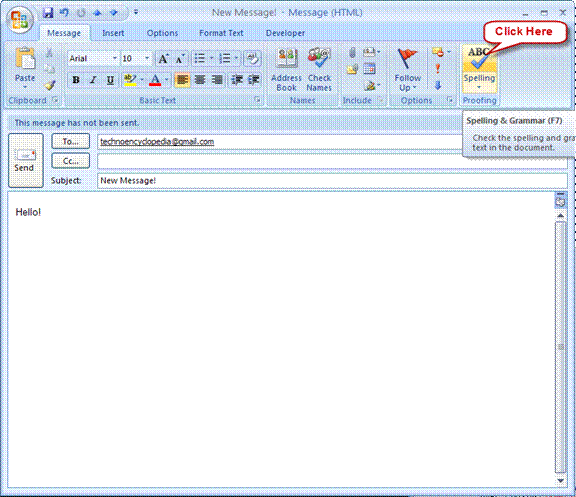
Insert
Attach a file on the email using the Attach File option.
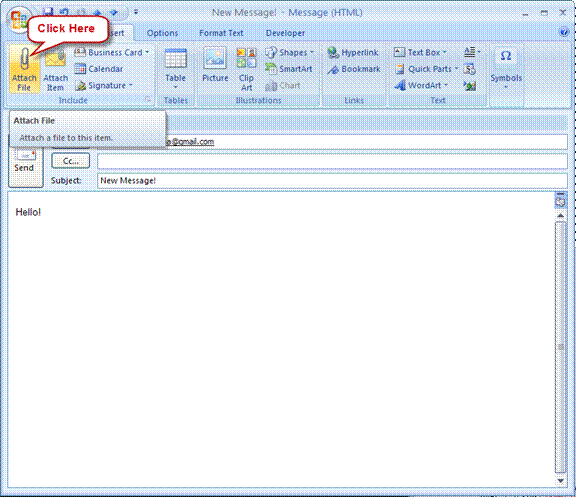
Attach an Outlook item into the message using the Attach Another Item option.
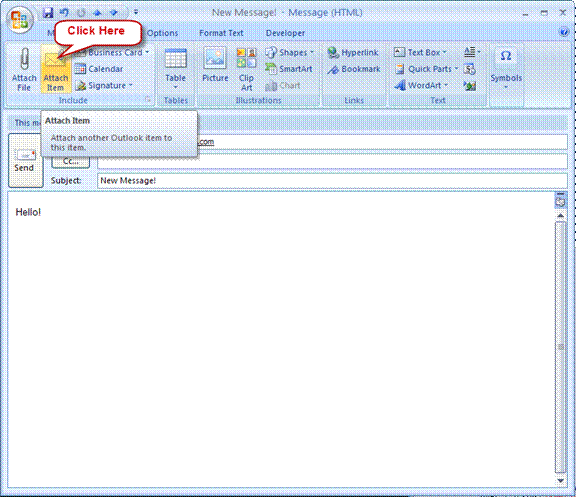
An electronic business card can be attached to the message using the Insert Business Card option.
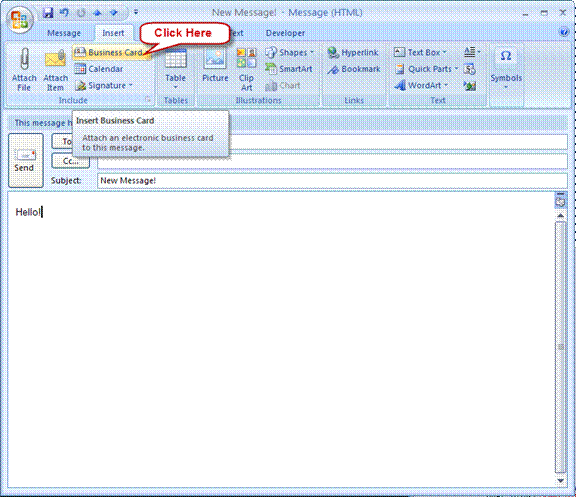
Attach a calendar to your outgoing message using the Insert Calendar option.
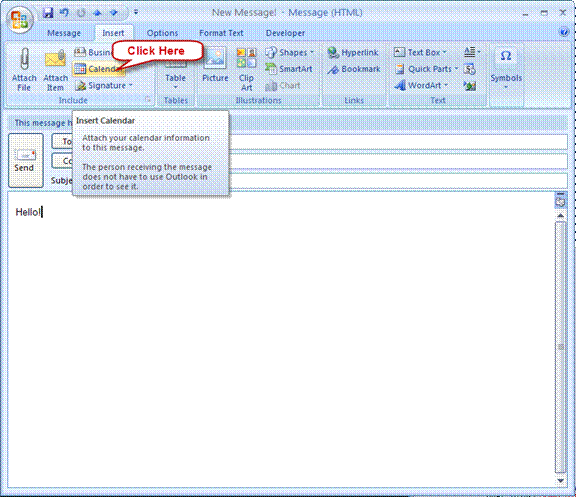
One of your email signatures can be attached on the email using the Signature option.
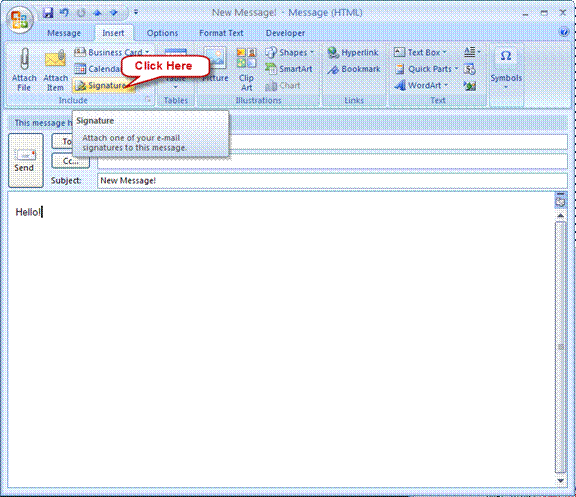
Insert or draw a table in the document using the Table option.
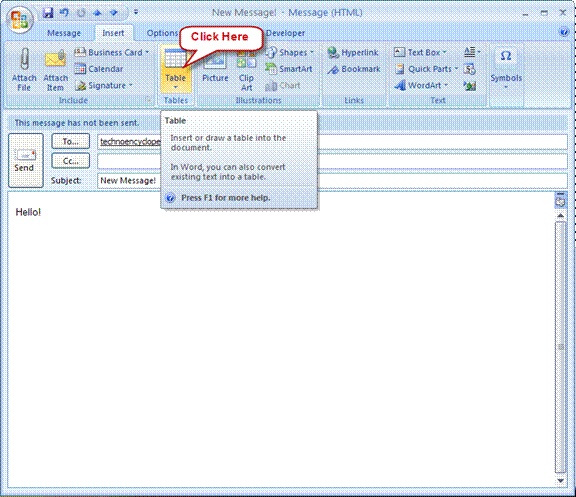
Insert a picture from a file using the Insert Picture from File option.
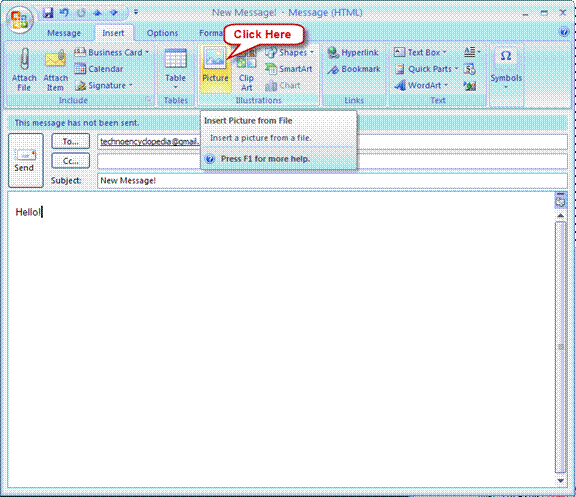
You can also insert Clip art into the document which includes drawings, sounds, music etc.
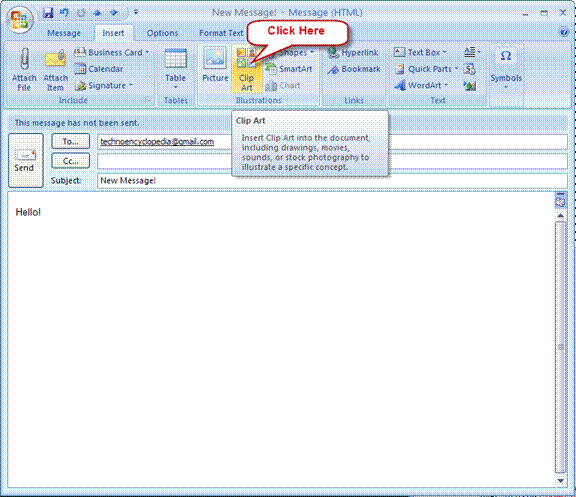
Draw shapes on the documents using the Shapes option.
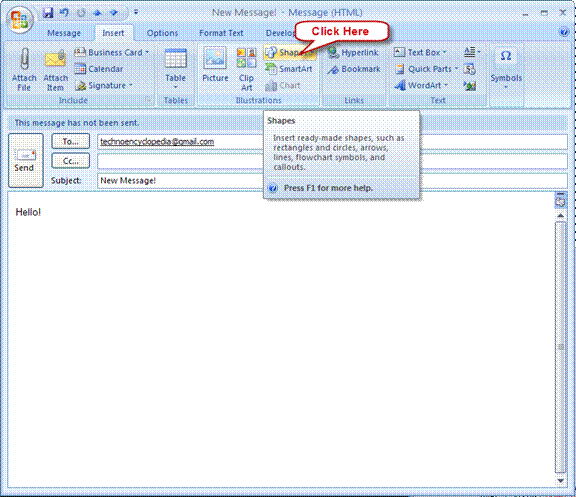
SmartArt Graphic can be inserted to make communication easier. Click on Insert SmartArt Graphic to insert one.
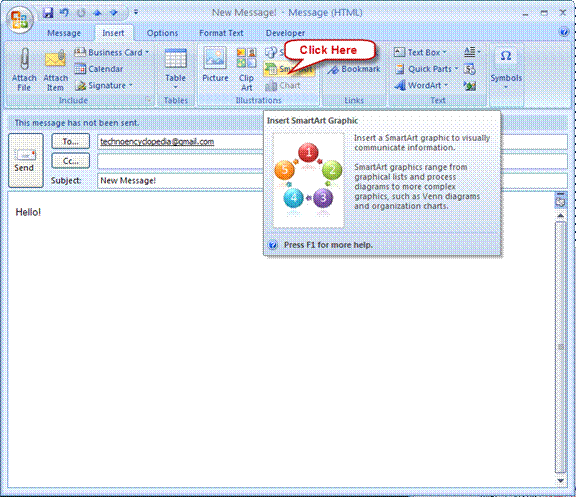
Insert Chart on the document using the Insert Chart option.
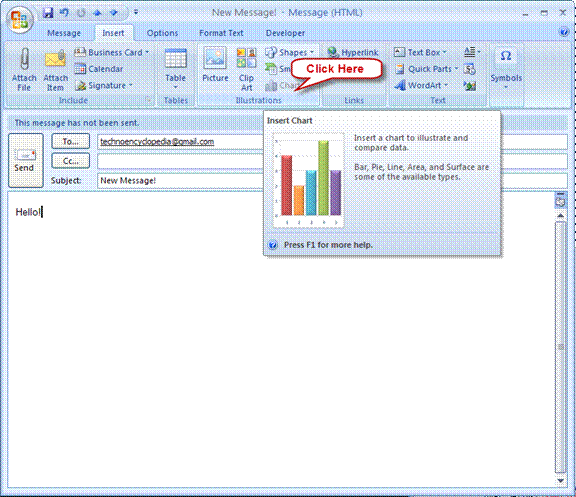
You can create a link to a web page, an image or a program using the Insert Hyperlink option.
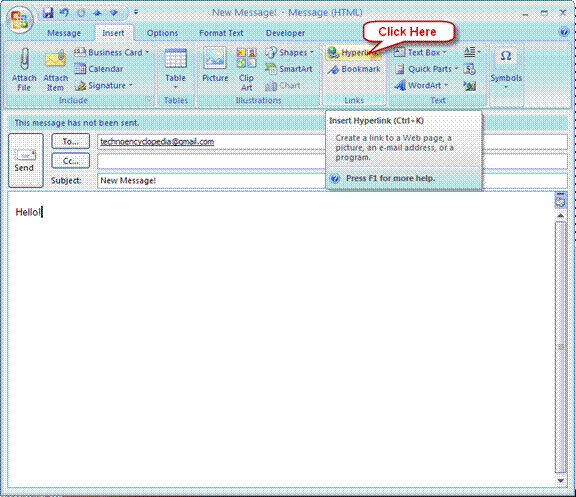
A specific point of a document can be bookmarked using the Bookmark option.
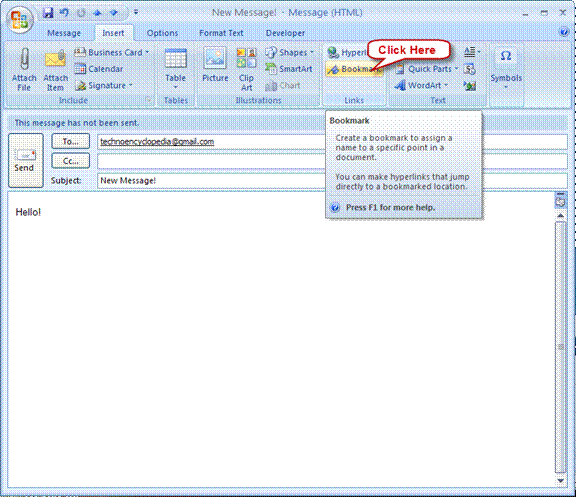
Insert preformatted text boxes using Text Box option.
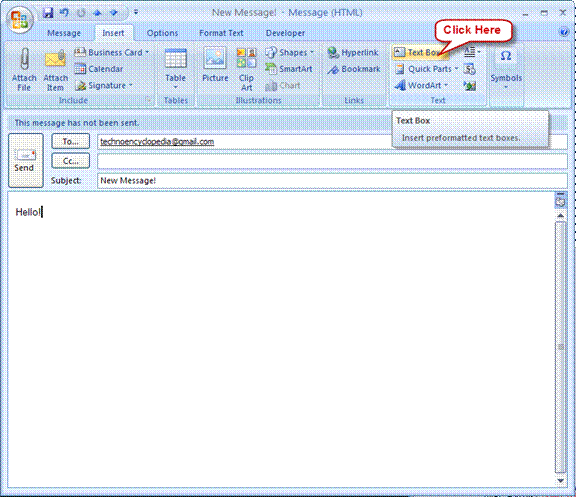
Reusable pieces of content including document properties, fields and preformatted snippets can be inserted using Quick Parts.
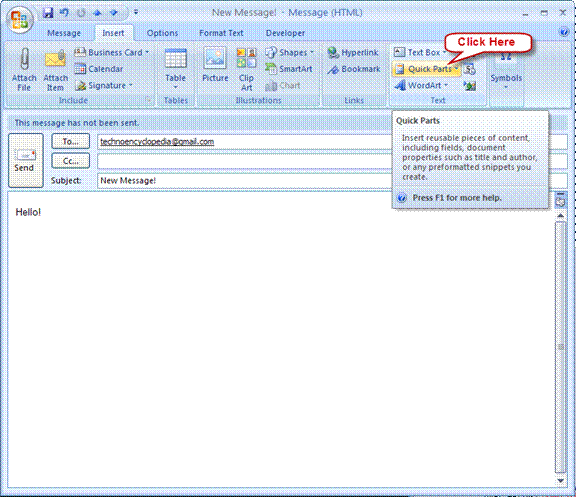
Insert decorative word art using the WordArt option.
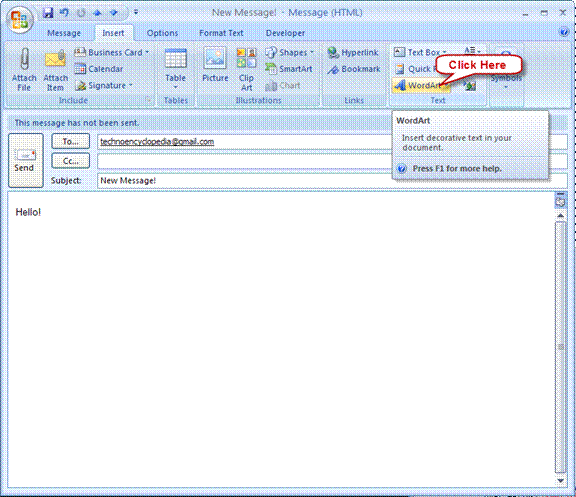
A large capital letter can be created at the start of paragraph using the Drop Cap option.
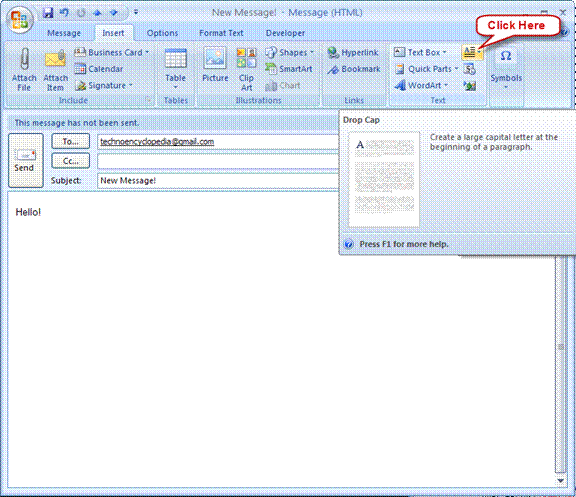
The current date and time can be inserted in the current document using the Insert Date and Time option.
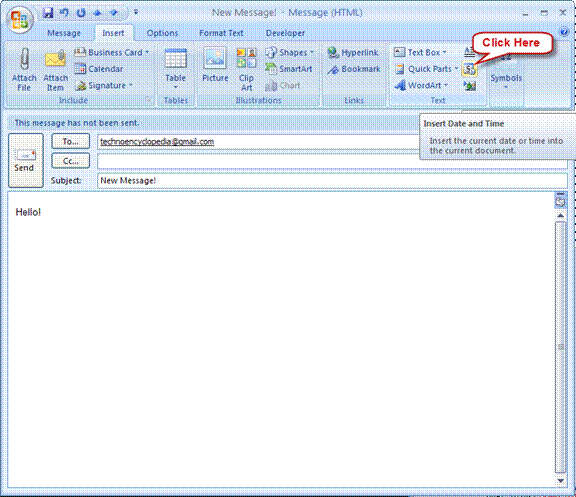
Insert an embedded object using the Insert Object option.
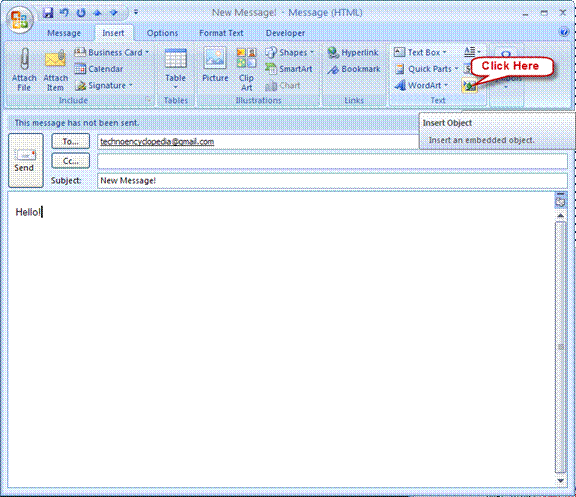
Click Symbols to insert symbols into document.
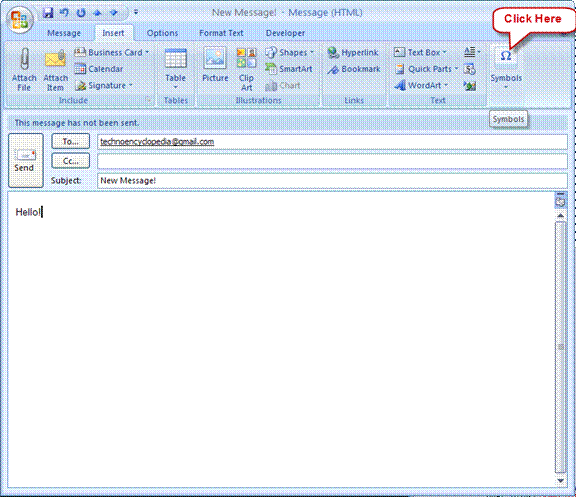
Options
Change the overall design and look of the document by changing themes using the Themes option.
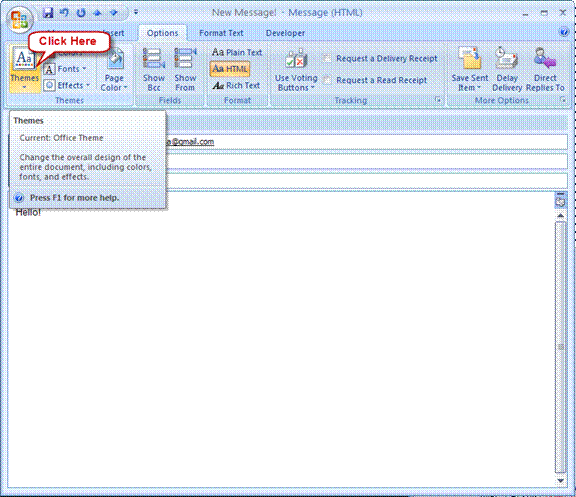
Change the color of the current theme using Theme Colors option.
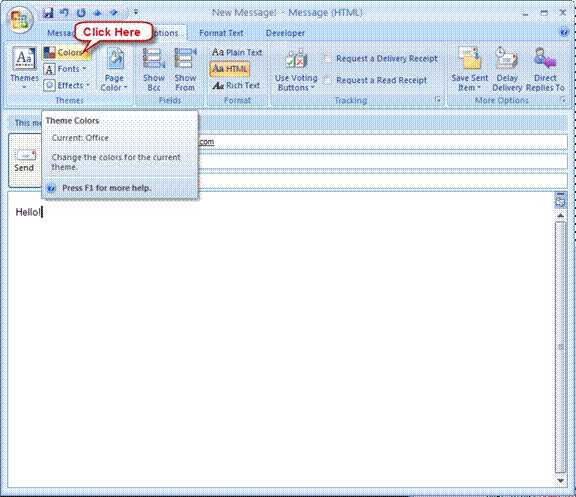
Change the font of the current theme using Theme Fonts option.
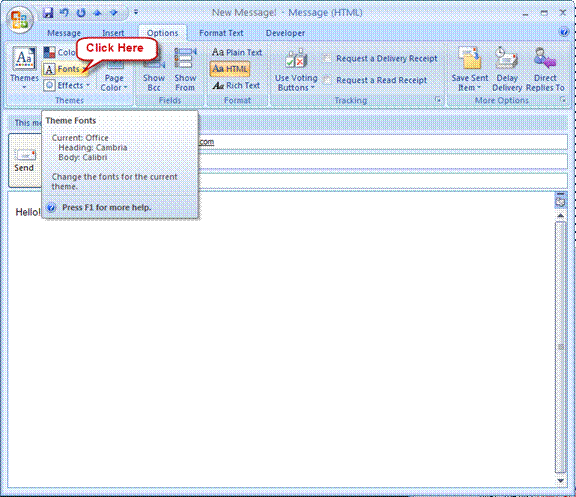
Change the effects of the current theme using Theme Effects option.
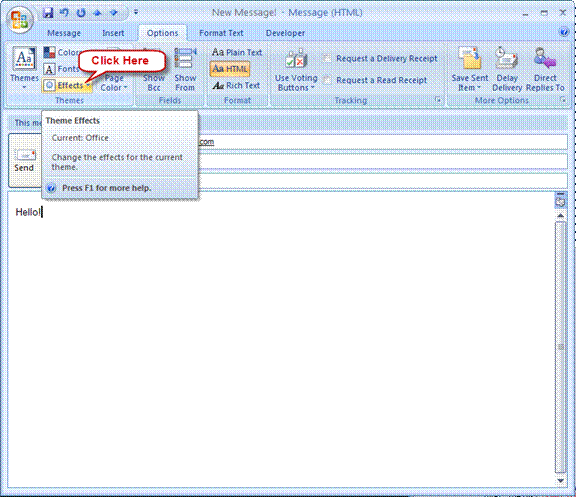
The Page Color option lets you to change the background color of the page.
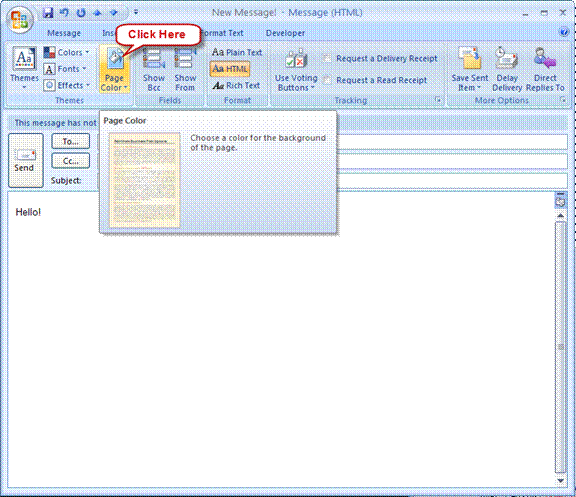
Show the Bcc option in the mail so that people will receive the mail secretly.
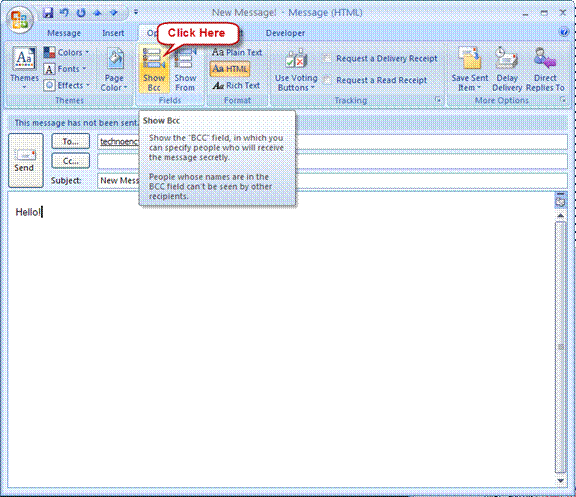
Show the From Field in the mail using the Show From option.
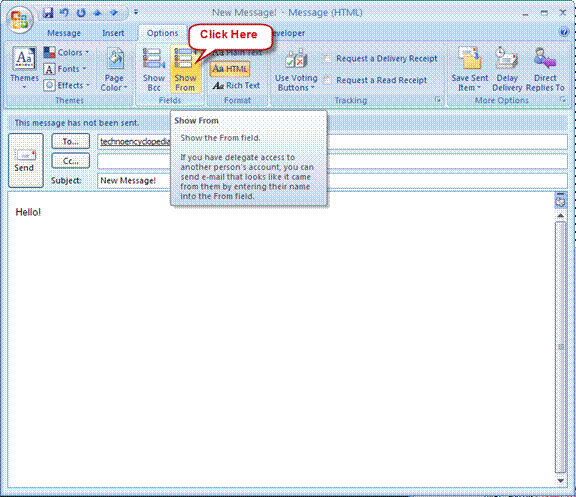
Format the text as plain text using the Plain Text option.
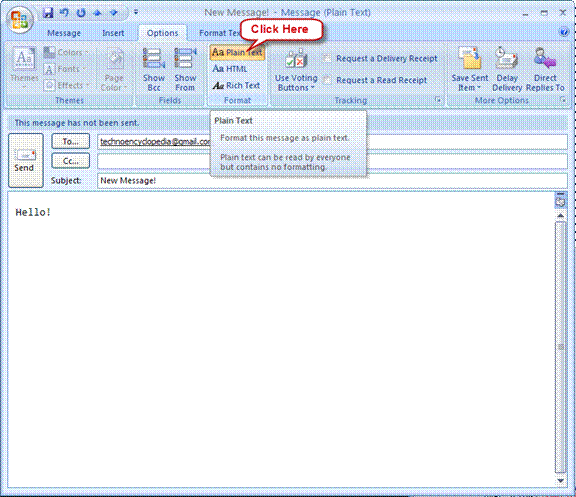
Format the text as HTML using the HTML option.
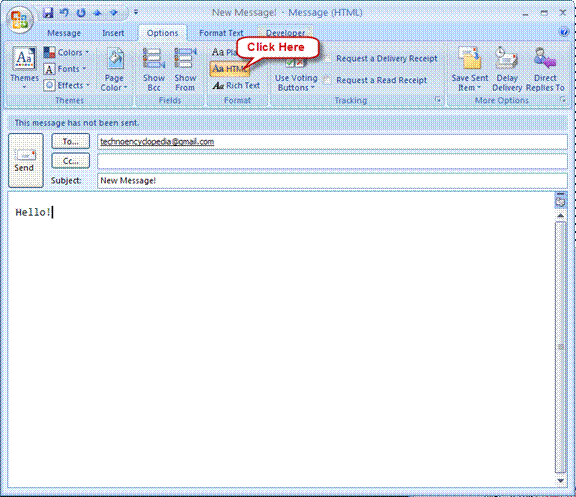
Format the text as Rich text using the Rich Text option.
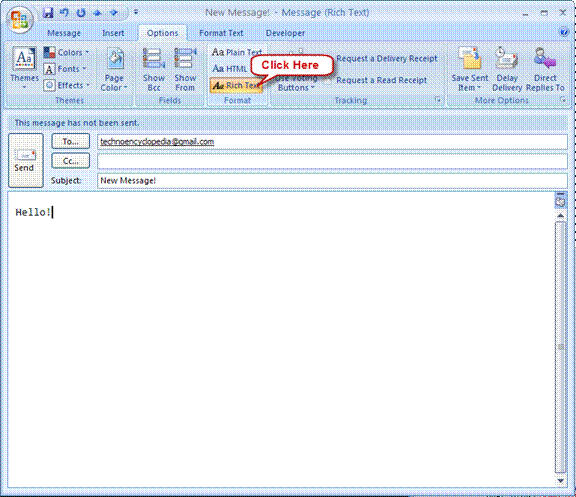
Add voting buttons to your email using the Use Voting Button option.
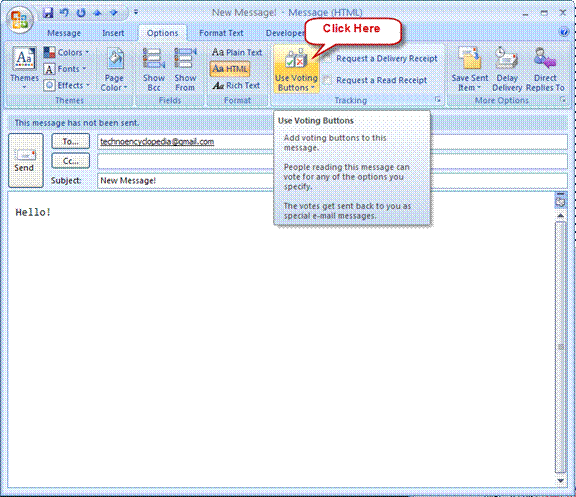
You can request a notification for a successfully delivered email. Just check the box beside the Request a Deliver report.
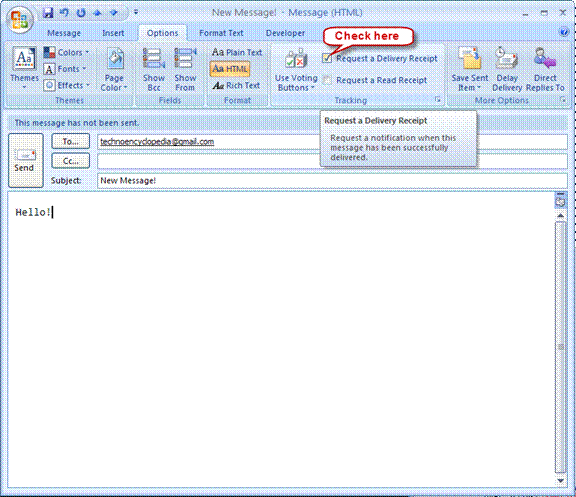
You can receive notification when an email has been read if you check the box beside Request a Read receipt.
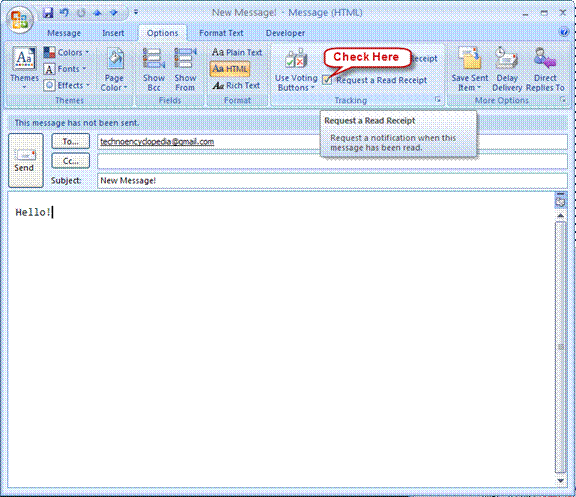
With Save Sent Item option, you can save the sent items to a specific folder.
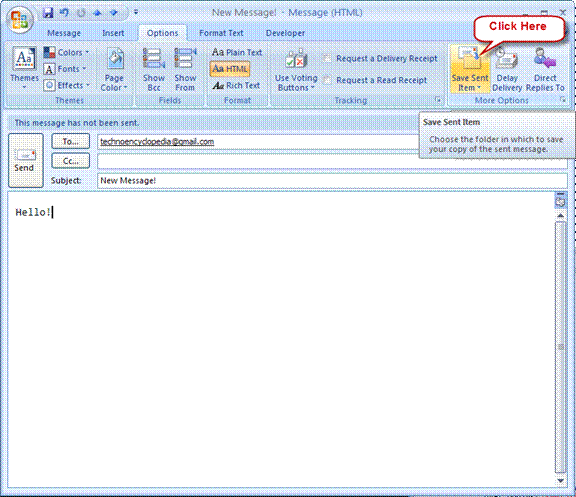
Specify a specific date and time at which the message should be delivered using the Delay delivery option.
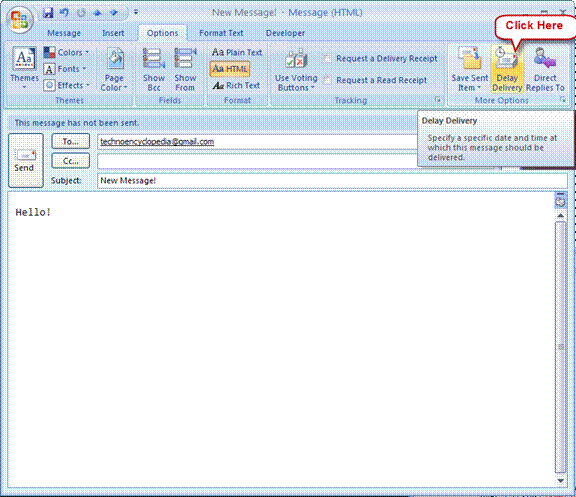
You can request replies to a particular email to another email address using the Direct Replies To option.
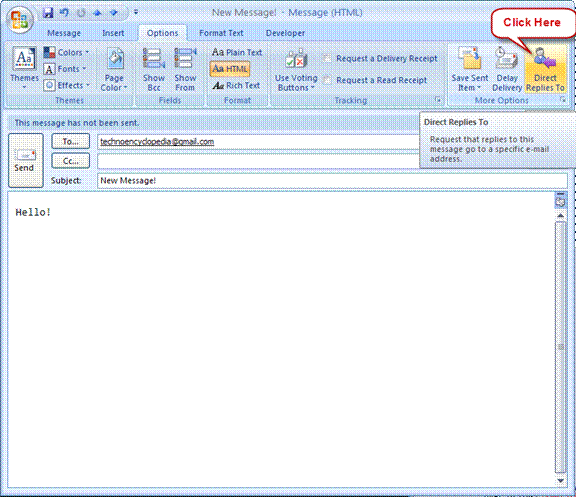
Format Text
Draw a line through the middle of the selected text using the Strikethrough option.
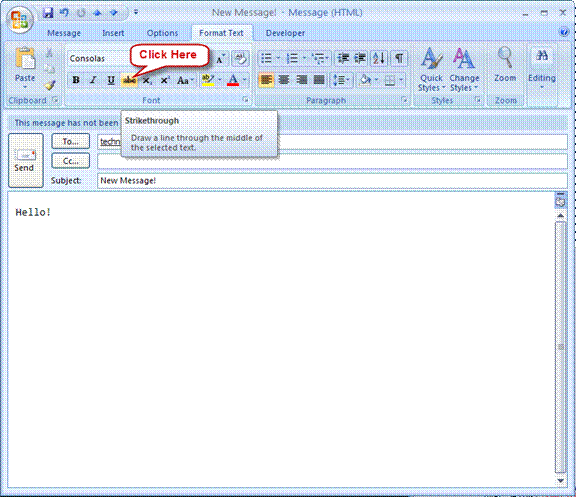
The Subscript option allows you to create small letters below the text baseline.
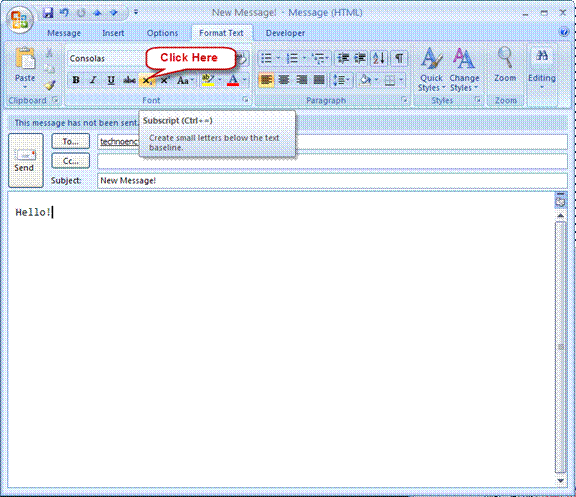
The Superscript allows you to create small letters above the text baseline.
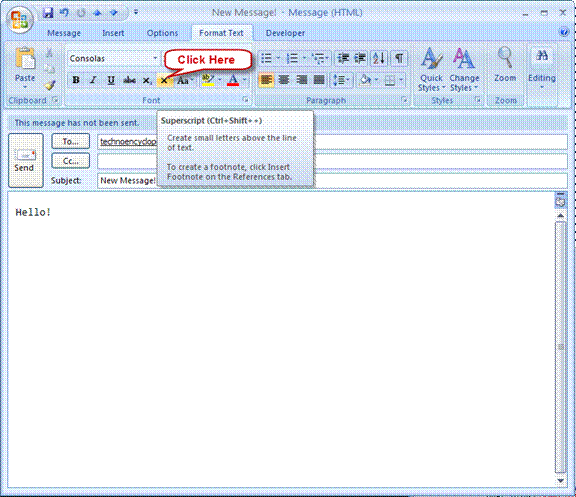
With the Change Case option you can change the selected text to uppercase, lowercase or other common capitalization.
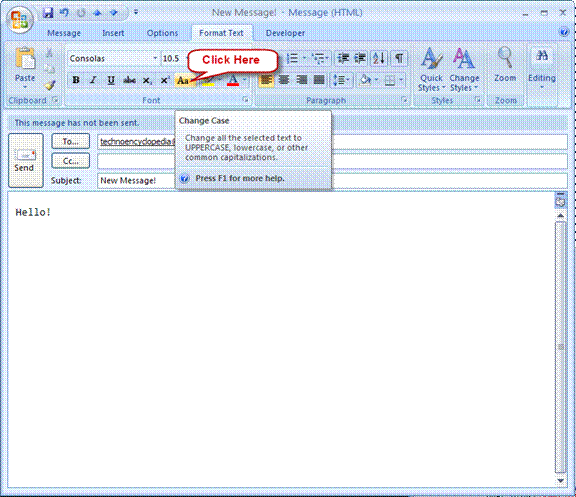
Create a multilevel list using the Multilevel List option.
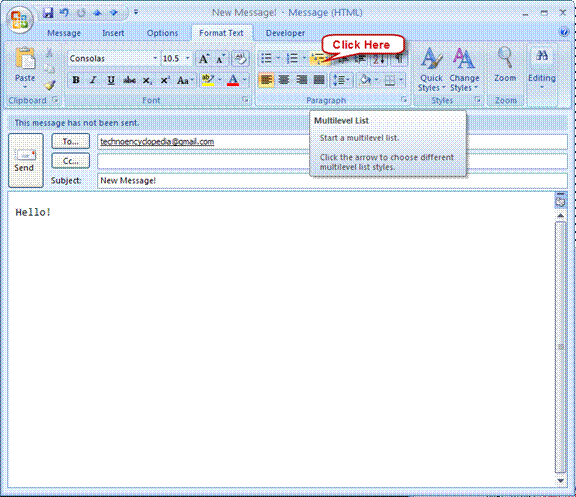
With the Justify option, the text will be aligned to the left and right side of the page with the necessary spaces required between them.
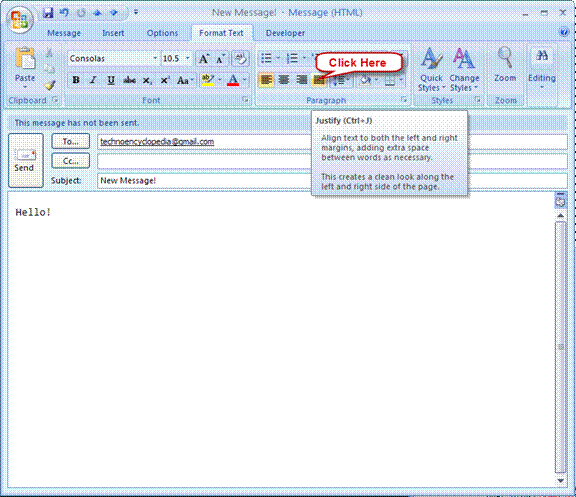
Sort the selected text alphabetically or sort numerical data using the Sort option.
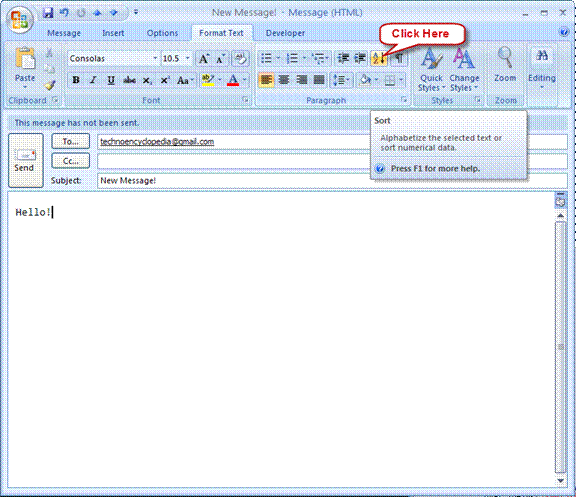
You can show/hide paragraph marks using this option.
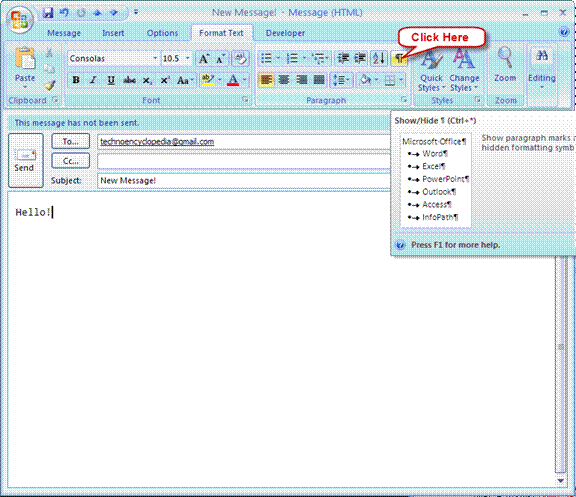
Change the spacing between lines using the Line Spacing option.
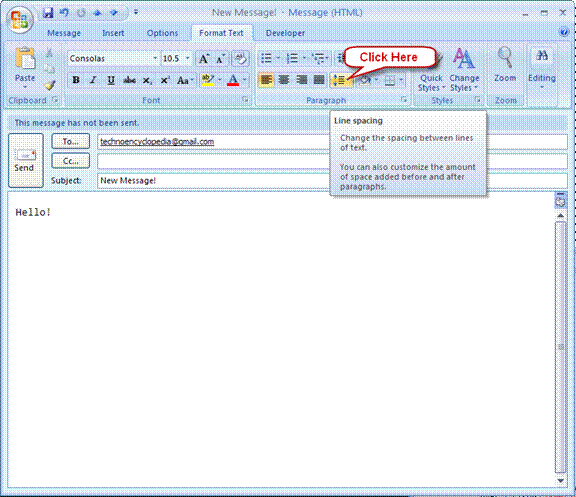
You can color the background behind the selected text or paragraph using the Shading option.
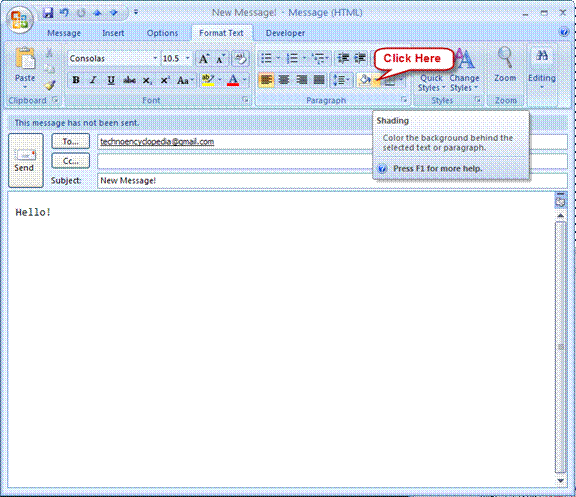
Customize the borders of the selected text using Bottom Border option.
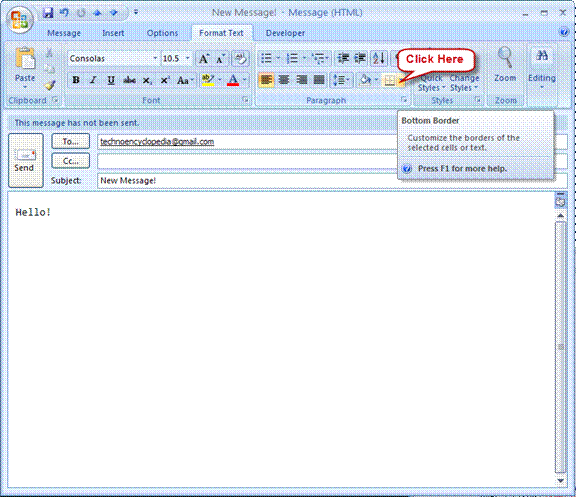
You can get a gallery of built-in quick styles to format titles, quotes and other text in the Quick Styles option.
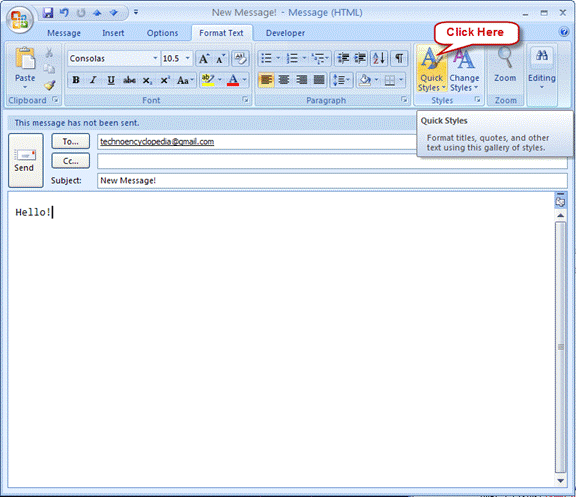
Change the sort of styles using the Change Styles option.
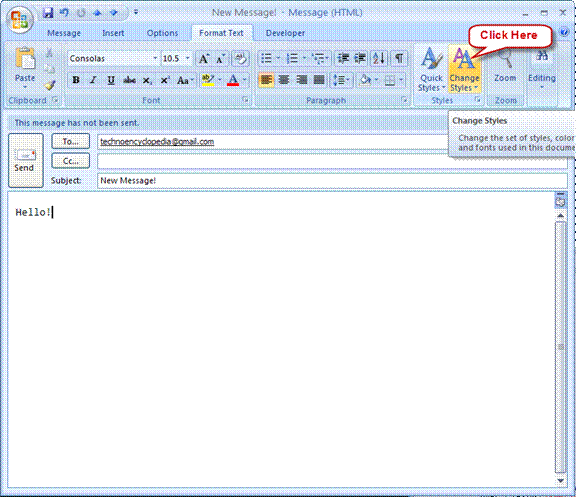
Open the zoom dialog box to zoom in and out a particular text in the document.
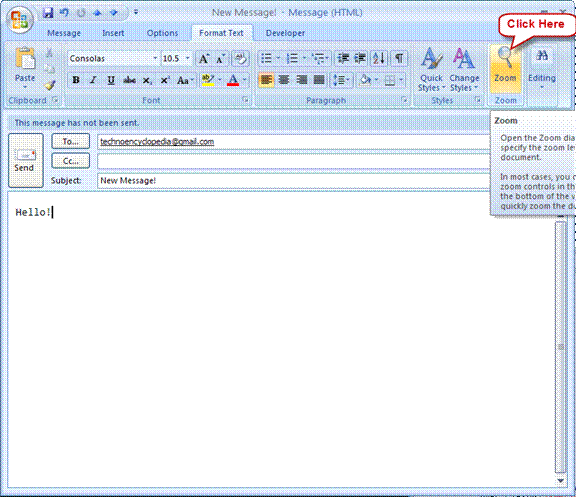
Editing option allows you to edit the document.
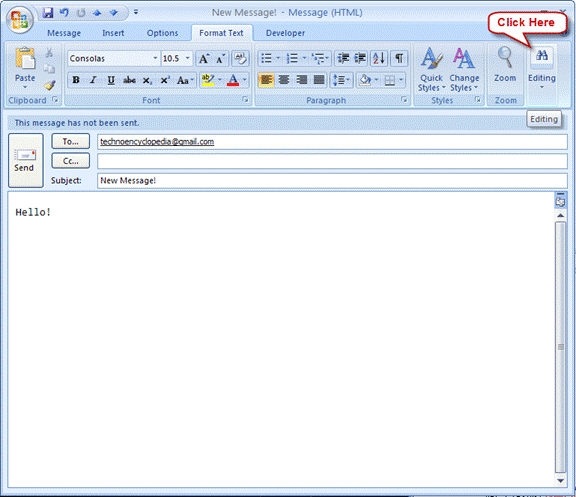
Developer
Launch the Visual Basic Editor using the Visual Basic option.
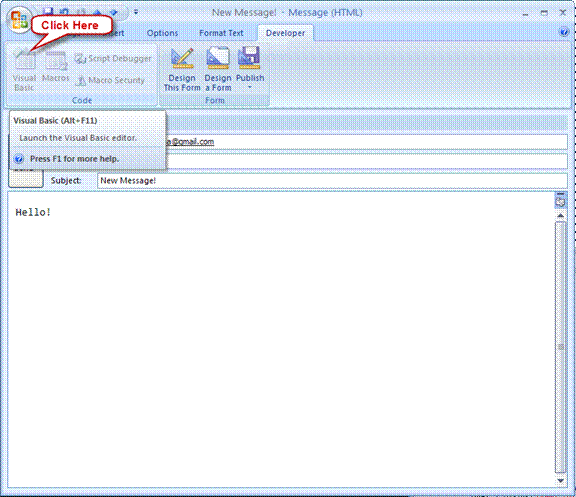
You can view the list of macros from which you can create, run or delete a macro from the Macros option.
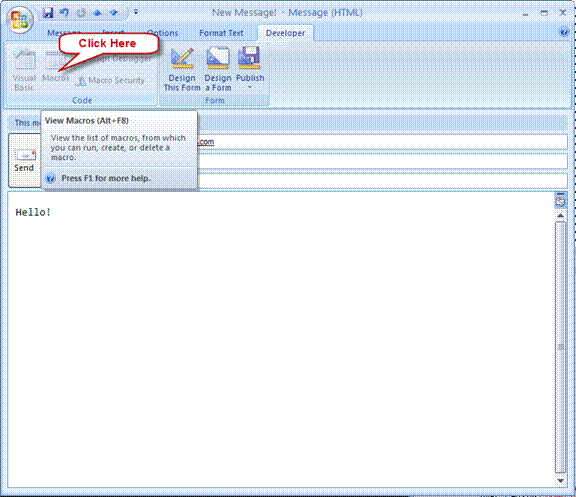
Run the script debugger using the Script Debugger option.
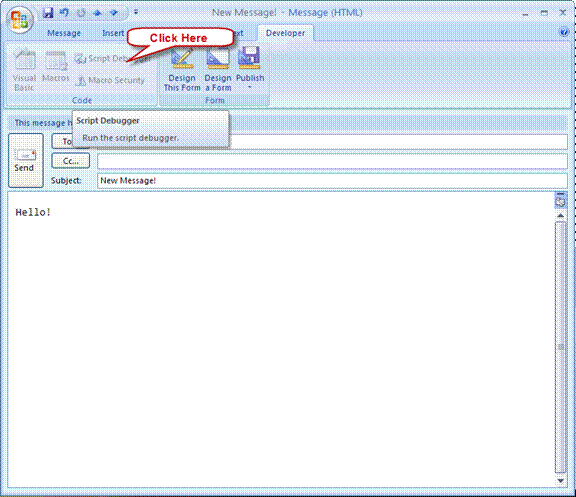
Customize the macro security settings from the Macro Security option.
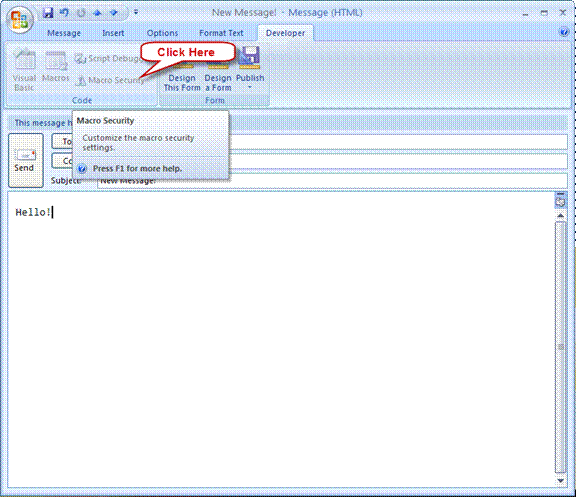
Design This Form option allows you to open a designer to design the current form.
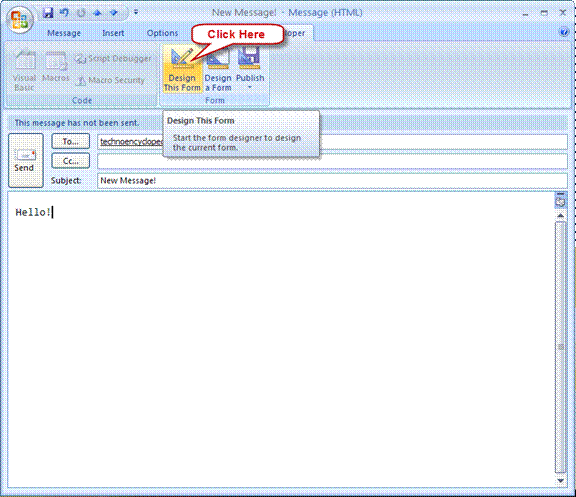
Design a form option allows you to open a designer to design a new form.
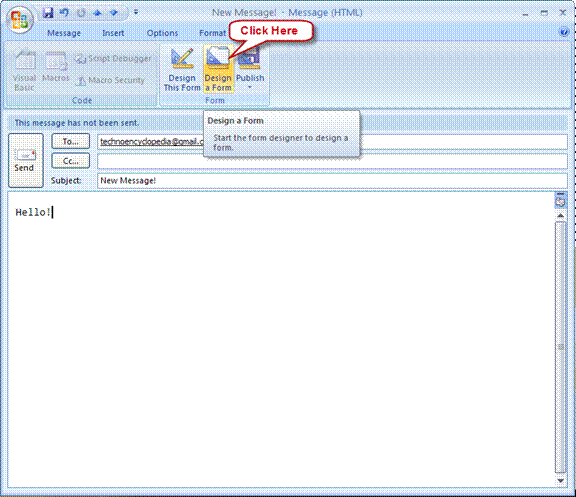
You can publish a form to the Server from the Publish option.