Asked By
Mahesh
460 points
N/A
Posted on - 05/16/2011

Hi All,
Back with another question. Expecting your help.
When i am trying to install Office 2003 professional edition get the below error. I am not running in safe mode i am sure.
The package is working and i am sure.
Any views guys.
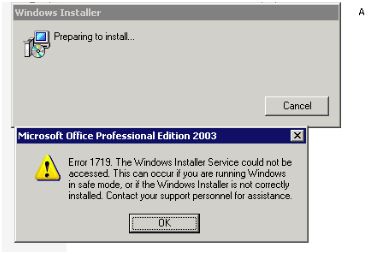
Microsoft Office Professional Edition 2003
Error 1719. The Windows Installer Service could not be accessed. This can occur if you are running Windows in safe mode, or if the Windows Installer is not correctly installed. Contact your support personnel for assistance.
OK
Answered By
ktech
5 points
N/A
#85462
Error 1719 while installing MS-Office 2003

Hi Mahesh,
This error can occur if the Windows Installer tool is damaged.
Here are ways to fix it:
1. Download and Install the latest version of the Windows Installer from Here
2. Check if Windows Installer is allowed to run:
-
Press Start > Run. Type: “msconfig” and press Enter
-
In the System Configuration Utility window, select Services tab
-
Check the box of Windows Installer if it isn’t.
-
Hit OK
-
Click Restart
3. Check if Windows Installer service is not disabled:
-
Press Start > Run. Type: “services.msc” and press Enter
-
In the list, under Services (Local), look for Windows Installer
-
Right-click it and select Properties
-
On the Startup type drop down, choose Manual if it’s set differently.
Hit OK
Exit Services
4. Re-register the Windows Installer:
-
Press Start > Run. Type: “%windir%system32” and press Enter
-
Take note of where the Msiexe.exe file is located.
-
Now, Press Start > Run.
-
Type regedit in the box and press Enter
-
Open HKEY_LOCAL_MACHINE > SYSTEM > CurrentControlSet > Services >MSIServer.
-
Inside MSIServer, right-click ImagePath and select Modify
-
In the window that popped-up, under Value Data, type the location of the Msiexe.exe where you opened earlier, and put /V at the end.
e.g. C:WINDOWSsystem32msiexec.exe /V
-
Click OK and Exit the Registry Editor
5. Register the Msiexe.exe file:
-
Do the steps above
-
Restart your computer and as soon as it lights up hit F8 multiple times until you get to the Windows Advanced Options Menu.
-
Choose Safe Mode
-
Choose your operating system.
-
Login as the Administrator
-
Press Start > Run. Type: “msiexec /regserver” and press Enter
-
For 64-bit OS:
-
Press Start > Run. Type: “%windir%Syswow64Msiexec /regserver” and press Enter
-
Reboot
6. Reinstall Windows Installer:
-
Press Start > Run. Type: "cmd" and press Enter
-
In the command line, type "cd %windir%system32" and press Enter
-
Type "attrib -r -s -h dllcache" and press Enter
-
Type "ren msi.dll msi.old" and press Enter
-
Type "ren msiexec.exe msiexec.old" and press Enter
-
Type "ren msihnd.dll msihnd.old" and press Enter
-
Type exit, and press Enter * In the command line, type exit, and press Enter
-
Reboot
-
Once logged in, download the newest version of Windows Installer from Here
-
Install it
-
Reboot
7. System File Checker – This process compares each operating system file with the ones from the on-disk cache. Then it replaces any missing or damaged ones. Have your Windows XP CD ready, System File Checker may need to check it too.
-
Click Start >Run then in the box type in “sfc /scannow” including the space.
Note: While SFC is running, it’s not advisable to have any programs running, until the scan is complete.
8. Registry Tweak: Windows Installer Fix
Link
-
Save the REG File from the above link. Double click it and select “Yes” to the import prompt.
-
If you want to know what’s inside the file, it can be viewed in a Notepad. Right click it and select Edit.
NOTE: If your anti-virus tells you of that the REG file is a virus or a malware, this is normal. Although, these REG tweaks can make changes to the System Registry, it is not a malicious software.
9. DCOM Permissions
-
Press Start > Run. Type: “dcomcnfg” and press Enter
-
In the Component Services window, click the + sign on Component Services and Computers folder on the left side.
-
On My Computer, right click and choose Properties
-
On the My Computer Properties window, select the Default Properties tab.
-
Under the Default Authentication Level, select Connect
-
Under the Default Impersonation Level, select Identify
-
Hit OK
10. Check the Registry Permissions
-
Press Start > Run. Type: “regedit” and press Enter
-
Select HKEY_CLASSES_ROOT, right click and choose Permissions.
-
Check if “SYSTEM” account is the Group or user names box
-
Check the Permissions for it below that. See if Allow is checked on all
-
If “SYSTEM” is not there, add it and Allow full permission.
Do the same above steps with:
HKEY_CURRENT_USER
HKEY_LOCAL_MACHINE
HKEY_USERS
HKEY_CURRENT_CONFIG
I hope one or a combination of these steps has helped you fix the problem. Good luck!
Error 1719 while installing MS-Office 2003

Hi Mahesh,
You can also try this to resolve the error 1719
1. Open a command prompt by the start menu -> run -> when a dialog box appears type cmd and then enter.
2. In the command prompt type msiexec/unregister and then enter.
3. After that restart your computer and see if the problem fixed.
4. If the problem is still there, try to repeat the entire process in safe mode, restart the computer and press F8 during start up.
Hope this can help, Regards, Clive












