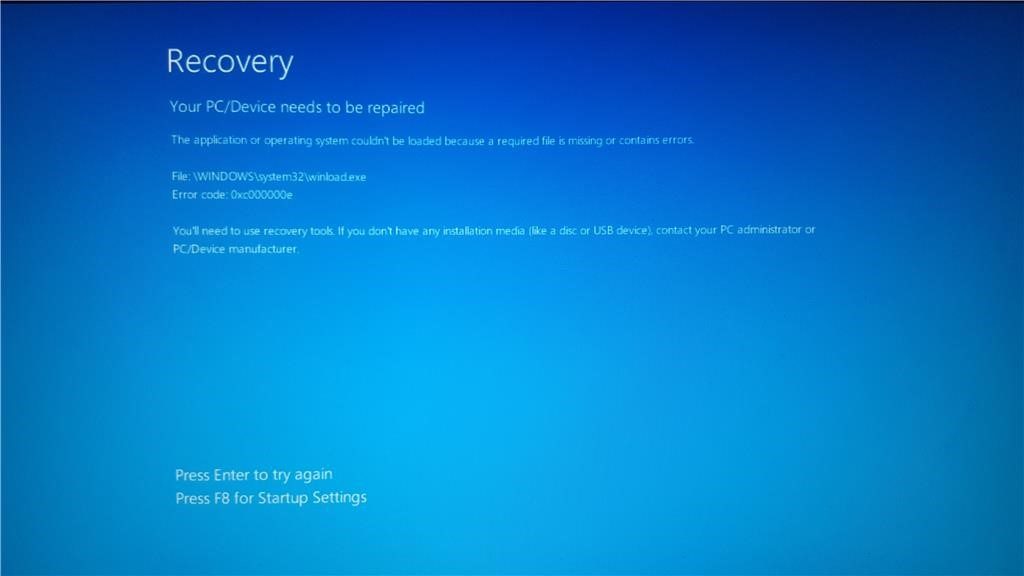What is error code 0x00000e, and what are the error messages related to error code 0x00000e? What are the steps in which I can fix this error so my computer can start working properly again?
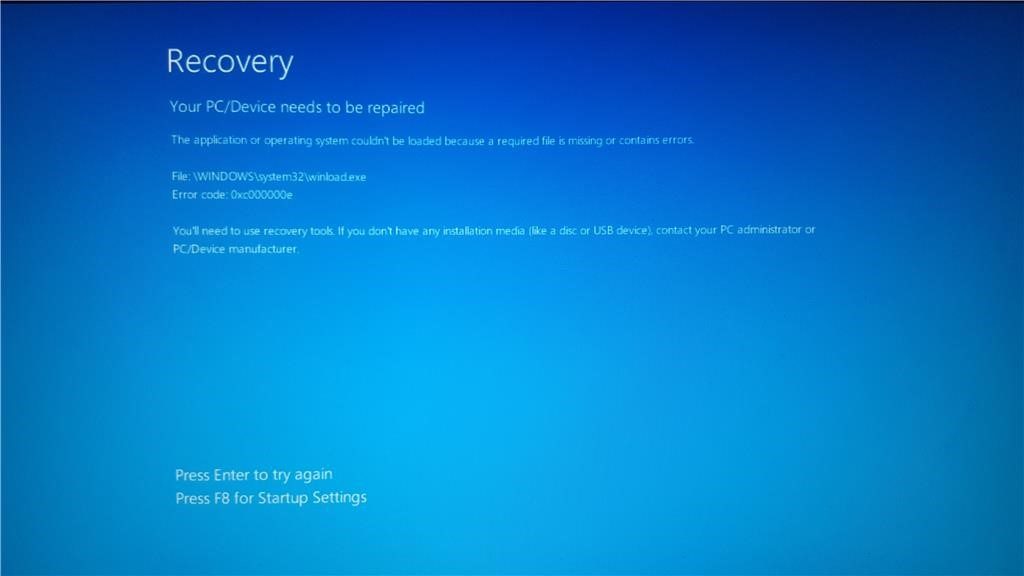
What Are The Different Error Messages Related To 0x00000e

Error 0x00000e occurs when your PC needs to be repaired. Some of the typical error messages related to this error are that the required device is not accessible, the device isn’t connected, or it cannot be accessed, booting fails. There are a lot of ways in which this error can be fixed.
- Rebuild your boot configuration data file (BCD)
- Install and run the automatic repair tool.
- Check all your physical devices such as DVD, CD, USB that all these connections are proper or not.
- Restart BIOS configuration.
- Always mark your disc as online.
What Are The Different Error Messages Related To 0x00000e

If you are referring to error code “0xc000000e”, it is the same as error code “0xc000000f” which is related to the Boot Manager used in Windows Vista, Windows 7, Windows 8.x, and Windows 10. The error is related to the BCD or the Boot Configuration Database of Microsoft Windows required by the Boot Manager to boot the operating system.
It is a database of entries and configuration options which serves as a global store for all boot-related options and settings. If the BCD is not found during boot up then the error is triggered and appears on the screen. The boot process is then halted. One of the possible reasons why this error is triggered is if the BCD is missing or corrupt.
Another possible reason is an error in the file system. Another reason is if the hard drive data cable is faulty. To fix the problem, insert your Windows installation DVD on the optical drive then restart your computer. Boot your computer from the DVD then press any key when you see “Press any key to boot from CD or DVD…”
On the next screen, set your language and keyboard options and then select “Repair your computer”. Wait until it is finished scanning your computer for Windows installations then select your installation and then click “Next”. On the next screen, select “Startup Repair” then wait until the repair is finished. If this doesn’t work, try rebuilding the BCD.
Go to Download Windows 10 then follow the instructions how to create a Windows 10 installation media. Create either a bootable USB flash drive or a bootable DVD then boot the computer using that bootable media. Next, select “Repair your computer” then select your operating system partition from the options and then click “Next”.
In “System Recovery Options”, select “Command Prompt” then enter the following command then hit Enter:
bootrec /rebuildbcd
Once your Windows installation is located, press “Y” to boot from the list. This will then rebuild the BCD.