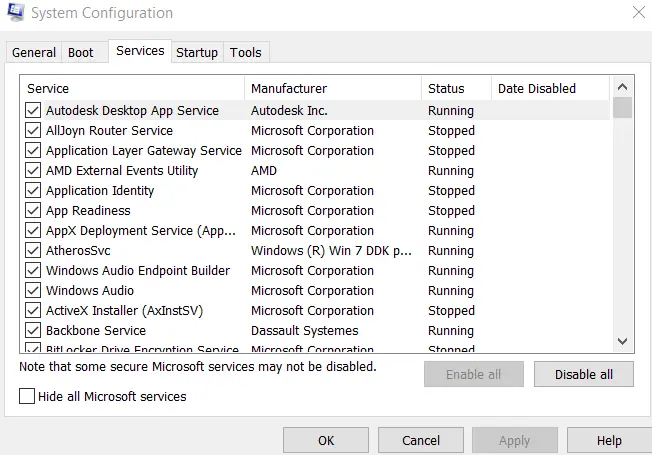Asked By
Awart Henry
0 points
N/A
Posted on - 09/01/2019

Hi, I recently purchased a new set of mouse and keyboard. When I’m trying to install it, Microsoft mouse and keyboard center no supported device detected keeps appearing. During the purchase, I checked whether the mouse and keyboard are supported by Microsoft, and it states that it is compatible, but still this issue is occurring. How can I fix this issue?
Microsoft Mouse And Keyboard Center No Supported Device Detected

The first thing I suggest you do is to try installing the mouse and keyboard in a clean boot. By this, you can eliminate any software conflict occurring in your device. You can try these steps to perform a clean boot-
- Sign in to your system as an administrator.
- Type ‘msconfig’ in the search bar.
- Click on ‘System Configuration.’
- Click on ‘Hide all Microsoft services’ checkbox on the services tab.
- Click on ‘Disable all.’
- Click on the ‘Open task manager’ present on the ‘Startup’ tab.
- Select ‘Startup.’
- Click on the ‘Disable’ option.
- Close the ‘Task Manager’ window.
- Click on the ‘System configuration’ on the ‘Startup’ tab.
- Now, click on ‘OK.’
- Now, restart the PC.
Now, try to install the latest mouse and keyboard center. If this method is not helpful, then try this method-
- Start your PC normally.
- Open the ‘Run’ dialog box.
- Type ‘services.msc’ and press Enter.
- Double click on the ‘Windows installer.’
- Change it’s the type to ‘Automatic.’
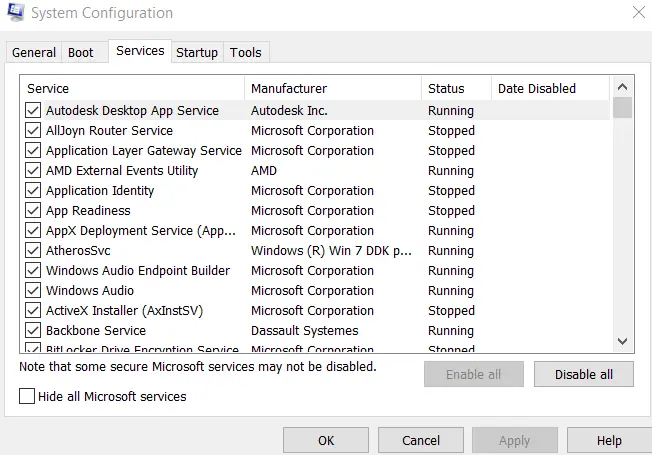
Microsoft Mouse And Keyboard Center No Supported Device Detected

The full error reads, “No supported device detected”. This problem sometimes appears when you install a Microsoft mouse or keyboard and Microsoft Mouse and Keyboard Center can’t detect the device you connected. To troubleshoot the problem, first, check if the device is a USB type. If you connected a USB device, transfer the cable to another USB port. Try using all available USB ports to troubleshoot the problem.
If this doesn’t work, uninstall and reinstall Microsoft Mouse and Keyboard Center. Download the free version of Revo Uninstaller and install it. Once installed, start Revo then select Microsoft Mouse and Keyboard Center among the applications and click “Uninstall”. Follow the normal uninstall process. When uninstall is complete, click “Scan” to scan your computer for any leftover files and delete everything it finds.
This removes everything the program created on your computer. When it is finished, exit Revo then download the latest version of Microsoft Mouse and Keyboard Center. Download the correct version for your operating system. Though Microsoft Mouse and Keyboard Center can run on Windows 7, Windows 8.x, and Windows 10, not all Microsoft devices are supported.