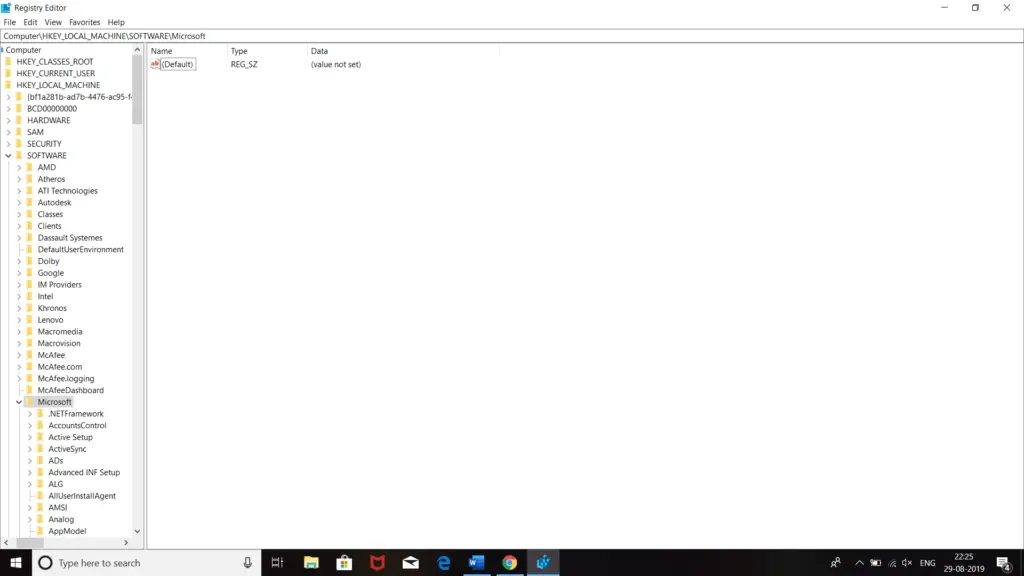I have purchased a new computer, and this is my first computer. It is a Dell computer with Windows 7 installed on it. I want to change the default welcome screen because I find it very boring. Since it is my first computer, I don’t know how I can change the welcome screen of it and set a picture of my own choice. Share the steps for ‘how to change Windows7 welcome screen.’
Steps For ‘how To Change Windows7 Welcome Screen

You can follow these steps to do so-
- Click on the windows icon.
- In the run dialog box type ‘Regedit.’
- Right-click on ‘HKEY_LOCAL_MACHINE.’
- Click on ‘SOFTWARE.’
- Select ‘Microsoft.’
- Now, click on ‘Find.’
- Type ‘OEMBackground.’
- Select it.
- Change its value from 0 to 1.
- Now, you have to open windows explorer.
- Go to ‘%windir%system32oobe.’
- Create a folder.
- Name it as ‘Backgrounds.’
- Now, place the wallpapers of your choice in this folder and make them as your default wallpaper.
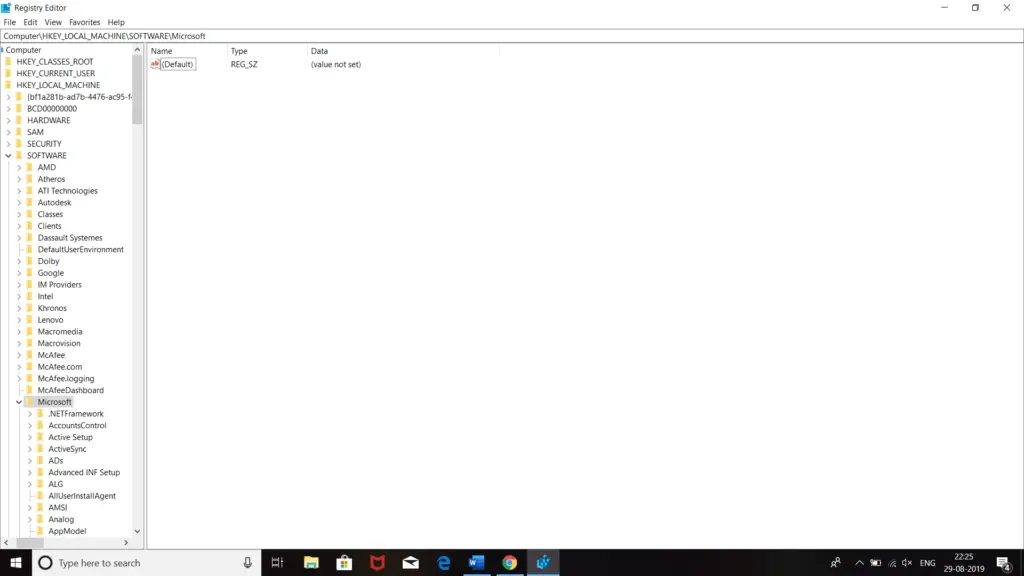
Steps For ‘how To Change Windows7 Welcome Screen

I am also using Windows 7 and this is my first time to use this platform because I’m a long time user of Windows XP. I’m using Windows 7 for more than a year now and the welcome screen or the login screen is just fine for me. Anyway, here’s how you can change the background of the welcome screen.
Press the Windows key + R to bring up the “Run” dialog then type without quotes “regedit” then hit Enter. In the Registry Editor window, navigate to:
HKEY_LOCAL_MACHINE\SOFTWARE\Microsoft\Windows\CurrentVersion\Authentication\LogonUI\Background
Next, on the right, double-click “OEMBackground” to edit the value. Change the value to without quotes “1” then click “OK” and then exit the Registry Editor. Open Windows Explorer then navigate to “C:\Windows\System32\oobe”. Here, create a new folder called “info”. Next, go inside the “info” folder and create another folder called “backgrounds”. Your path should look like this:
C:\Windows\System32\oobe\info\backgrounds
When you are finished, place the image you want to use as background inside the “backgrounds” folder. For the image to work, remember these two things:
- Your file must be named without quotes “backgroundDefault.jpg”.
- According to a handful of sources, the file must be less than 256 kb in size. But according to the author, he was only able to successfully implement a background when the size of the file is less than 250 kb.
And that’s it. To see if the background works, press the Windows key + L to lock your screen. After this, you should now see your background image in the Windows Login screen.