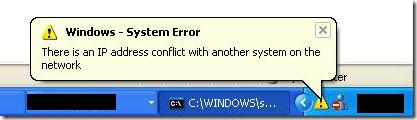Asked By
Newbee
0 points
N/A
Posted on - 09/12/2011

I have attached three new desktop computers with the existing small LAN of my office’s computer network. After configuring the computers, I have seen an error message from two of these computers. The messages are
Windows – System Error
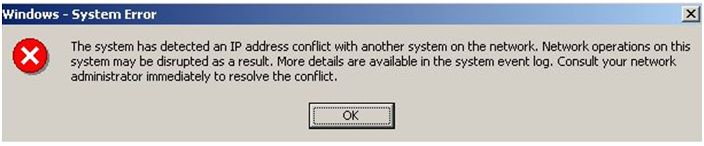
The system has detected an IP address conflict with another system on the network. Network operation on this system may be disrupted as a result. More details are available in the system event log. Consult your network administrator immediately to resolve the conflict.
I need immediate help from the expert network specialists to provide me with proper suggestions to resolve this problem.
The system has detected an IP address conflict with another system

This happens when IP addresses are statically assigned on a network. You probably assigned the same IP address to both computers. Change the IP address of one of the machines taking care that it does not get the same address as any of the other computers connected to the LAN. Or, if there is a DHCP server, enable DHCP on all 3 computers.
Here's some suggestions if you are the one maintaining the LAN:
1. Check all IP addresses on you LAN (how small is it?). List all the IP addresses and make sure no 2 machines are given the same IP address. This can be tedious and time-consuming depending on the size of your LAN. You have to keep that record and update it every time a new machine is added to your LAN.
2. Instead of doing it manually, you could set up a DHCP server on your LAN. Dynamic Host Configuration Protocol is for assigning IP addresses dynamically to machines connected to a network. With a DHCP server, you don't have to manually keep track of all IP addresses on your network.
Hope this helps!
Answered By
joeshak
0 points
N/A
#123261
The system has detected an IP address conflict with another system

-
Ever get the following message when turning on your computer or taking it out of sleep mode?
-
There is an IP address conflict with another system on the network.
-
You may also see a different error message for the same problem.
-
This IP address is already in use on the network. Please reconfigure a different IP address.
-
This occurs when two computers on the same LAN network end up with the same IP address. When this occurs, both computers end up not being able to connect to network resources or perform other network operations.
This problem, though rare, can occur because of the following reasons:
-
Two computers are assigned the same static IP addresses.
-
One computer is assigned a static IP address that falls into the DHCP range for the local network and the same address is assigned to a computer by the DHCP server.
-
A laptop is put into sleep mode and then turned on while connected to another network that uses the same IP address.
-
If you have multiple network adapters, it is possible to have an IP address conflict with itself.
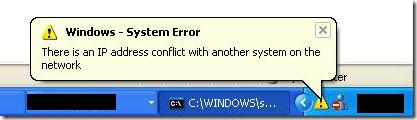
How to resolve an IP address conflict
There are a few ways you can go about fixing this problem. I’ll start with the simplest and move on.
1. Reconfigure Static IP Address – If your computer is using a static IP address, it is best to try and use a different one in the same subnet. One way to check to make sure the one you are picking is not already being used is to simple ping the IP address (ping x.x.x.x).
-
We will change the IP address and DNS servers using the built-in utility in Windows called “Netsh” is a nifty utility to change system networking settings, locally or remotely. To run Netsh click on start then RUN and type CMD press ENTER.
-
When the command prompt comes up type Netsh, now you should be ready to execute commands. Simple huh. Just to warm up type “interface IP show config“ that will show up the TCP/IP network settings.
-
Now, how you change the IP address and Default Gateway settings? To change the Local Area Connection TCP/IP settings type the following command:
interface IP set address name=”Local Area Connection” static 192.168.10.42 255.255.255.0 192.168.1.1

-
As you can see, when you use Netsh you need to specify what network properties you need to change, in the example above, we changed the network properties for “Local Area Connection” then we setup a static IP address, Subnet Mask and at the end the default gateway.
-
Changing the DNS IP address is almost identical as the procedure above, type the following command on the Netsh prompt:
-
Interface IP set dns “Local Area Connection” static 192.168.1.1
-
To Setup WINS, type the following command:
-
Interface IP set wins “Local Area Connection” static 192.168.1.1
-
To set the network properties to obtain the IP address from a DHCP server, type the following command:
-
Interface IP set address “Local Area Connection” dhcp
-
To set DNS to obtain IP address automatically type the following:
-
netsh interface IP set dns “Local Area Connection” dhcp
-
There you have it, a useful tool to help you on your network configuration.
2. Use DHCP – If you don’t need to use a static IP address, it’s best to simply choose DHCP instead of manually configuring the IP address. The server will know which addresses are free and which are taken.
3. Update firmware – In some rare instances, the actual DHCP server can malfunction and assign more than one computer the same IP. In this case, it is best to try and update the firmware on your router.
If you’re still having an IP address conflict, post your problem here and I’ll try to help you out! Enjoy!