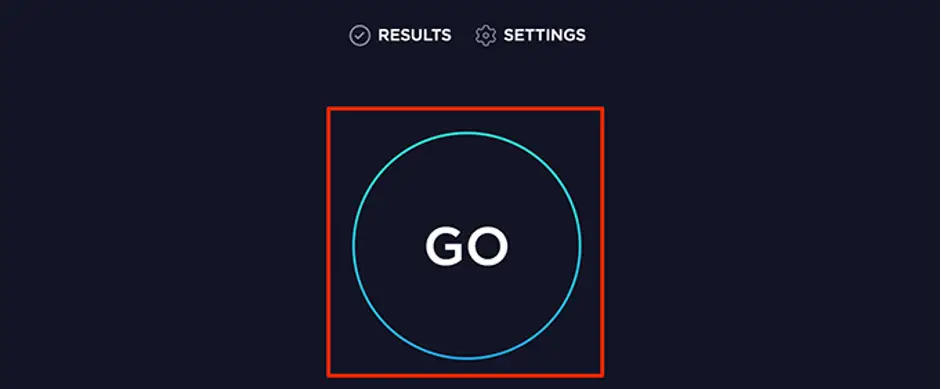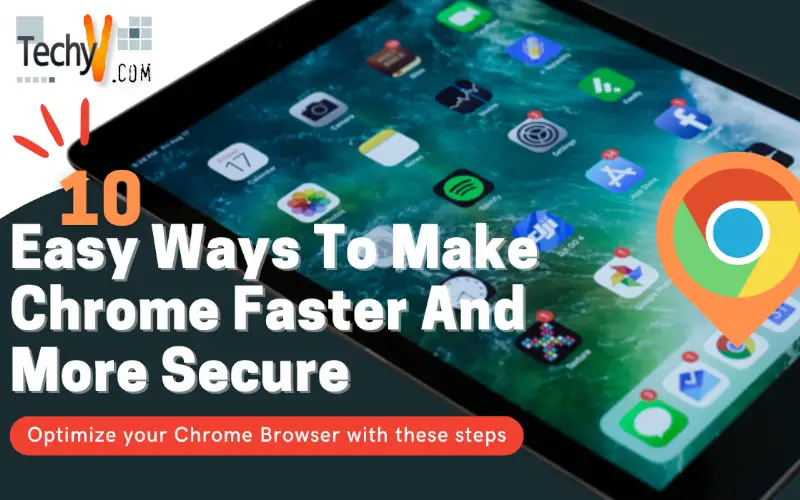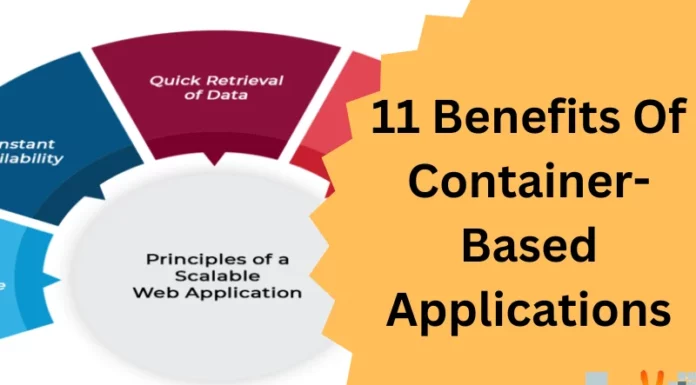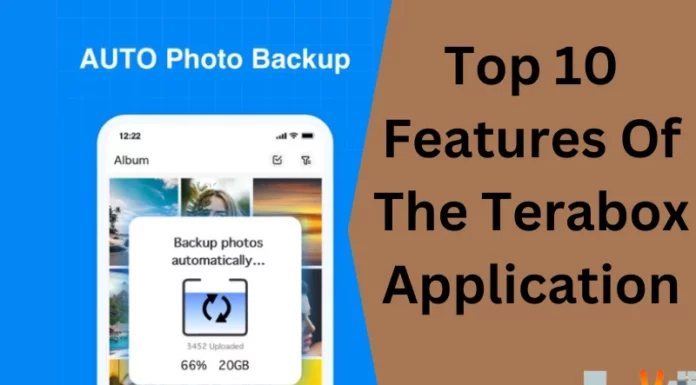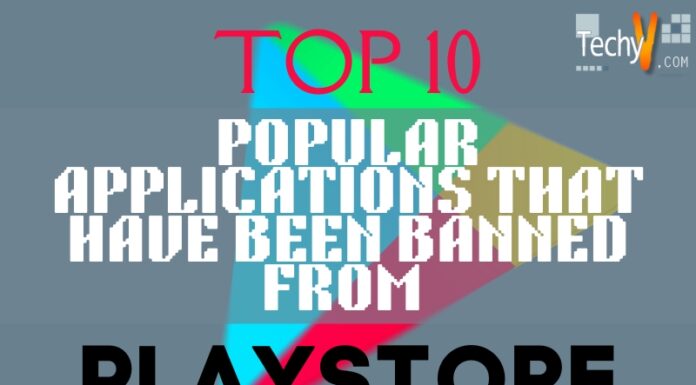Google Chrome works great, but sometimes it slows down. There can be many reasons why Chrome slows down, including a large number of cache files and extensions. More often than not, these items aren’t even necessary to have in your browser. Nowadays, most of us don’t go a day without using a web browser, which makes it a prime target for hackers and criminals. That is why everyone needs to keep their Chrome secure and safe. Besides keeping Chrome safe, we also need to make it faster.
1. Updating Chrome Browser
The straightforward way of making Chrome faster is by updating your Chrome browser to the latest version. The newer version of the browser has better-optimized files and tends to run faster than the older version. To update Chrome to the latest version in Windows, follow these steps: –
Open Chrome, click on the three dots, and select settings.
Go and click the About Chrome option in the left sidebar.
After clicking, you will find the option to update Chrome.

2. Clean Unwanted Apps And Extensions
We can extend the functionality of Chrome by adding extensions, but these extensions use up many resources on your computer and slow down the browser. To make Chrome quicker, get rid of all the unwanted apps and extensions on your computer. You can do so by clicking the three dots at the top right corner and selecting More Tools. After selecting, choose Extensions. Turn off all the extensions that you don’t use.

3. Tabs Management
Keeping too many tabs open makes your Chrome slower. The more account you keep active on your computer at once, the slower Chrome will run. So, stop leaving your accounts open that you don’t need. But if you need more than one tab running at any given time, you can install chrome extensions like Tab Wrangler, One Tab, The Great Suspender, or Workona.
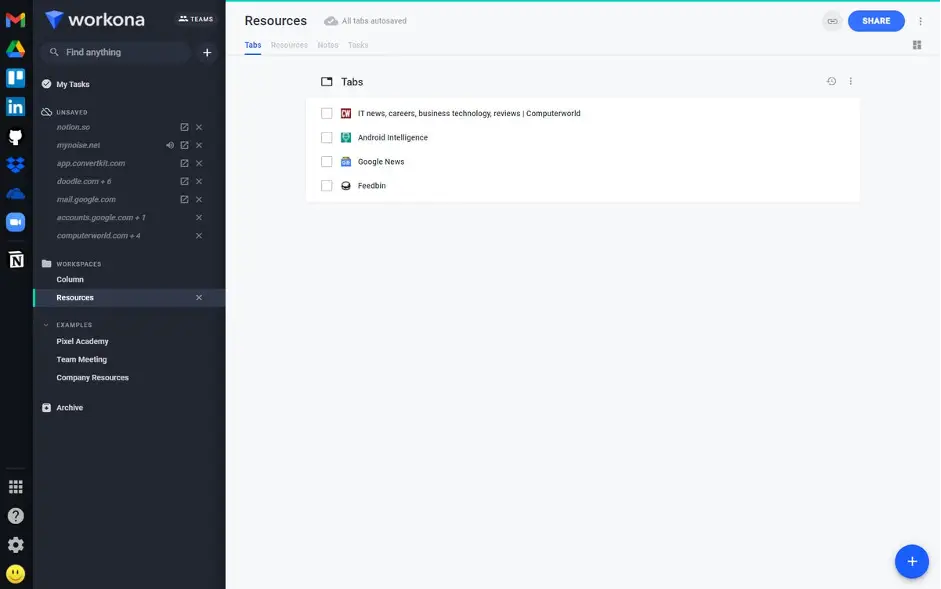
4. Clear Browsing History And Other Data
Clearing browsing history is an excellent practice to improve performance and speed up the chrome browser. To clear your system history, click on the three dots at the top right corner and choose Settings. Then scroll down to and click on the Clear browsing data option. After clicking, select the period for which the data should be deleted and click Clear data.
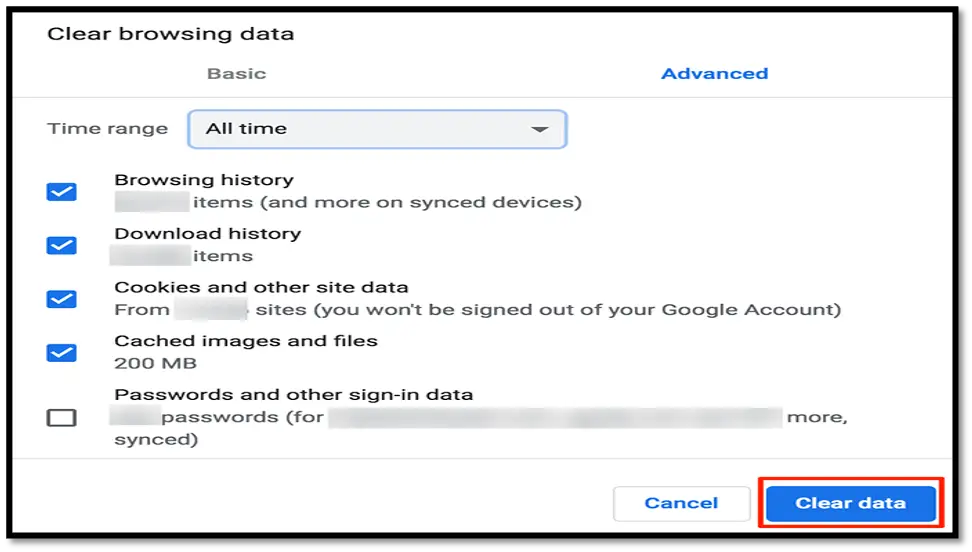
5. Image Disabling
If you are looking to browse the web to read text only, then you can disable images for that particular website. These will speed up the Chrome browser session as it will not have to load any photos. To disable images, click on the three dots at the top right corner and select settings. After that, go to privacy and Security and select it. Then choose the site setting, scroll down and click on Images under the content section and turn off the toggle.
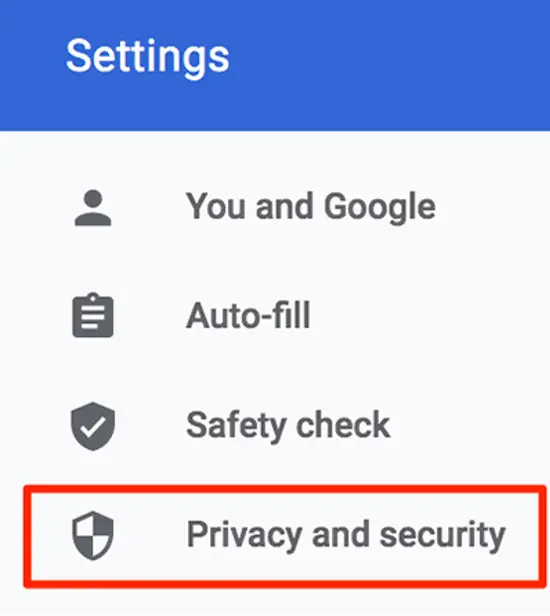
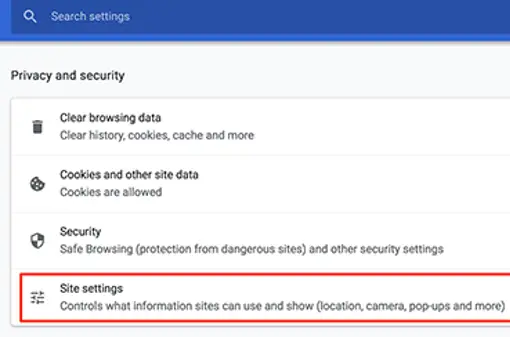
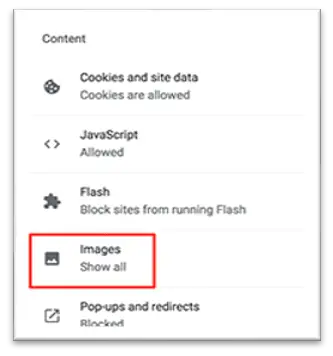
6. Safe Browsing Mode
Enhanced safe browsing was launched by Google in 2020 to help users to go one step further and advance their level of security while browsing the web. To enable this feature, click on the three dots at the top right corner and choose Settings. Then click on Security and privacy. After that, again click on Security and turn on Enhanced Protection.
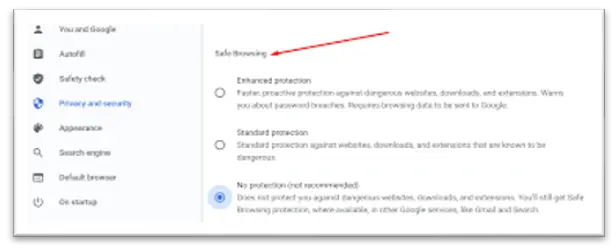
7. Clean Your Computer With Chrome
Google Chrome for Windows gives an option that helps to find malware and other suspicious software on your machine. Removing unwanted software helps to boost Chrome performance on your Personal Computer. To enable this feature, click on the three dots at the top right corner and choose Settings. Scroll down and select Advanced. Again, you have to scroll down and select Clean up computer. Click Find from that screen that appears to find and remove suspicious software.
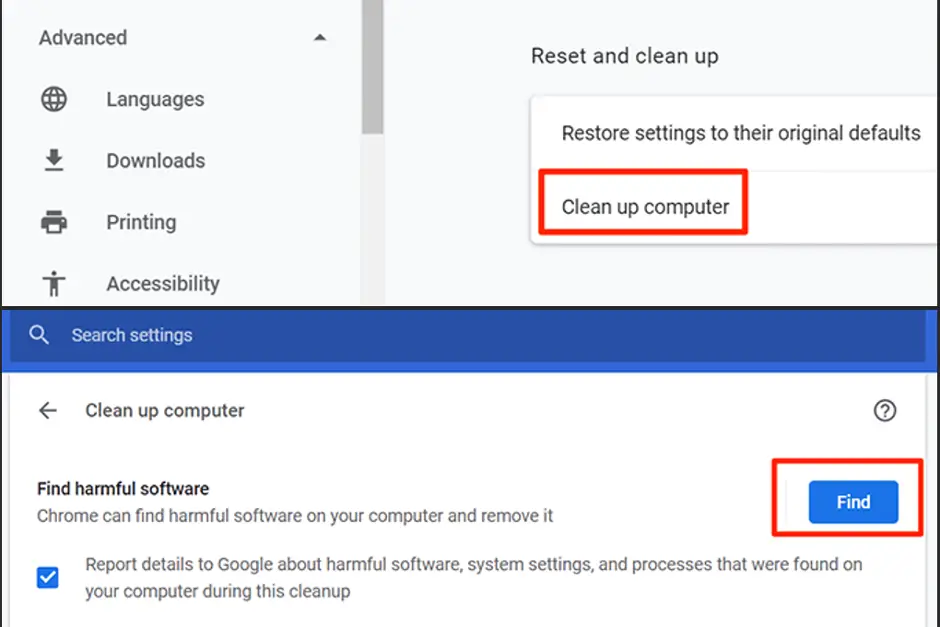
8. Delete The Cookie From Your System
A cookie is a small piece of data delivered to the user in the background whenever they visit a website. The cookie stored in your system can be read by the server on the other end of the connection. Cookies are a good thing, but they can be used to track you. So, you must remove them. To do so, click on three dots at the top right corner and choose More tools than Clear browsing data. In the pop-up screen, check the third and fourth boxes to delete and clear cached images and files.

9. Preloading The Web Pages
Chrome often preloads the web page that it thinks you will open and keeps them ready for viewing. To stop Chrome from doing so, click on the three dots at the top right corner and choose Settings. Go to the Privacy and Security option in the left sidebar. Then select Cookies and other site data from the right-hand side pane and turn the toggle for Preloads pages for faster browsing and searching to the ON position.
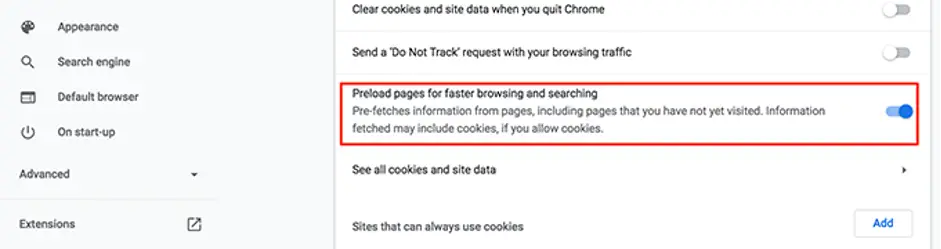
10. Test Internet Connection
Sometimes, the problem of slow Chrome is related to your internet connection. Your internet connection might be slow and take too much time to load your web pages. Go to the Speedtest site and click on the Go button. If the results come out too slow, contact your internet service provider ad ask them to fix it.