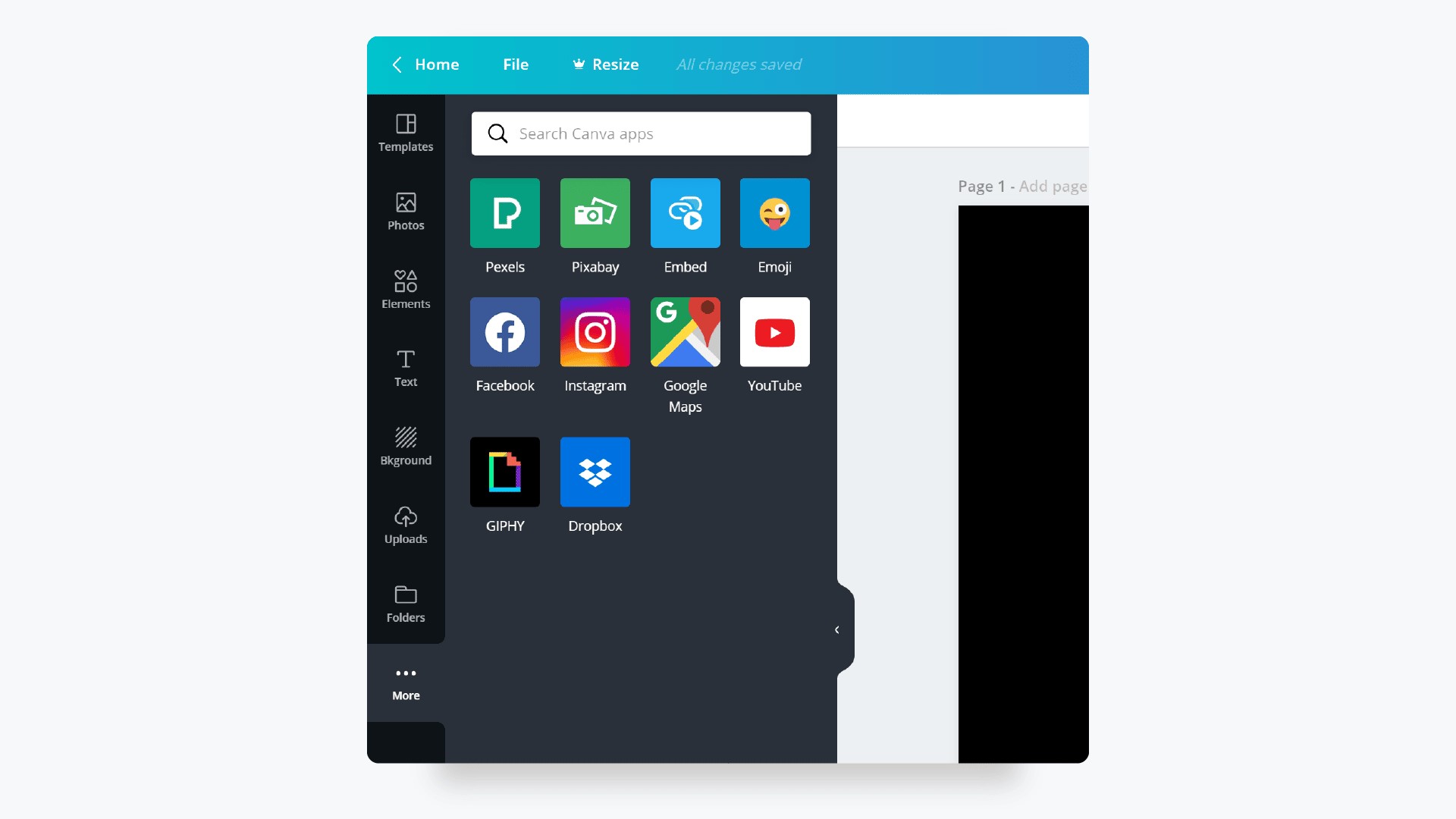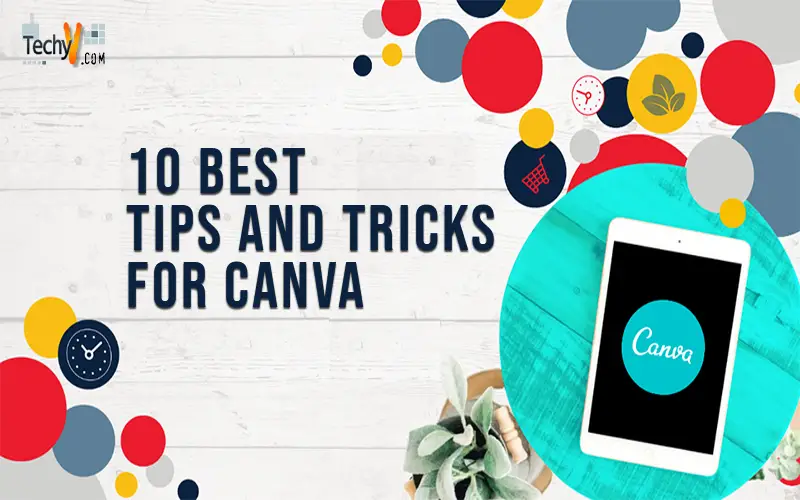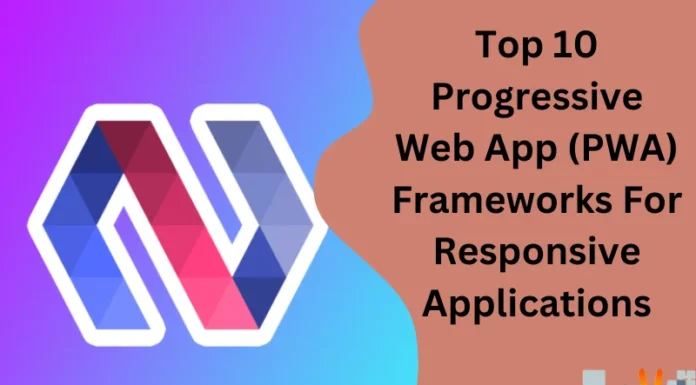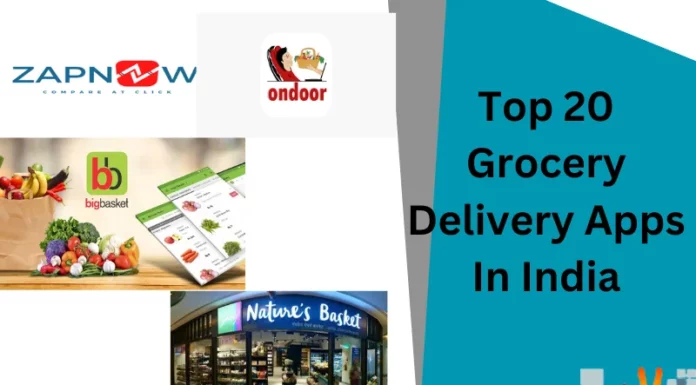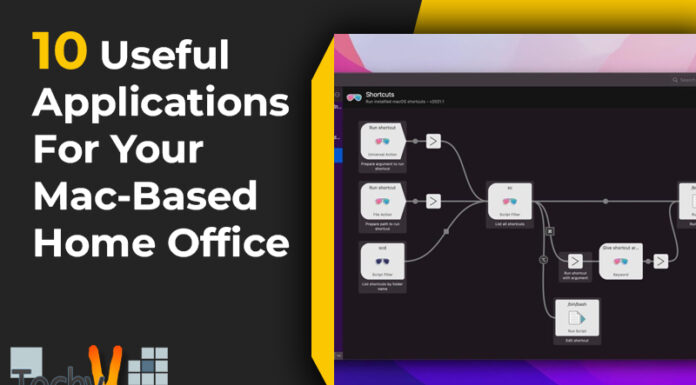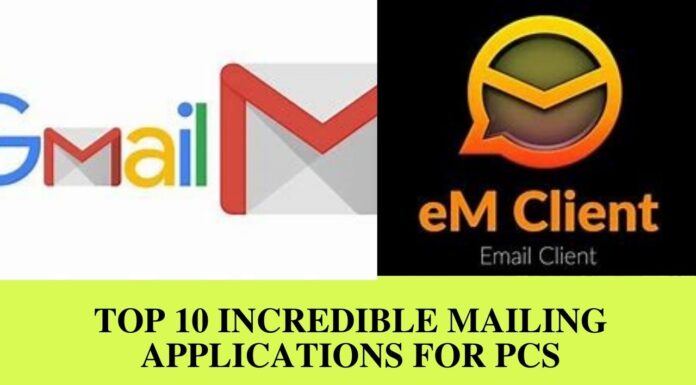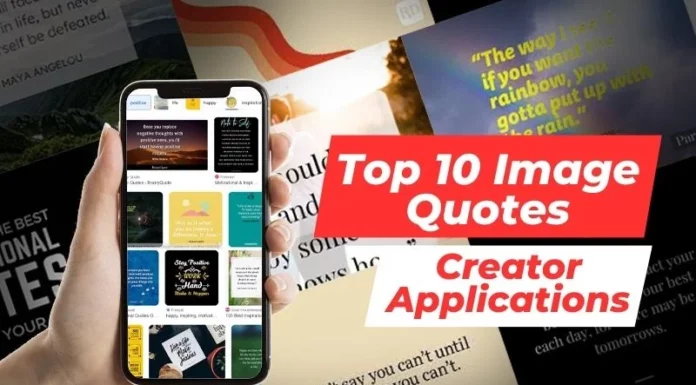Whether you are creating a video for social media or designing an invitation for an upcoming event, the application of graphic design is extensive and flexible. From font pairing and scaling to alignment and whitespace, aspects of the design world are complex. Canva is a graphic designing platform that allows users to create graphics, presentations, posters, and other visual content for social networks. While Canva makes the graphic design much more accessible, there are still some Canva tips and tricks that may not be obvious to new users but can save you hours and hours of use. Let these ten epic design tips help you navigate the troughs and peaks of the creative process.
10. Group Or Lock Element
If you’re working with overlapping elements, it can be helpful to lock certain elements so you don’t accidentally move them. To lock something in place, you need to select it and then click the padlock icon in the top right. You can also lock multiple items by holding down the Shift key while selecting each item, then clicking the padlock icon. You can also group items by holding Shift and selecting them, then clicking Group in the top right.
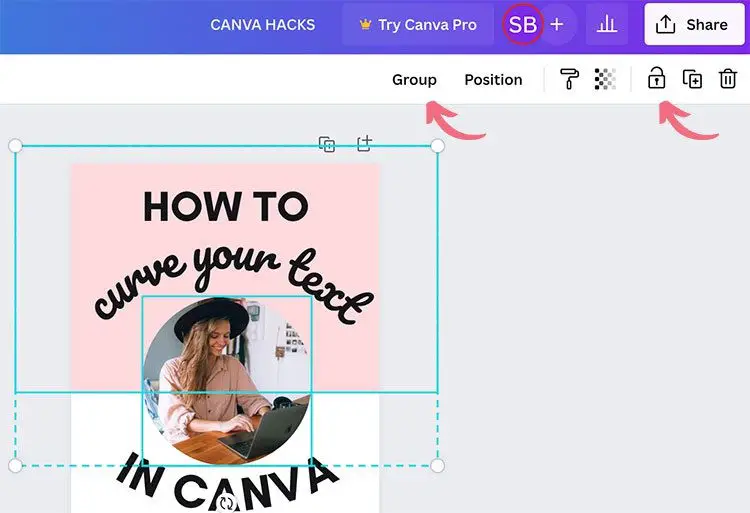
9. Instant Image Background Remover
Canva Pro makes the once complicated background removal process super simple: just one click and any product, photo, or logo can stand out and shine. Select any image, and click “Background Remover” in the Effects section. As if by magic, the background layer disappears to highlight products or create layers in a design. Additionally, the image eraser makes it easy to erase specific areas of an image.
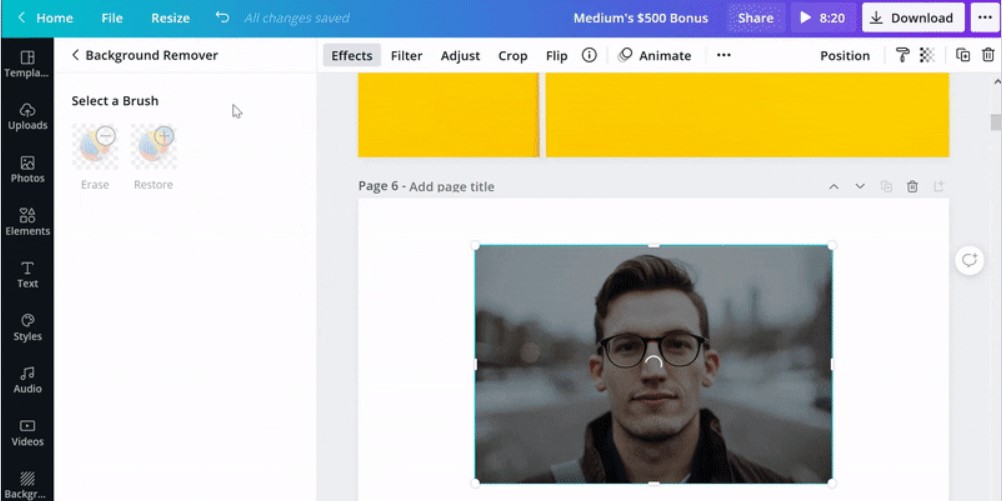
8. Curve Your Text
To warp text in Canva, select it and click the Effects button in the top menu. A variety of text styles will appear on the left side of the editor. Select the Curve style with the slider below you can adjust the strength of the curve. If you drag the slider to the left, you can even warp your text in the opposite direction.
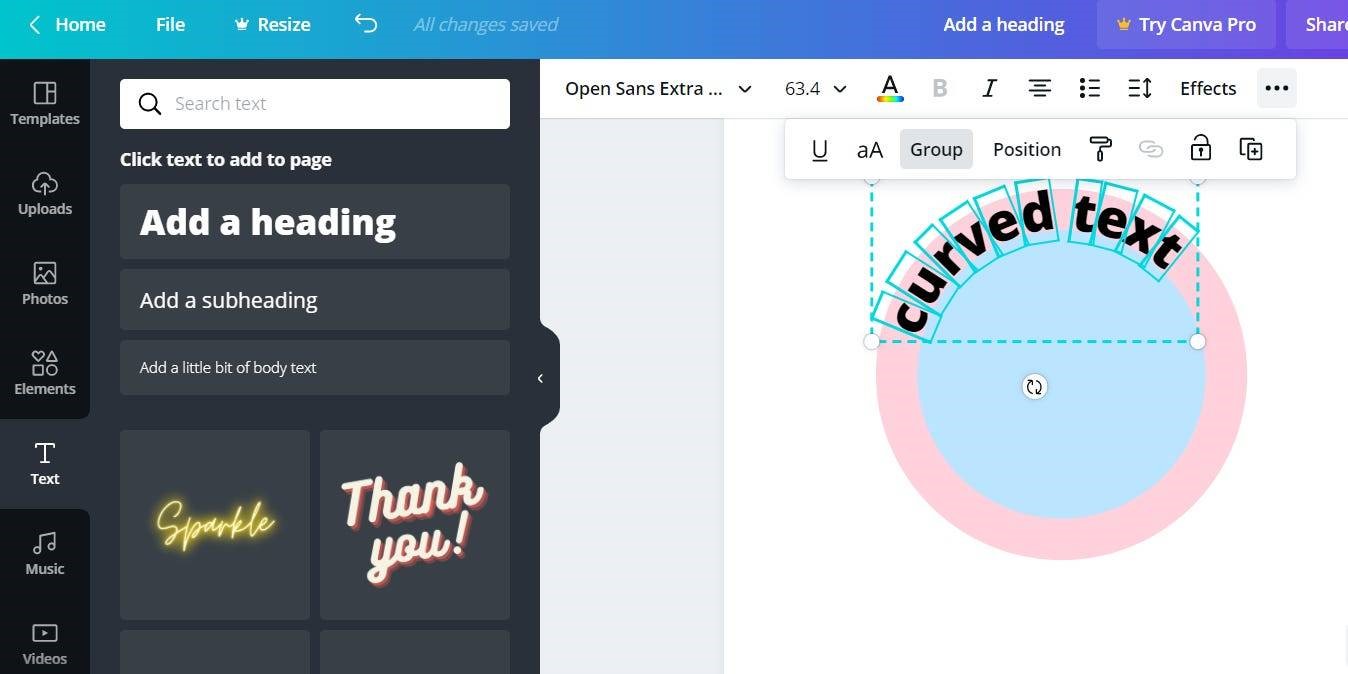
7. Upload Images Using Drag And Drop
No one has time to select and upload each image to the Canva editor. Choose the smart way. Choose an image on your device and drag it into the Canva editor. It will automatically download!
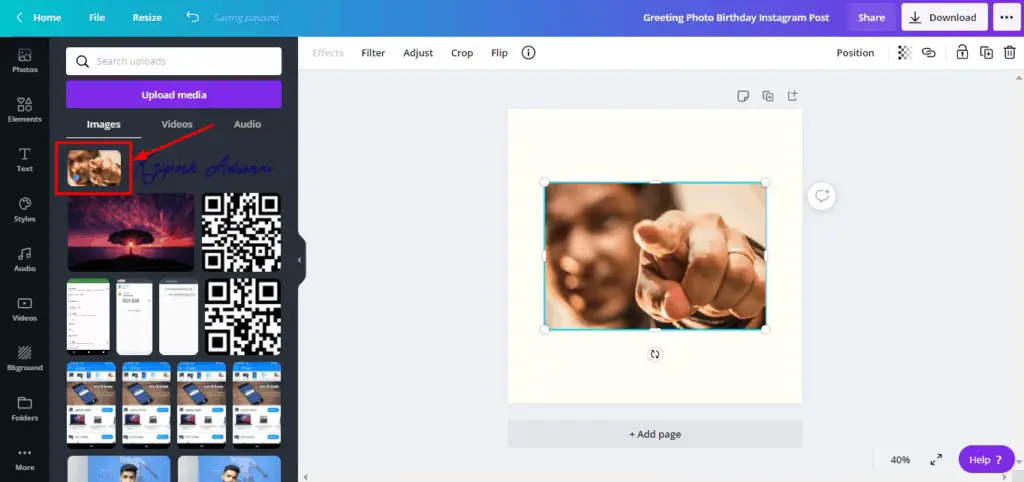
6. Centre Align Text
Do you want to align text in your Design Center? Just drag the text box handle to the outside edges of your canvas. Copy and drag the first text box to create other text boxes with the same font and size, centered, and change the words.
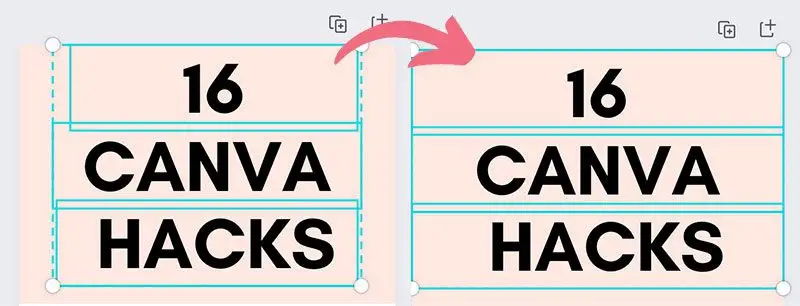
5. Instant Animation
With Canva Pro, you can easily add instant animations to your posts, social media presentations, or anywhere else you need to make a stunning visual impression. Just click once to animate, then download it as GIF or video.
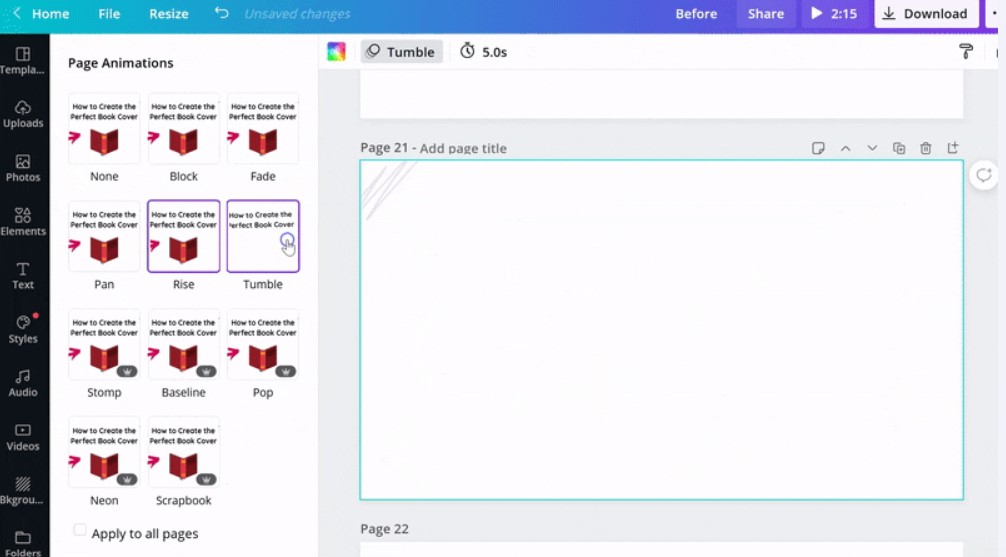
4. Layer Hack
Don’t you hate it when you have multiple layers in your design, but tweaking one element messes up all the others? There is a shortcut to select layers one by one.
- Step 1: Ctrl-click or Cmd-click to select the first layer on the page.
- Step 2: Keep clicking until you get to the layer you want to edit. Now you can edit the selected layer without worrying about disturbing others.
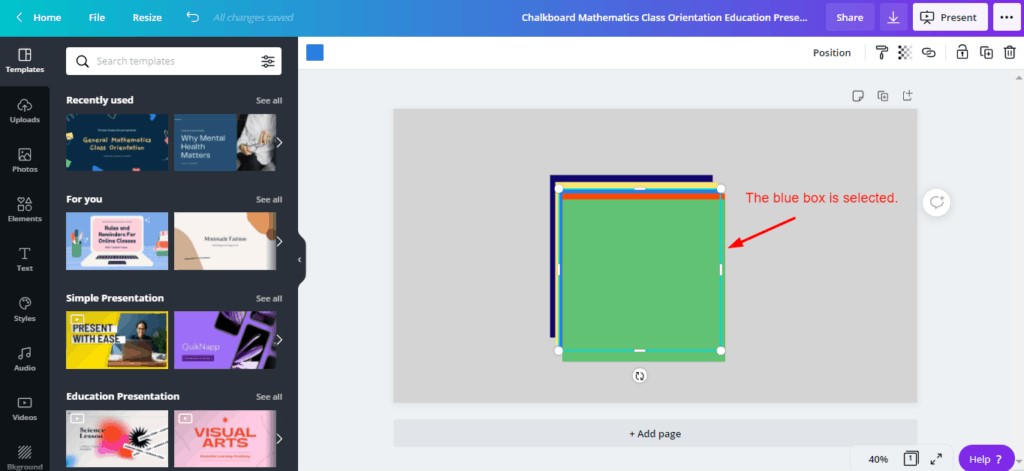
3. Use Scale In Your Design
Applying scale to type, shape, or constituent elements needs proportionate emphasis. Use the right colors to enhance this technique while ensuring that the right fonts look great when enlarged. Here, Raleway gives the word “Scale” strong and bold with clear shapes.
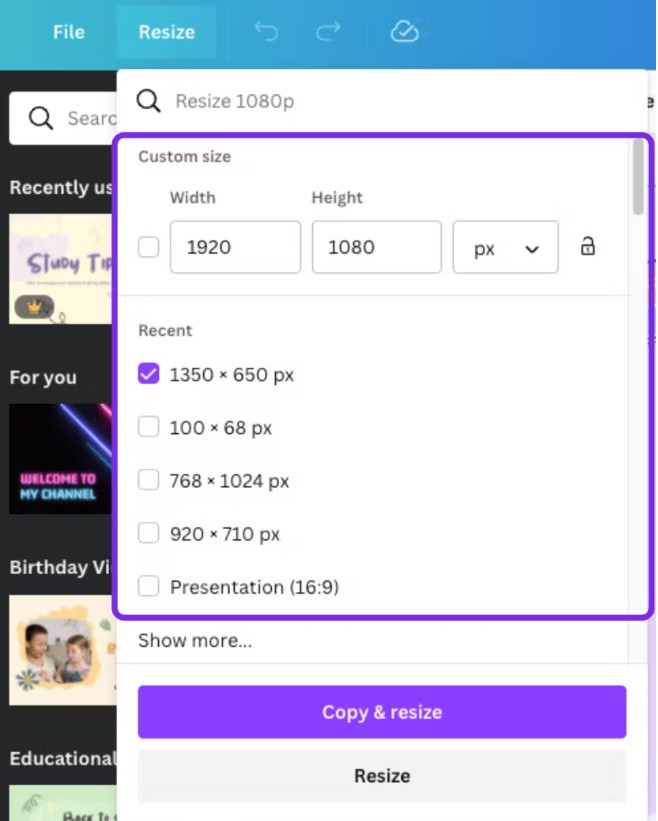
2. Save Frequently Used Brand Colours
Canva allows users to save specific colors as part of its “Brand kit” feature. That can be extremely helpful for maintaining consistency with your brand design, but it’s also a great way to save other color schemes you use often. The steps are simple:
- Go to your Canva homepage.
- Click Brand kit in the left menu.
Then you have to click the “Add and discover palette” button to add a new color. If you already have a palette set up, you can click the thumbnail to add a new color.
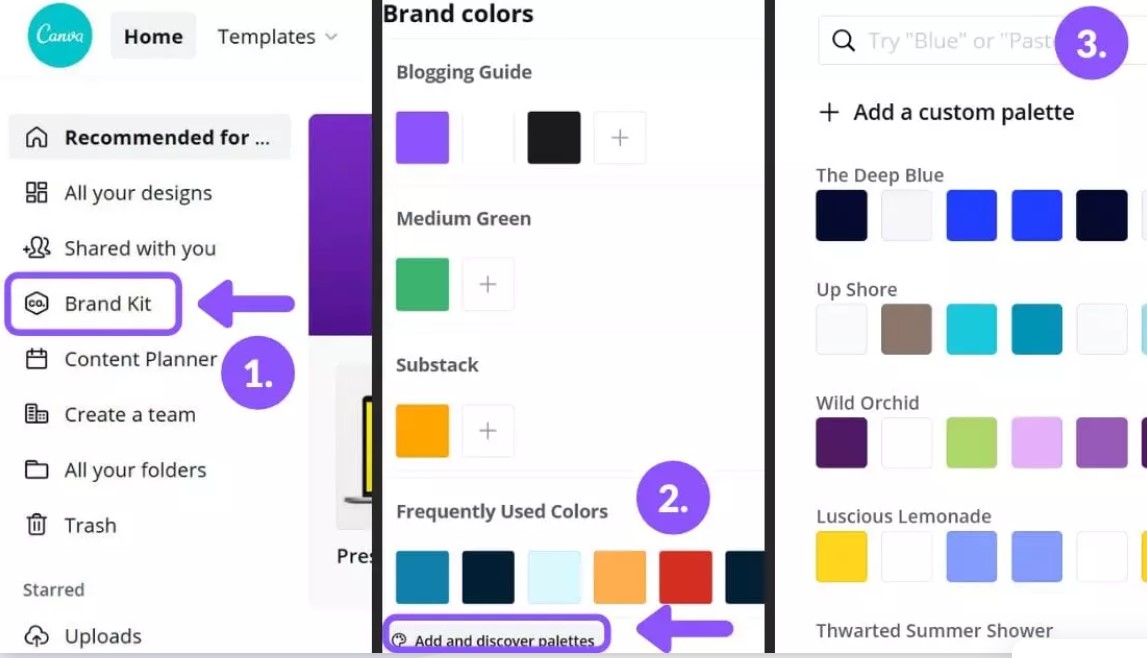
1. Use Pexels And Pixabay Inside Canva
Canva integrates the Pexels and Pixabay libraries into its editor, giving you access to a better photo gallery and stock images!
- Step 1: Go to the Canva editor and click the “More” option on the left sidebar.
- Step 2: In the Integration section, select the Pexels or Pixabay library and find your favorite image.