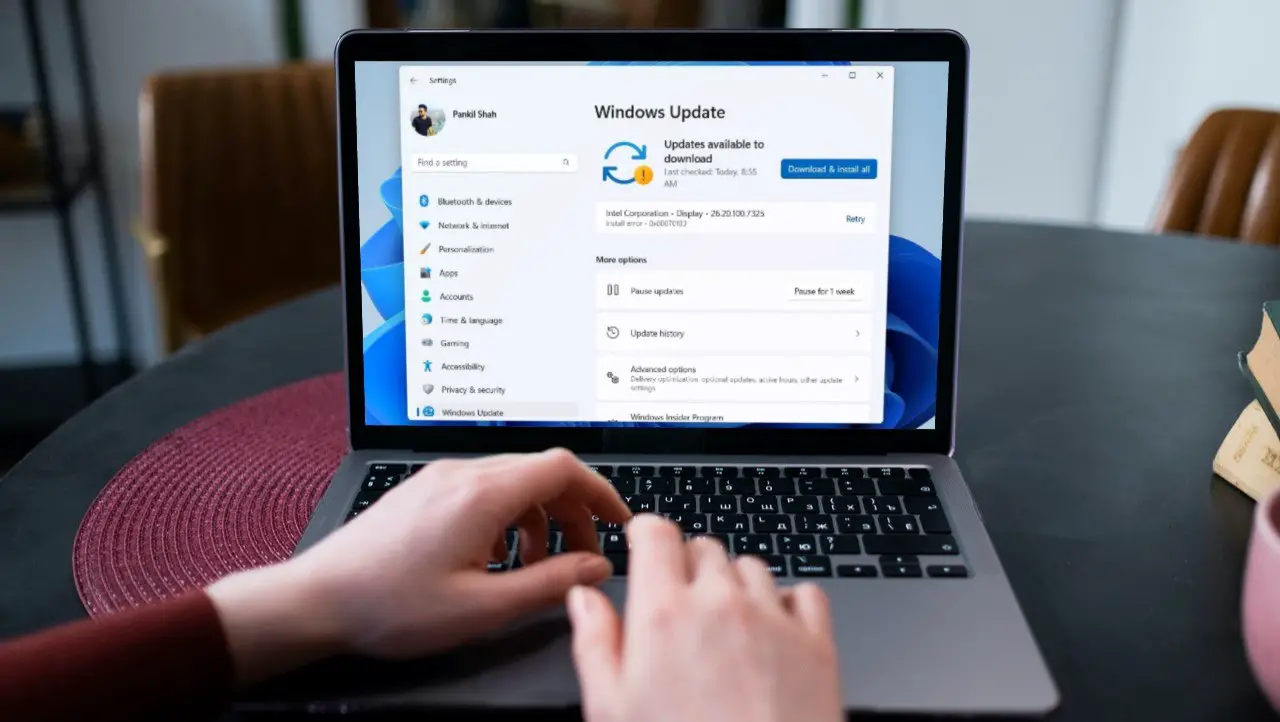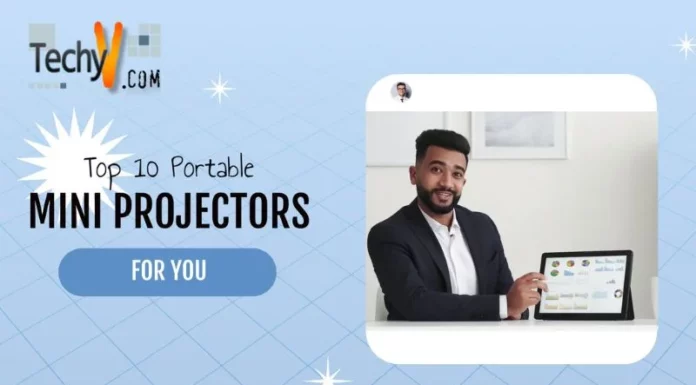The most reducing hardware in the software industry is a laptop. By the end of 2020, more than 50 million people purchased it worldwide. A laptop’s portability and performance may surpass a computer’s hard drive and processing speed, but over time, it still accumulates a lot of clutter that ultimately lowers its fluency. Many experts would advise purchasing a new laptop or upgrading your current one to Windows 10, which is not a bad option. However, a few simple modifications could significantly impact your computer’s performance if you want to manage it economically. Some Windows boost-up stories center on disabling the essential components of the operating system, like visual animations and brightness controls, which may increase functionality but decrease the comfort of using a laptop. But that’s not a good decision. Let’s first determine what slows down the performance of your laptops before attempting to remove the challenges.
1. Get Rid Of Bloatware
Many devices, not just dated computers, are impacted by latency. It includes brand-new computers frequently because of the pre-installed bloatware manufacturers put on laptops before selling them. It can take the form of the manufacturers’ own software and services at times. Still, it can also refer to third-party programs that are pre-installed as a result of business distribution agreements between the manufacturer and software vendors. No matter what you call it—crapware, bloatware, or PUPs (potentially unwanted programs)—this unwanted software can slow down your computer.

2. Update Your Operating System
If your operating system (OS) has not been updated in a while, you might be missing out on new drivers and software fixes. It can cause your laptop to run slowly and expose you to security flaws that hackers use to infect your system. Windows typically releases significant feature updates twice a year; in contrast, patches are released monthly to improve security and fix bugs. Check to see if your system is up to date and if your laptop is running slower than usual.

3. Close System Tray Programs
If your computer starts slowly, too many programs may be launching simultaneously with Windows. Frequently, programs in the system tray start up at boot time and continue to run while you use the computer. To access these options, click the upward-pointing arrow on your taskbar’s right side. Right-click any running programs to close them if you do not need to.

4. Delete Unnecessary Files
Our computers become cluttered, just like our wardrobes and drawers. Even though you cannot see it, so you are aware that it is present and could be impairing your computer’s performance. In particular, if you regularly collaborate with multiple large files, such as high-resolution photos, audio files, and videos. Make it a habit to regularly delete files and folders, then empty the recycle bin to free up space. When you do this frequently, you are more likely to remember what is in the files and folders and to be less worried about accidentally deleting crucial information.

5. Remove Overloading Of Start-Up Programs
If your computer starts up with too many unnecessary programs open, then something is wrong. When your computer boots, some programs will request your permission to run to get you to use them more frequently. On the other hand, some programs start whenever you turn on your computer without asking for permission, which slows down the loading time of numerous essential operations.
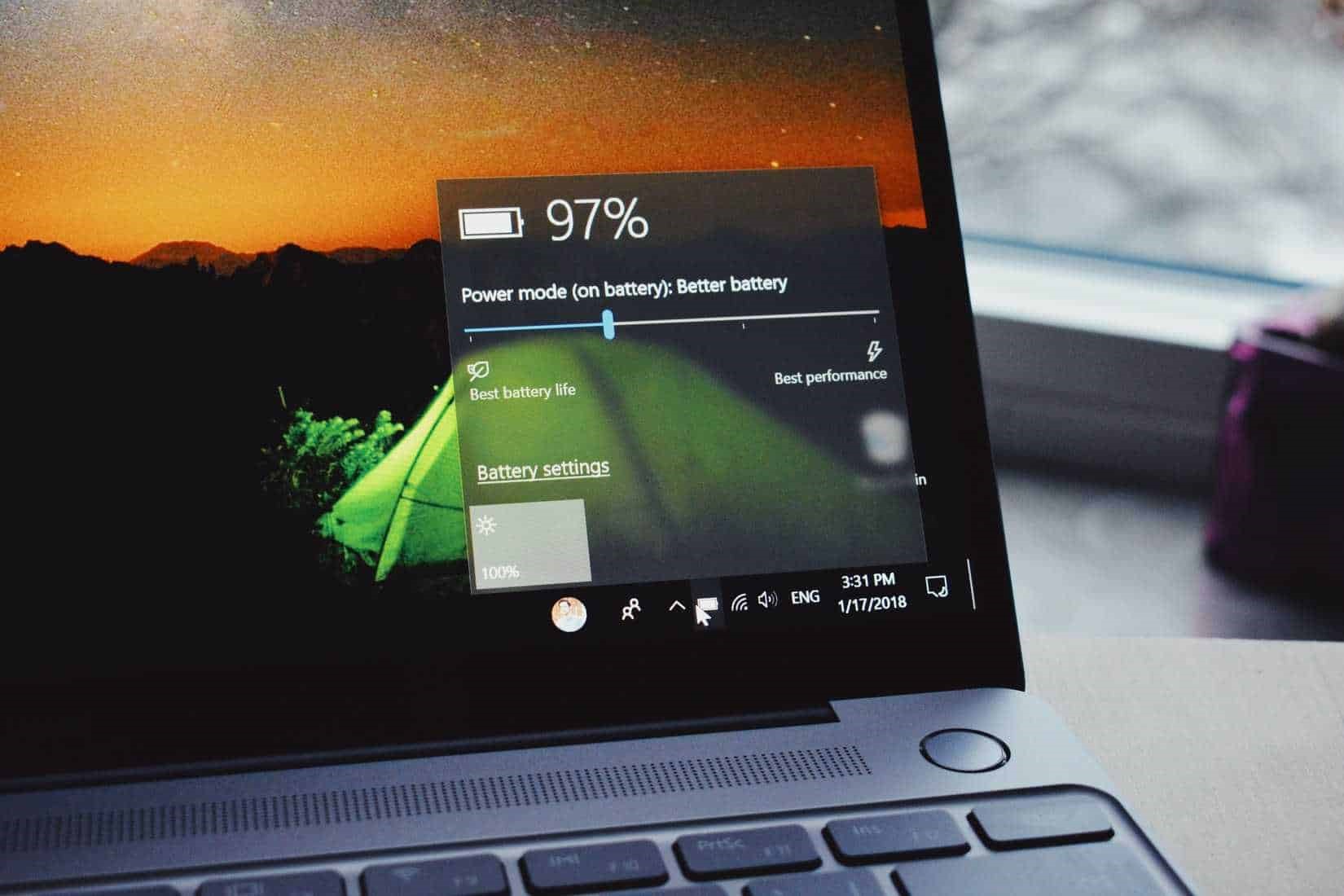
6. Do Not Rely On Your Machine
It would help if you never relied on any application or personal files to secure your data while malware takes control of the laptop. It is due to the possibility that hackers could access your files or applications using malware to steal your passwords, delete your data, or reveal your confidential information. Uploading your data to Google Drive, which guarantees server protection for your privacy, is your best option in this situation.
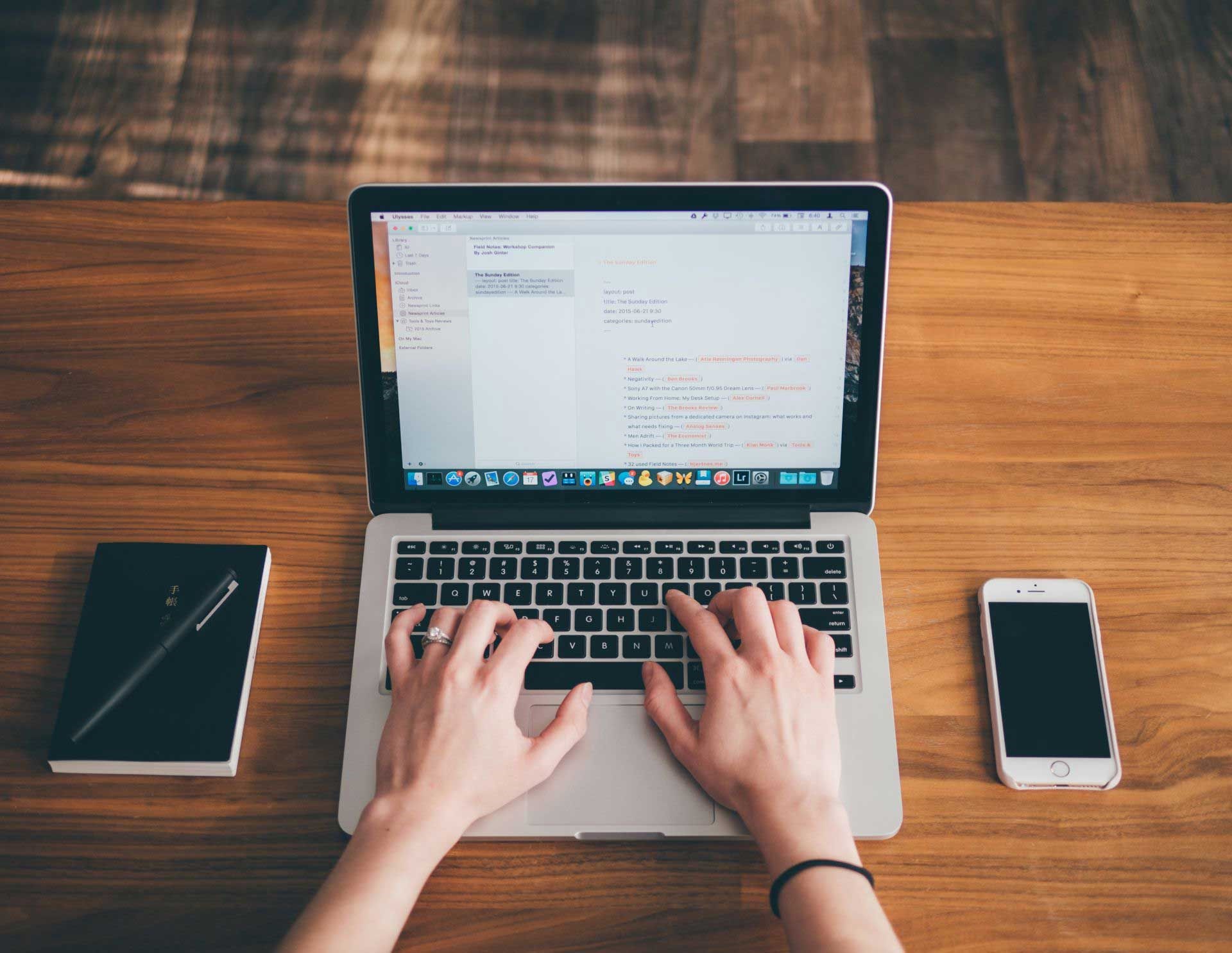
7. Improve Your Cooling
Many laptops have built-in cooling mechanisms like fans or heatsinks designed to help deliver their highest speeds before the processor’s temperature rises too much. To experience your processor’s capabilities to their fullest, this is frequently insufficient. Fortunately, there are a few products on the market that are worthwhile to purchase, like an external cooling pad. By blowing cold air into the underside of your laptop, this device cools it down and prevents internal components from overheating.
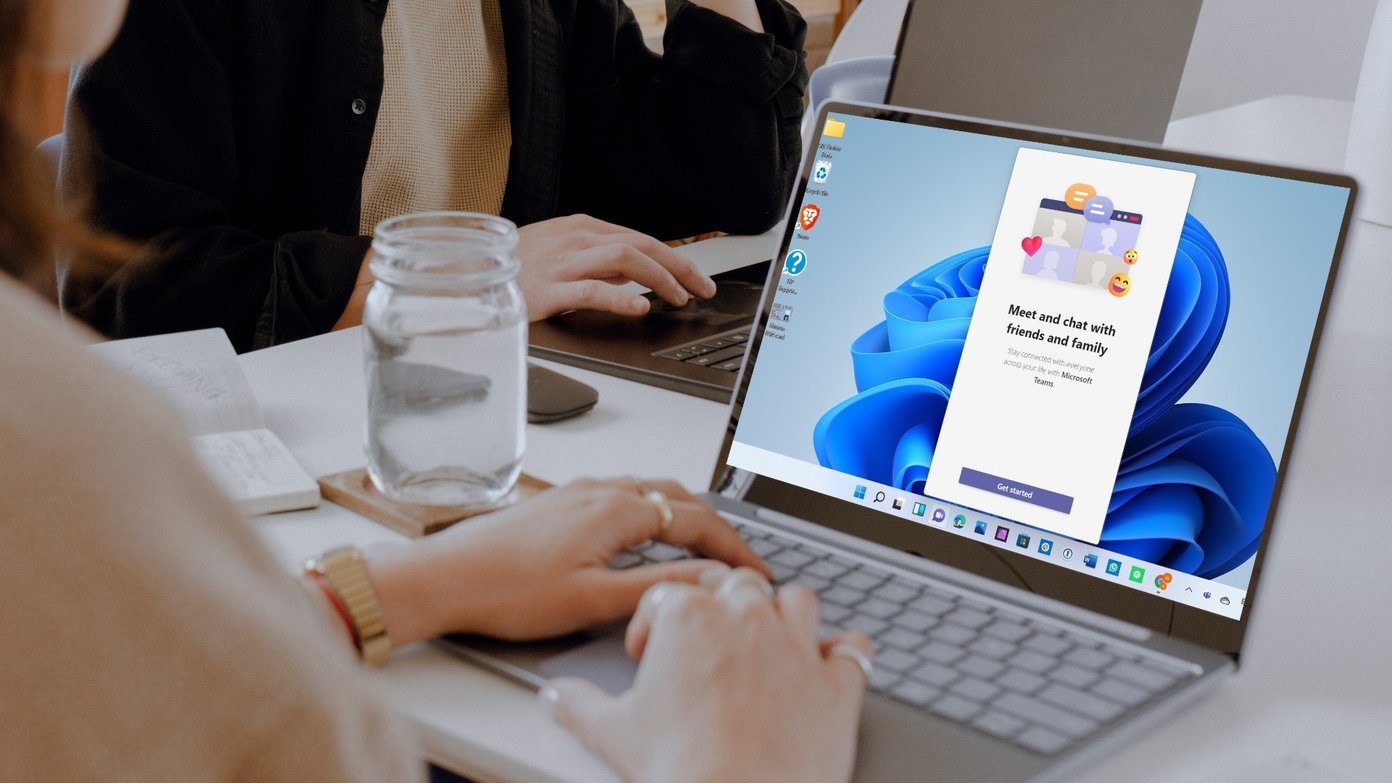
8. Add More RAM
Several adjustments we’ve already listed are based on making more system memory available for use in everyday operations. However, adding extra capacity is a great way to squeeze out more performance if your laptop has 2GB of memory or less. But there are some limitations to this. The most RAM installed in a single system when using a 32-bit version of Windows is 3GB. With these systems, Windows will only use 3GB of RAM if you have 2GB and add another 2GB. It is due to the restrictions imposed by 32-bit operating systems when addressing memory.
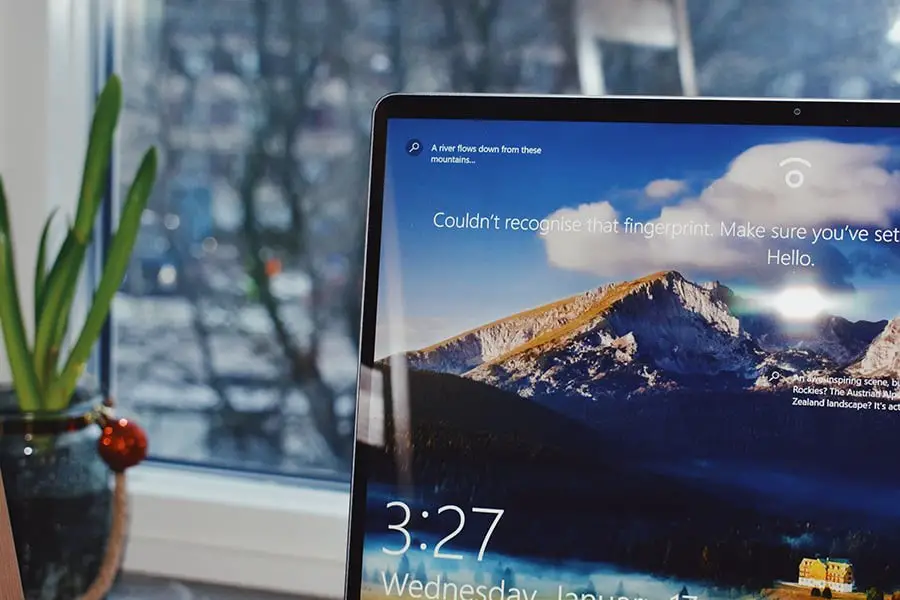
9. Switch To Linux
Change to a Linux-based OS as a last resort if all else fails to revive your laptop. Of course, not everyone can choose this, but it is something to think about. The switch to Linux will give your computer a significantly less resource-intensive operating system, with many versions explicitly created to be kind to your older hardware. At least gentler than Windows. This option does have the drawback that switching from Windows to Linux is not always the most straightforward process. It is a task for which you should be well-equipped, with time, patience, a USB stick, and a tonne of troubleshooting.
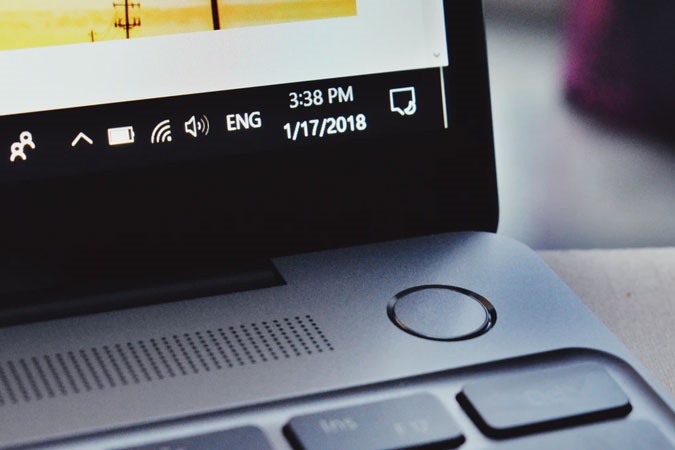
10. Defragment Your Hard Drive
Your hard drive’s files become fragmented over time. Your computer may operate more slowly due to the multiple locations where it must now look for the pieces. Although the word defragments sounds a little dramatic, it simply refers to reassembling those files so your system can function more effectively. In actuality, Windows 10, 8, and 7 carry out this task on a predetermined schedule. Once a week is the default schedule, but if you think there is a problem, you can manually run it. Before anything else, it is crucial to understand that you only have to do this if your computer uses a conventional mechanical Hard Disk Drive (HDD). There is no requirement for defragmentation on a Solid-State Drive (SSD), which functions differently from an HDD. You should only defragment the HDD if you have both.