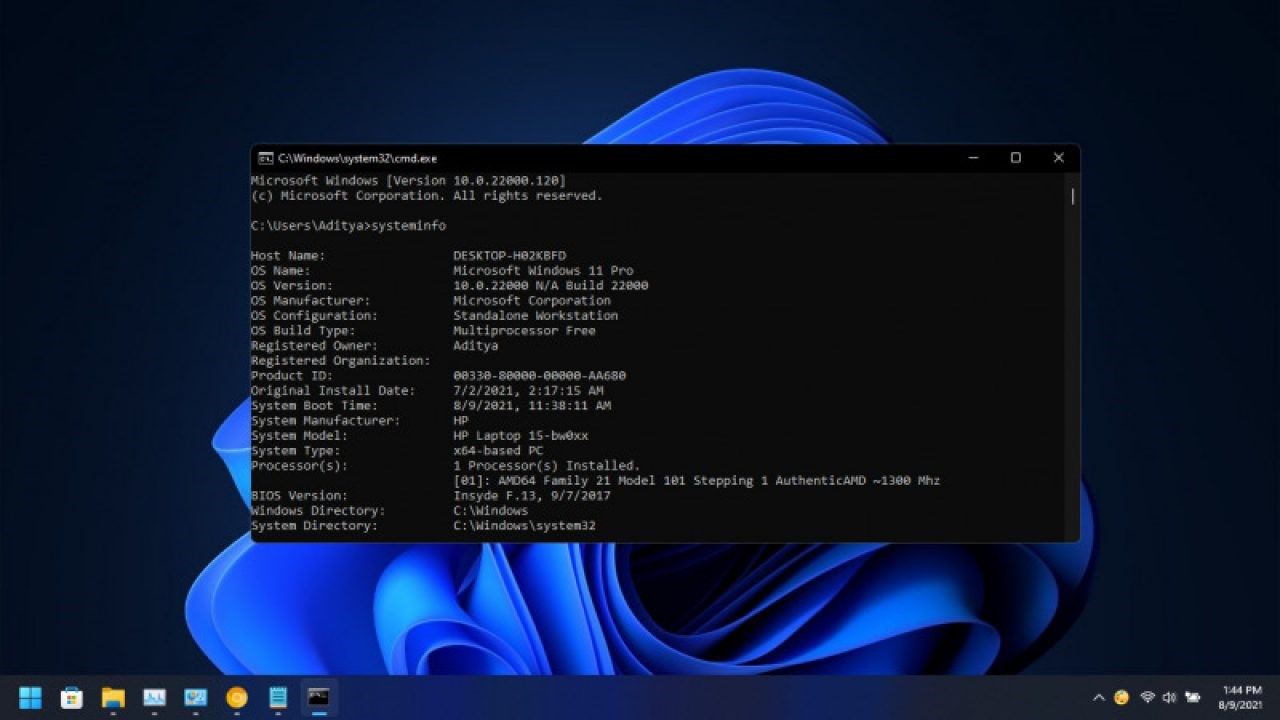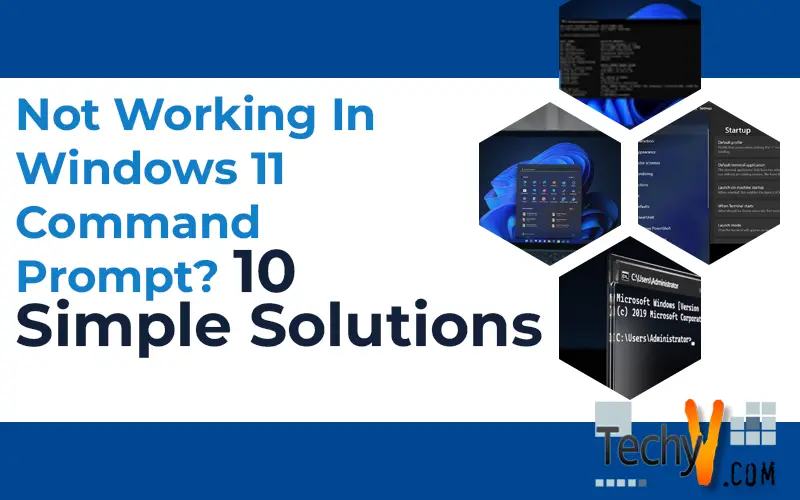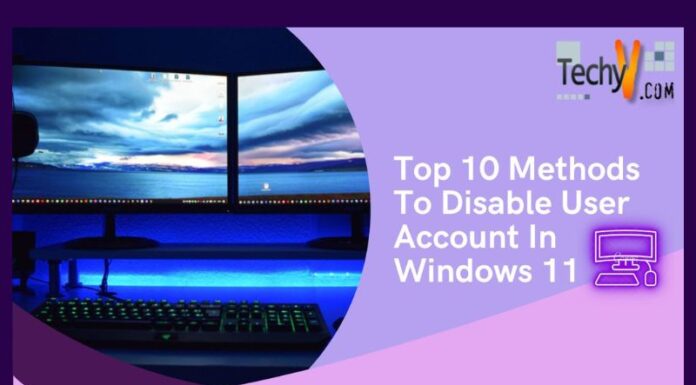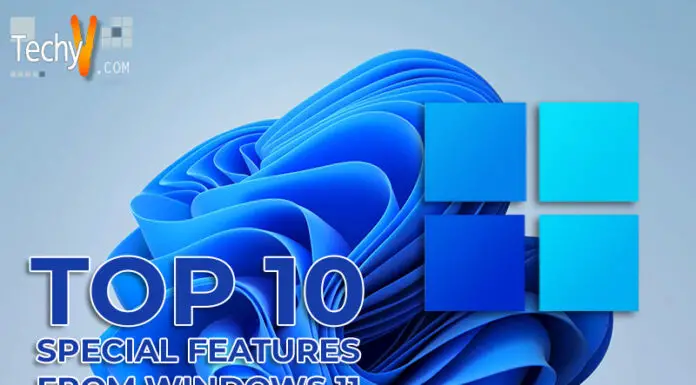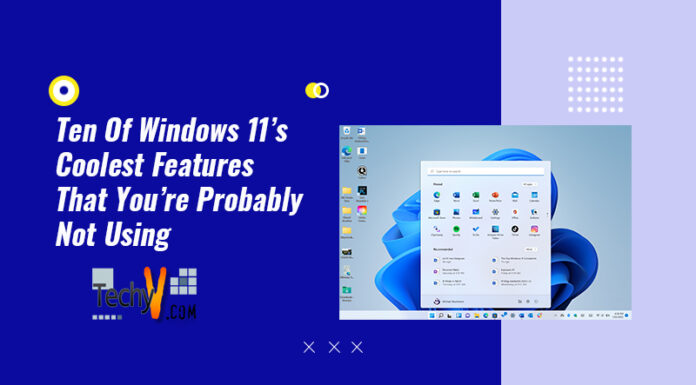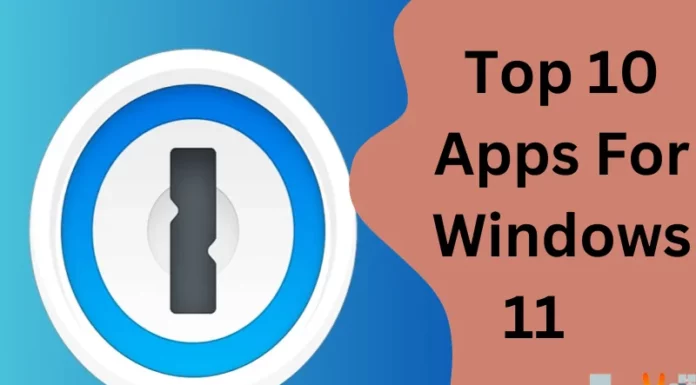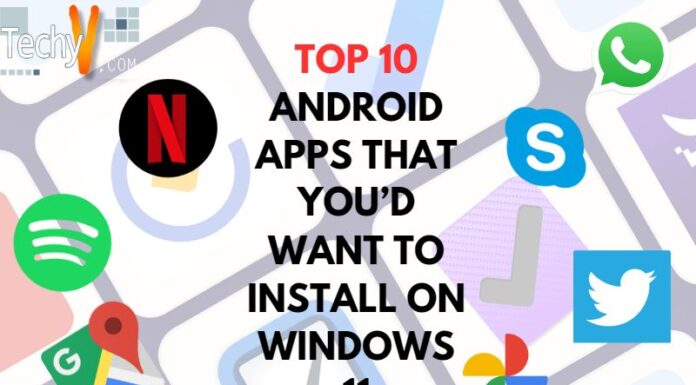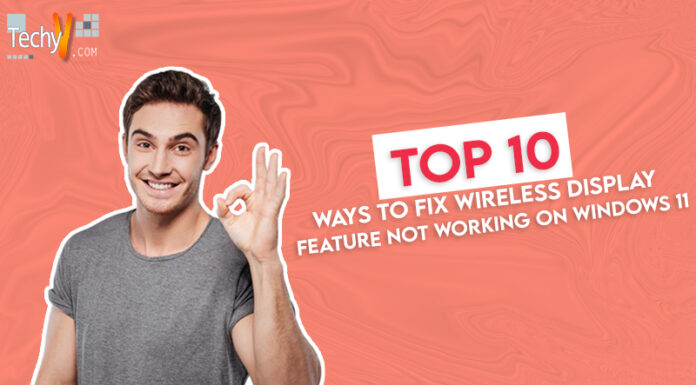One of the most useful features of Windows is the Command Prompt, which enables users to flash custom ROMs, ping Wi-Fi networks, modify several obscure Windows settings, and do a lot more. However, a lot of customers have recently expressed their frustration with the Windows 11 command prompt online. They are consequently unable to perform the tasks they had in mind. Many users have grown accustomed to the basic layout and commands of the command prompt over the years, so while some may bring up the fact that you still have the Windows 11 PowerShell window, the PowerShell commands are a little different.
1. Close Active Tasks Or Restart Your Device
The best course of action for dealing with this problem is to start by using some fast remedies. You might think about terminating several PC processes before you begin. It is just possible that some of those application programs are interrupting the Command Prompt’s functionality.
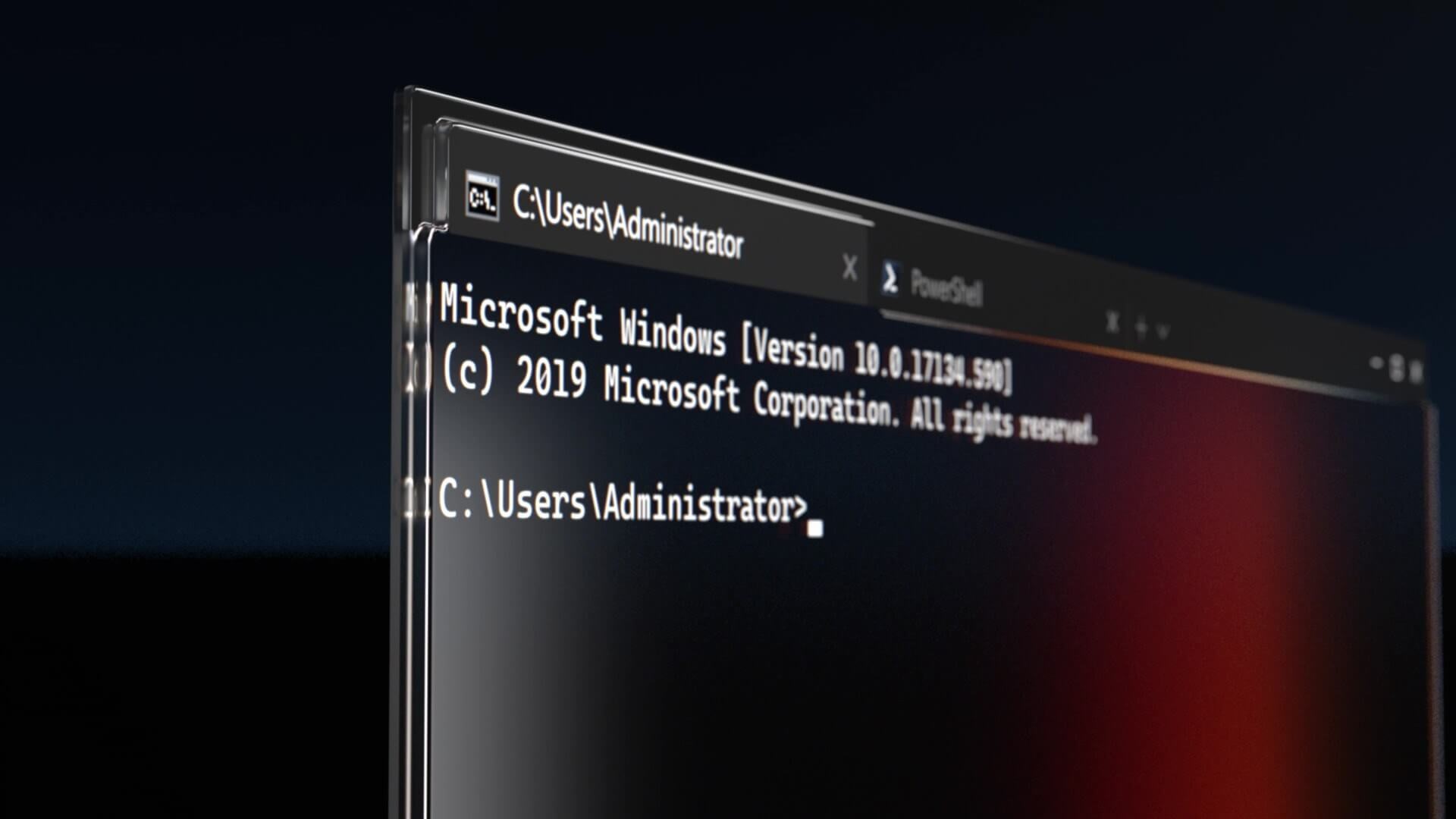
2. Check Antivirus
Your computer’s antivirus software may occasionally be overly cautious and quarantine safe files. It turns out that if those quarantined files contain the files needed by the Command Prompt, Command Prompt may stop functioning. As a result, you might try temporarily turning off your computer’s antivirus software to see if Command Prompt returns to functioning.
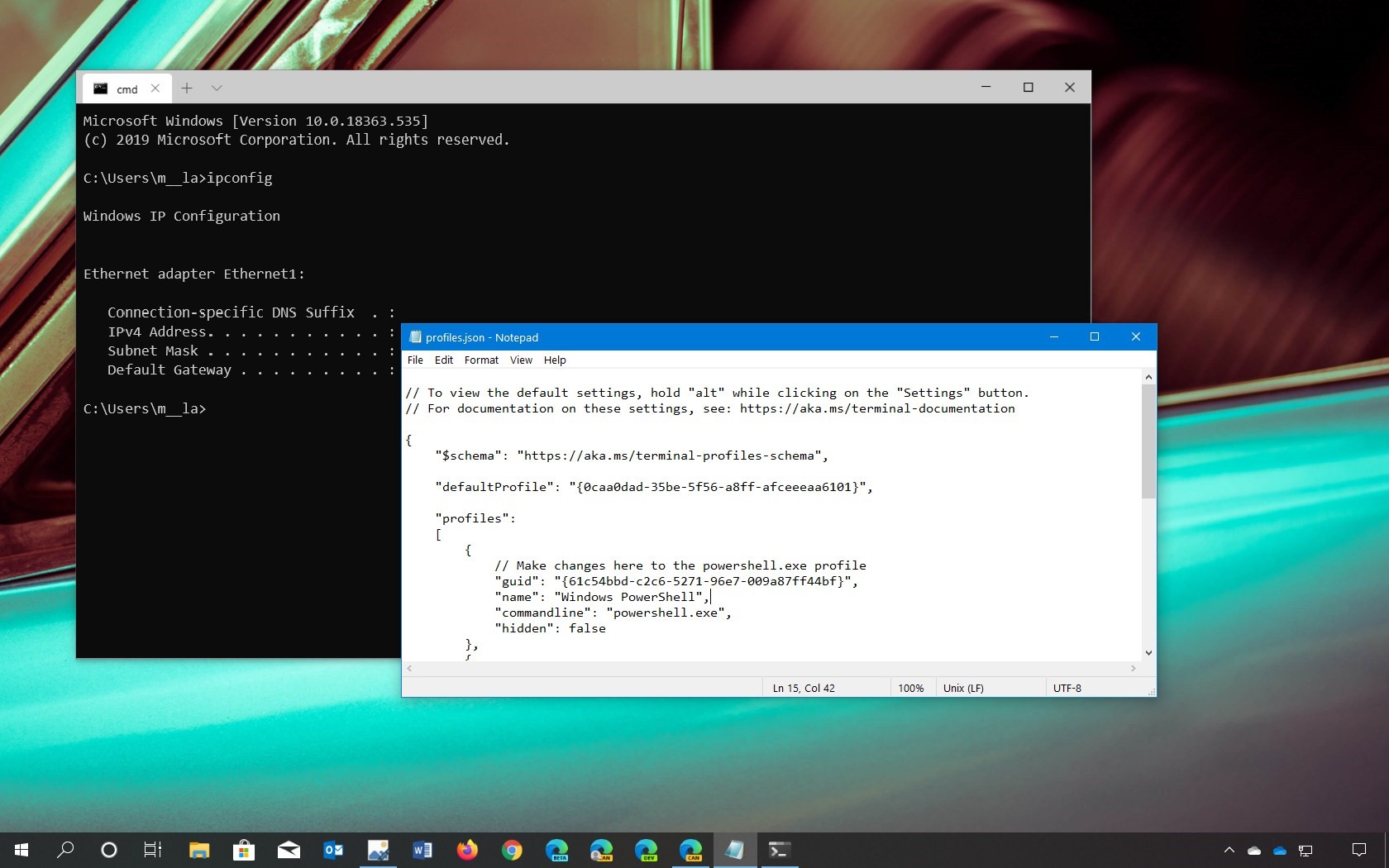
3. Create A Shortcut
You can try making a shortcut for the Command Prompt if you are having trouble with the Start menu or Windows Search opening it.
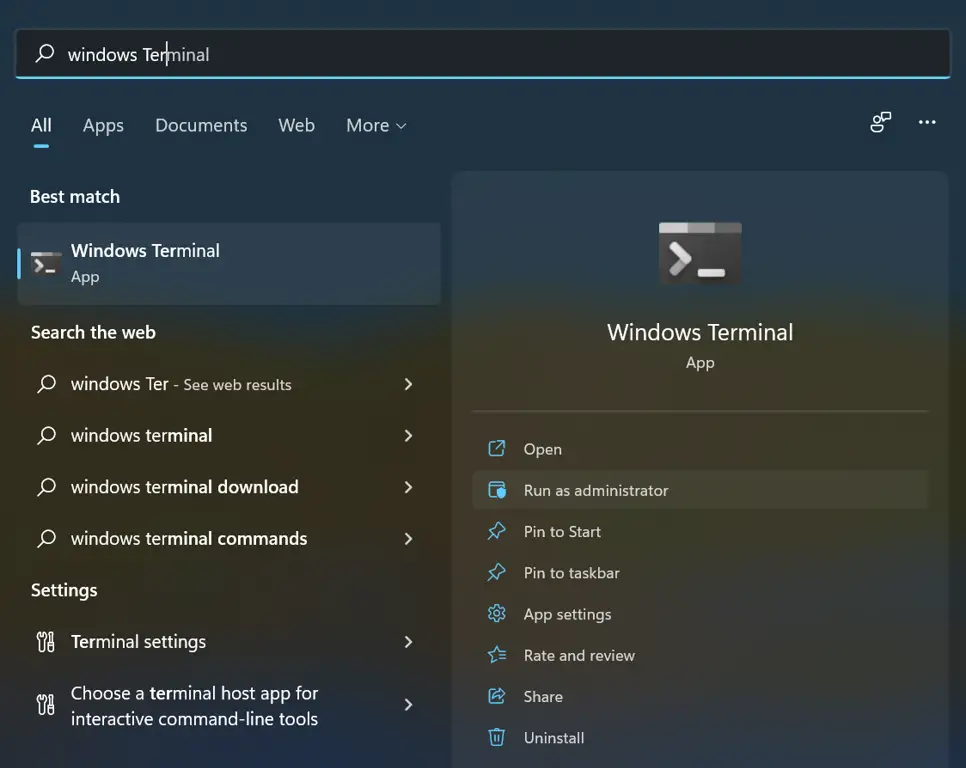
4. Perform SFC And DISM Scan
Another possible cause for your inability to use Command Prompt is corrupted or missing system files. If that is the case, you can try scanning your system with SFC or System File Checker to find and fix such system files. This process could take a while. You will see a notice that says Windows Resource Protection found corrupt files and successfully fixed them if the scan can find and fix the files. You might try running a DISM, or Deployment Image Servicing and Management, scan in place of the SFC scan if it fails to uncover any problems. Like an SFC scan, DISM can fix system images and files on Windows.
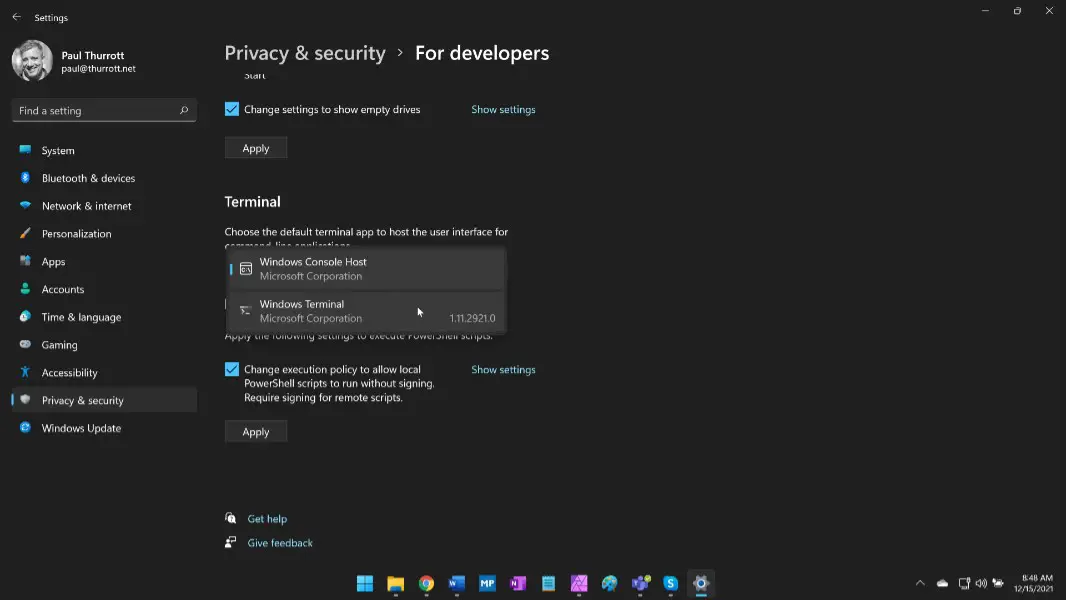
5. Run Windows Security Check
This process could take a while. You will see a notice that says Windows Resource Protection found corrupt files and successfully fixed them if the scan can find and fix the files. You might try running a DISM, or Deployment Image Servicing and Management, scan in place of the SFC scan if it fails to uncover any problems. Like an SFC scan, DISM can fix system images and files on Windows.
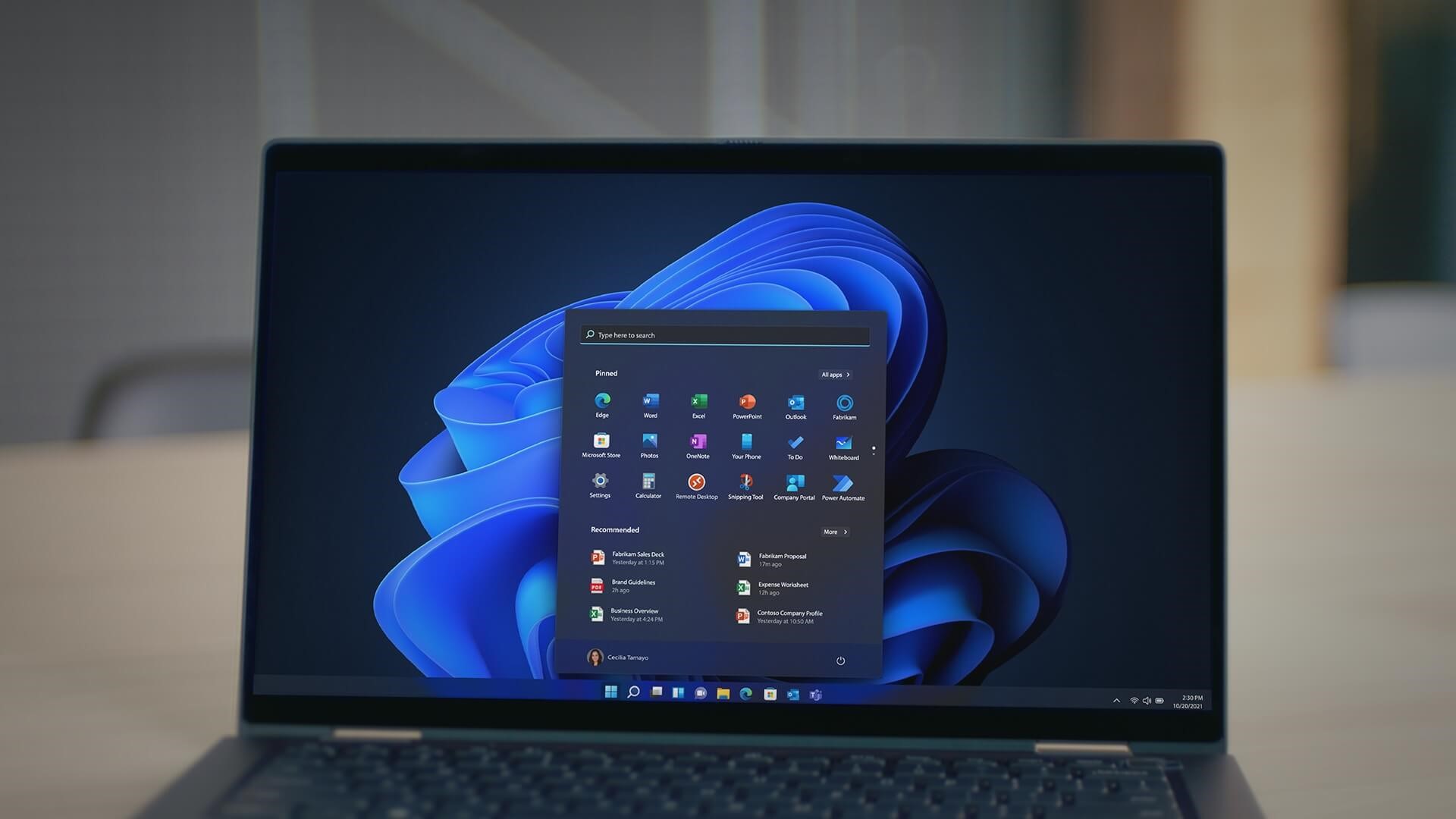
6. Create New User Account
The command prompt frequently does not function in Windows 11 due to various user-related settings. By creating a new user account and checking that CMD functions normally, you may confirm that the current user is the culprit.
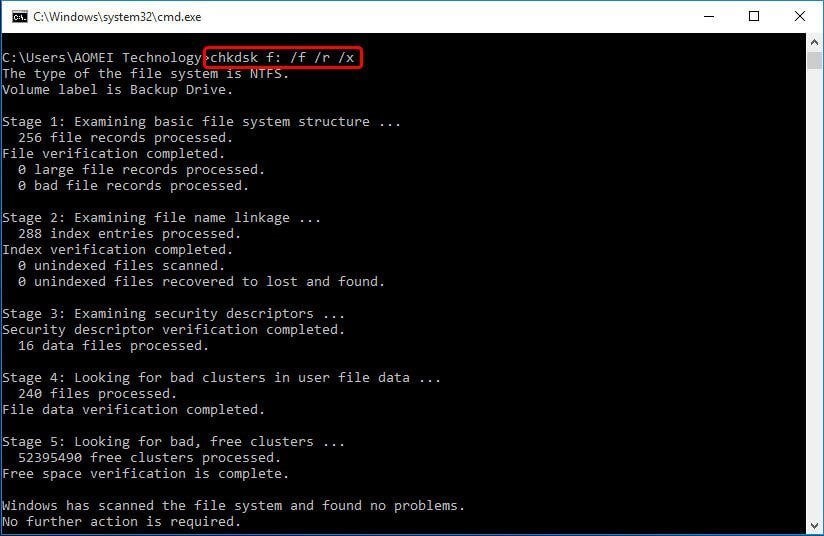
7. Use Safe Mode
The default Windows 11 settings are frequently corrupted by third-party software, causing problems like the command prompt not working. to determine whether third-party software is interfering with Command Prompt.
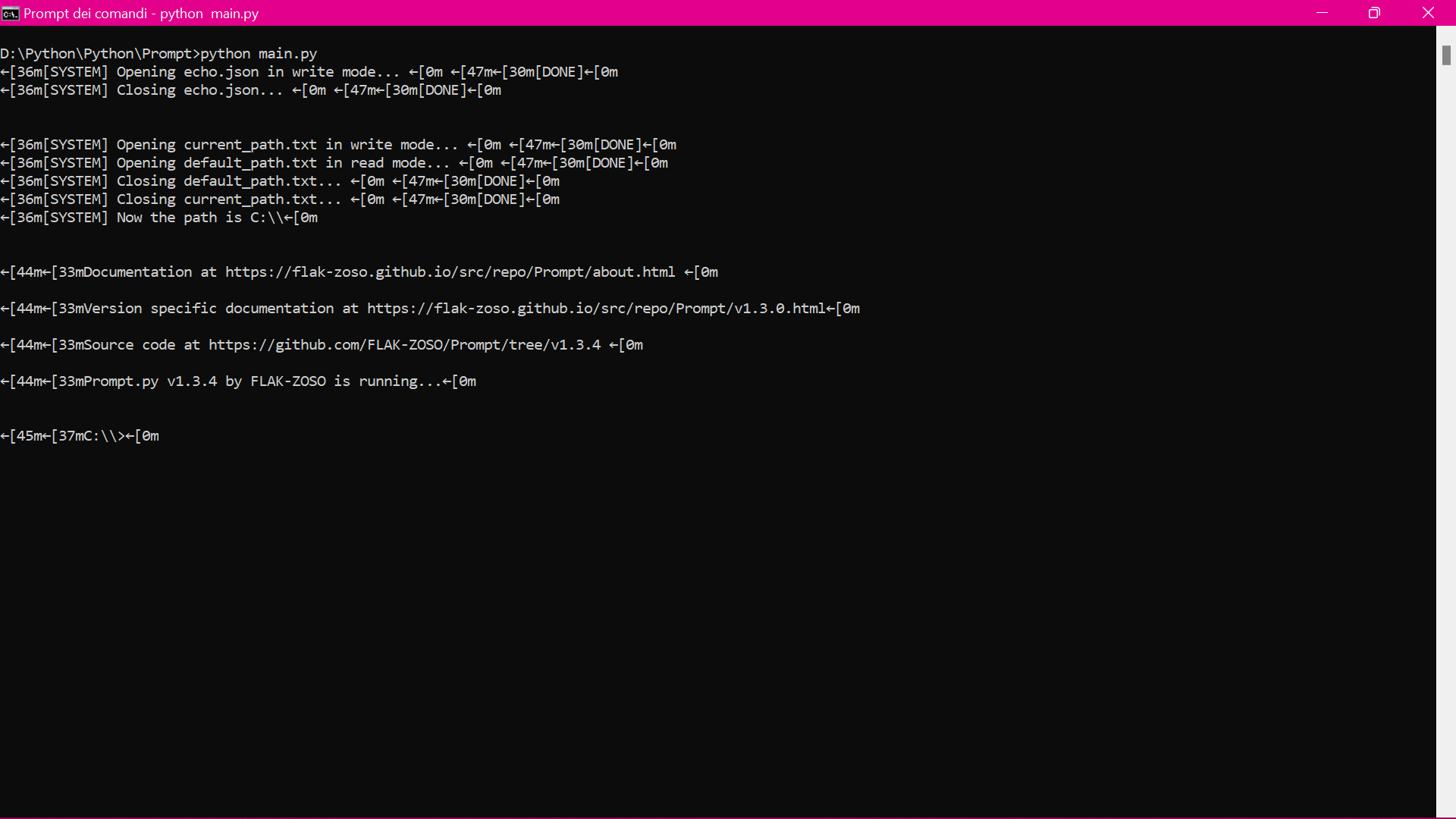
8. Update Graphics Drive
Outdated graphics drivers are another significant contributor to the Command Prompt not working problem in Windows 11.
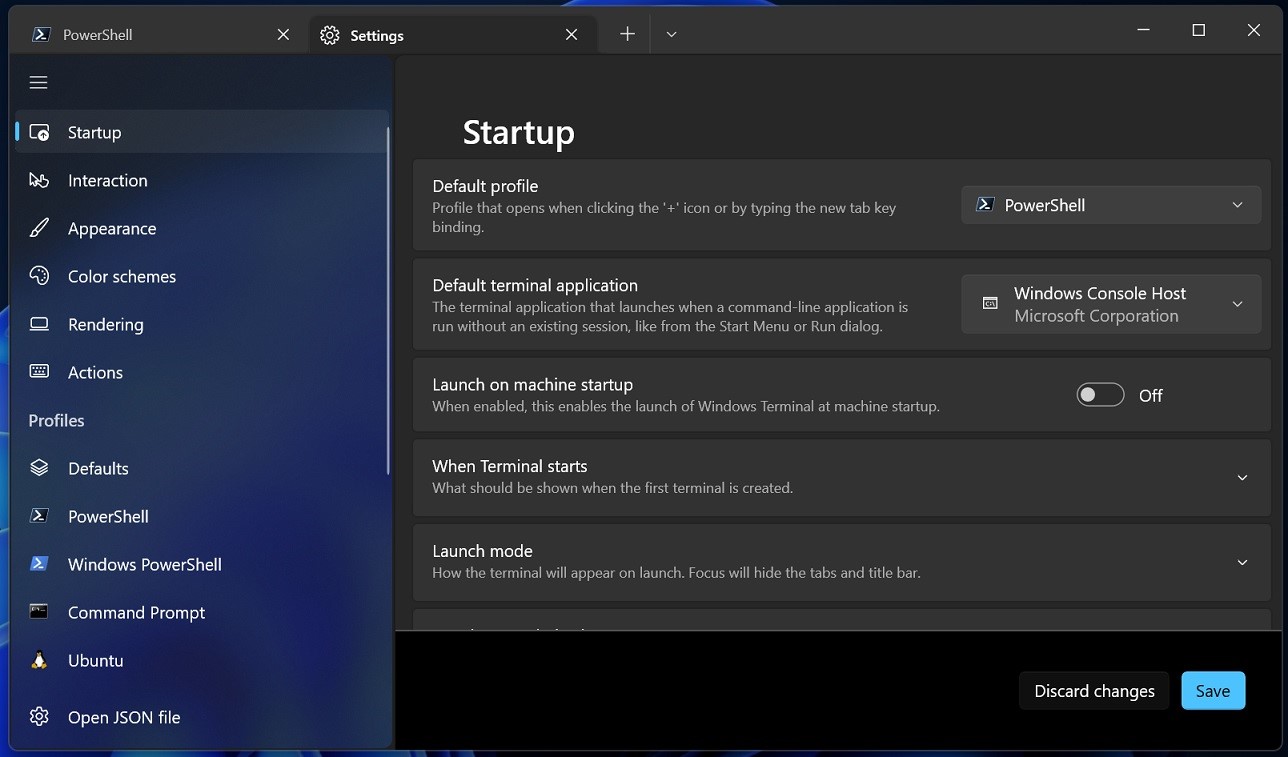
9. Check For Updates
The most common and easiest solution to the Command Prompt not functioning issue in Windows 11 is probably to update Windows 11 to the latest versions. To update your PC, press Windows+I on your keyboard and go to the Updates section.
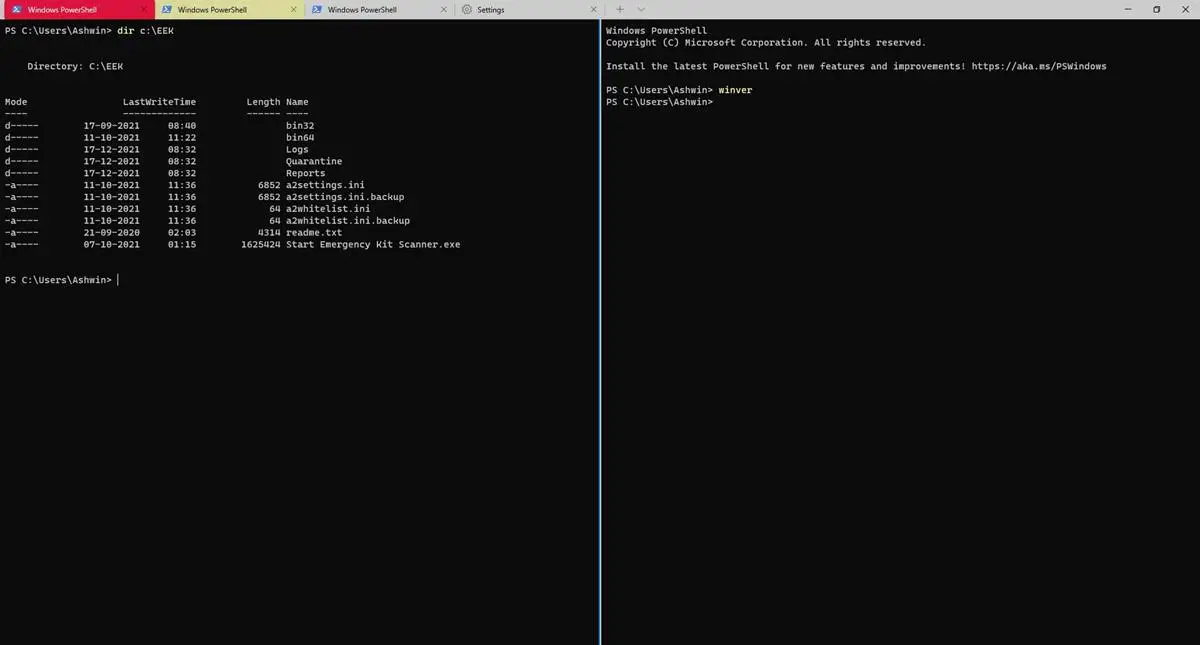
10. Reset Your Windows 11 Machine
Your only option is to reset your Windows 11 PC if none of the above troubleshooting techniques succeed in getting the Command Prompt to work.