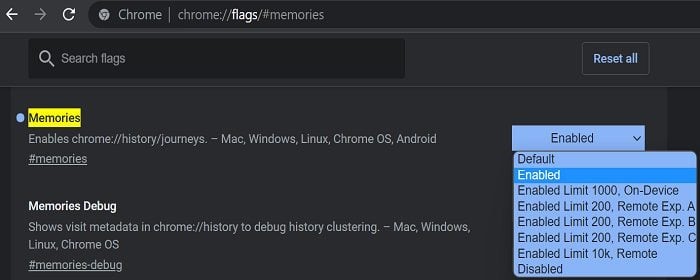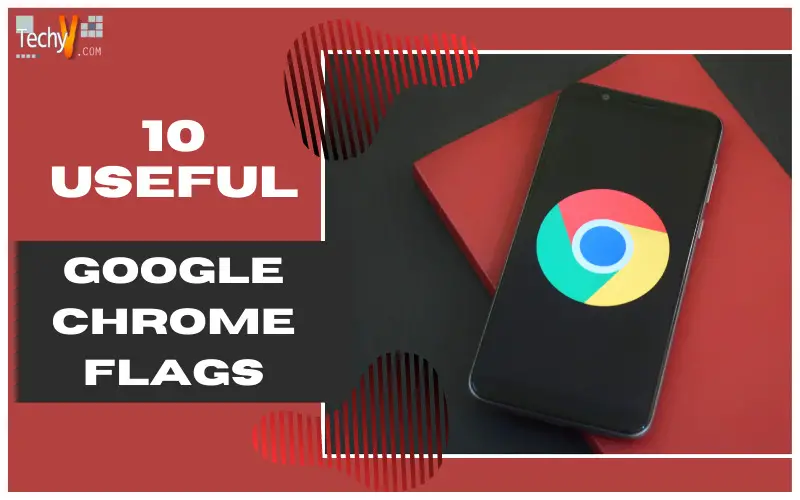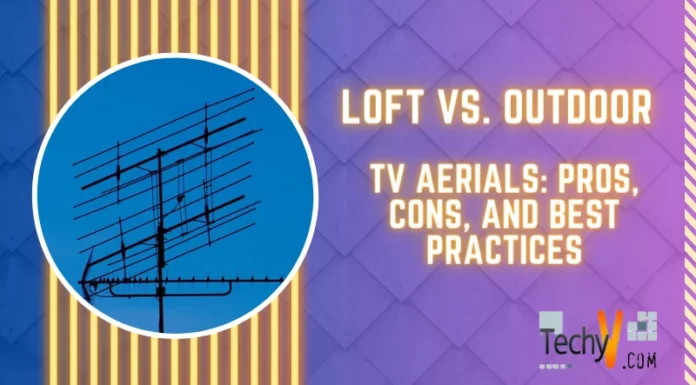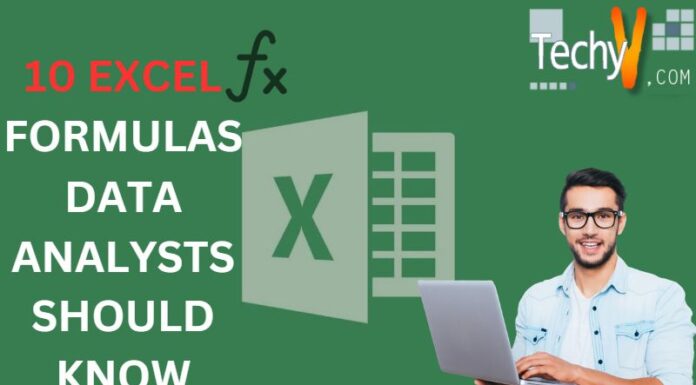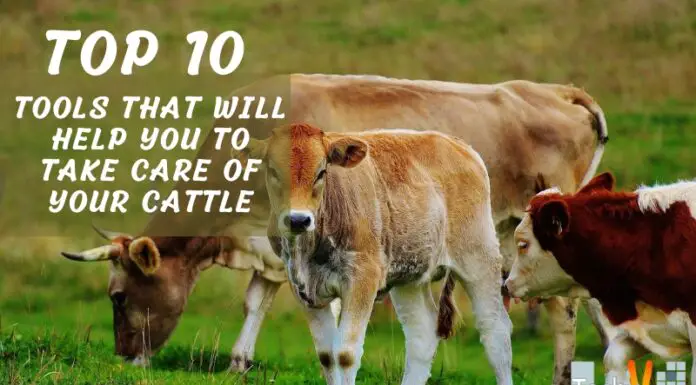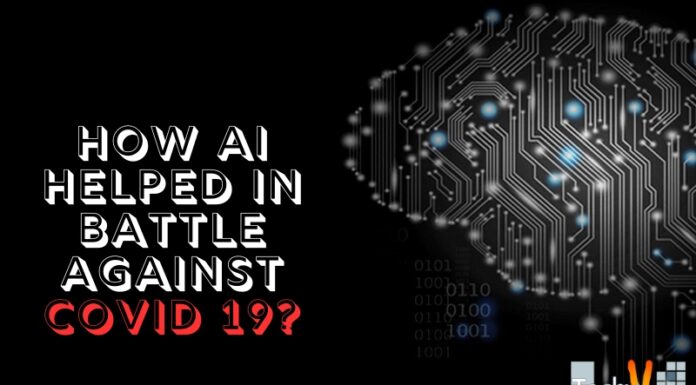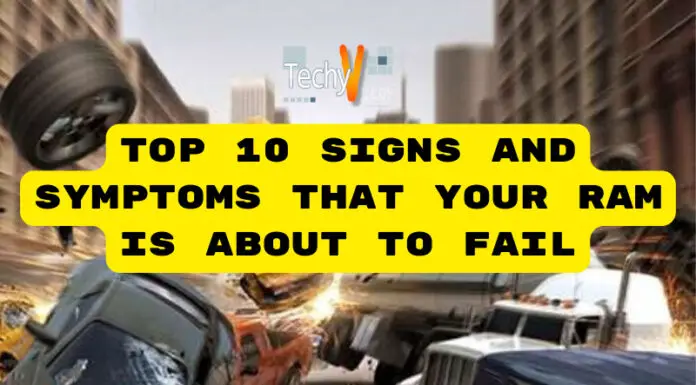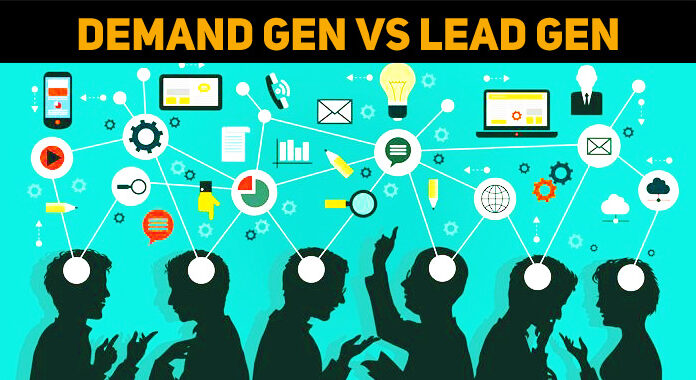The best website browser for Windows 10 and 11 is Google Chrome, which has gained much popularity over time. Even though Chrome offers a vast amount of features that may seem like a lot to some, it also contains a vast amount of hidden features, Chrome settings you should adjust, and Chrome Flags that can benefit users thirsty for more. They appreciate the Chrome flags because they can enhance performance and bring new features to everyone’s favorite browser and adjust UI. If you have never heard of Chrome flags, they are experimental features that Google is currently developing but has made available to users for testing.
1. Autofill Predictions
The Autofill Chrome Flag is Autofill Predictions, as suggested by the names. Using its predictions for your name, zip code, postal address, and other information, you can add auto-filled text. To do this, simply enter chrome:/flags/#show-autofill-type-predictions into a search engine. The Show Autofill predictions link may then appear at the top. From the drop-down menu selections starting with Default, choose Enabled by using the drop-down arrow. After relaunching Google Chrome on a computer running Windows, Mac OS, or on a phone running an updated version of Android or iOS, you can now benefit from this prediction signal.
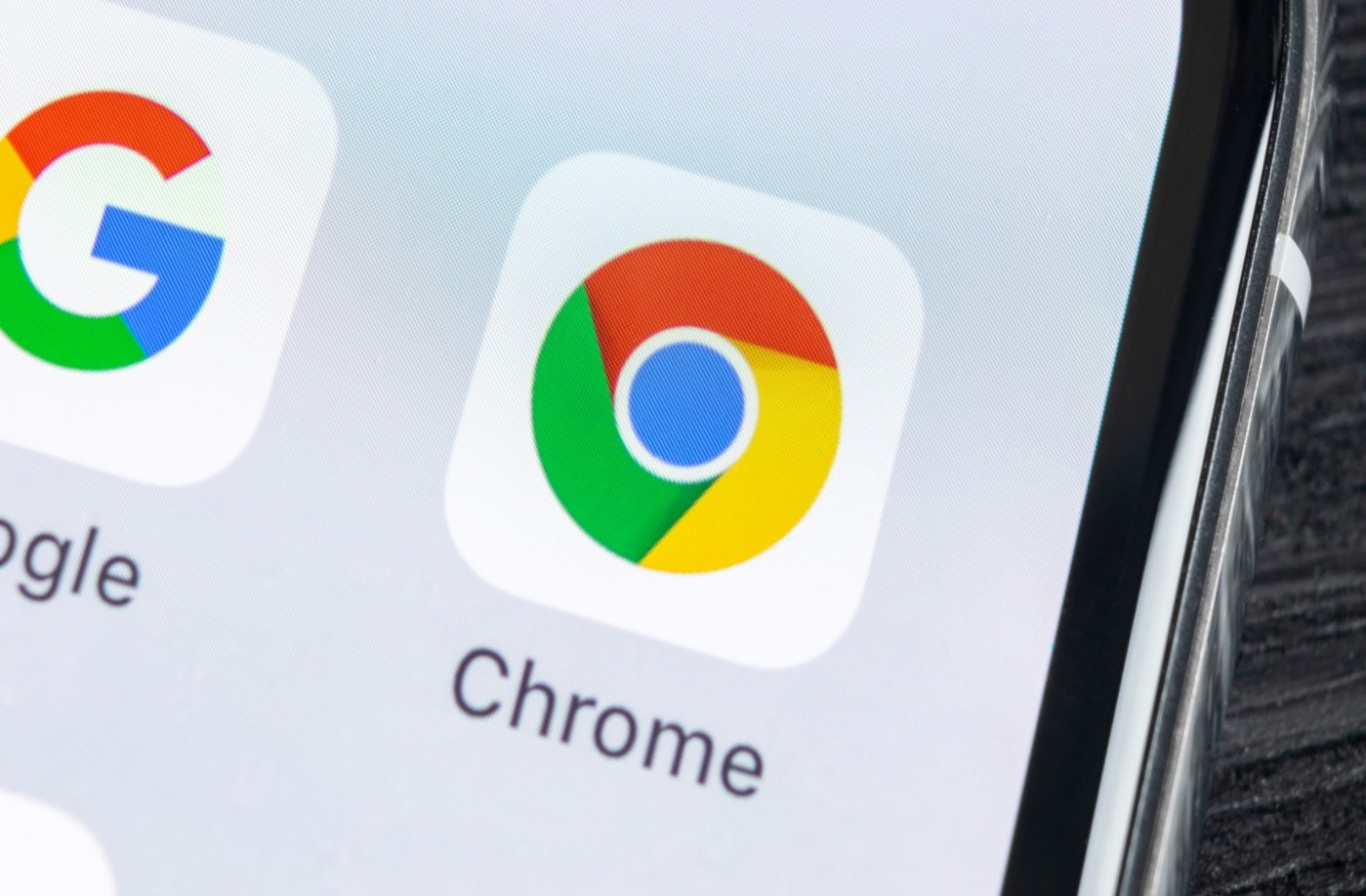
2. Auto-Freeze Collapsed Tab Groups
Chrome’s tab groups are helpful, especially if you have many open tabs while working. But as we all know, Chrome may consume many resources when using many accounts. When you break down a group of tabs in Chrome, your browser will automatically freeze those tabs. This way, you can be sure that the open tabs you are not using right now do not cause your device to run out of memory.
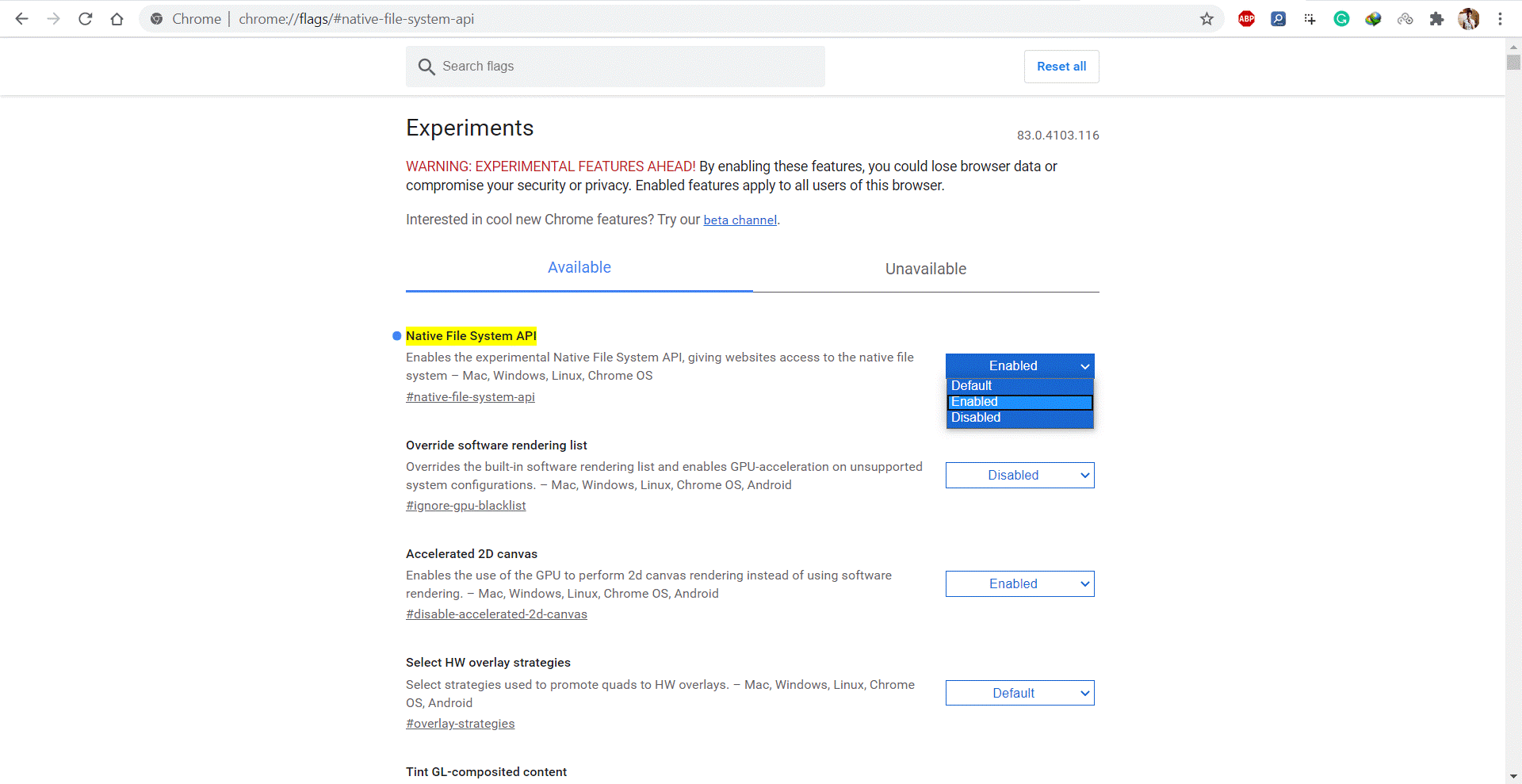
3. Quieter Notification
We are aware of how annoying Google Chrome notifications have gotten. A dialogue box to authorize messages is repeatedly prompted on almost every website, abusing the notification permission. The notification prompts are suppressed when the Quieter Notification setting is enabled, though. To finish, go to chrome://flags and turn on the “Quieter notification permission prompts” flag.
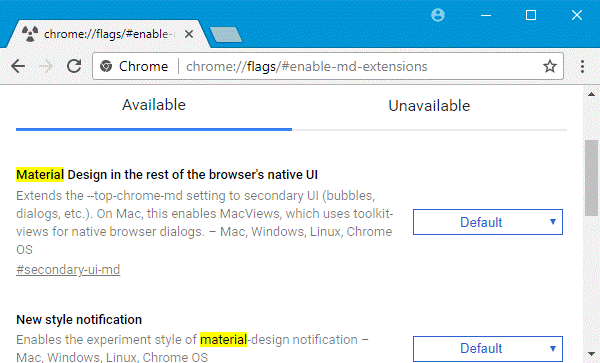
4. Faster Download Speeds
The Chrome Flags repository has included Parallel Downloading for a very long time. Google is not putting any effort into this feature to include it in the stable channel. However, these setting increases download speed by dividing the files into smaller halves, much like how Windows download managers work. Select “parallel downloading” and switch on the flag.
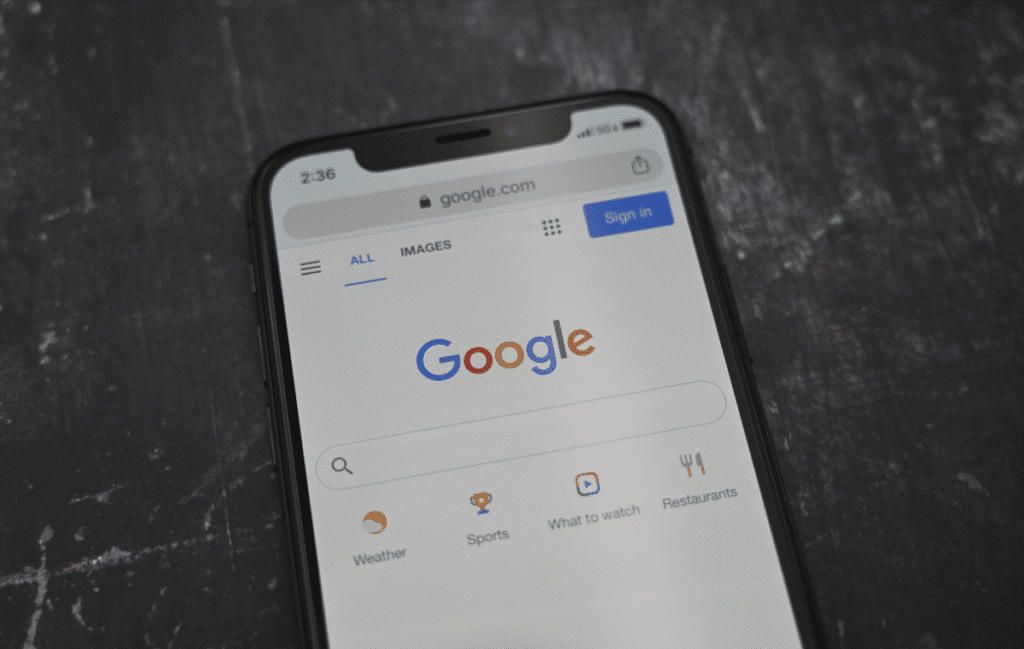
5. Enable Smooth Scrolling
This Chrome flag aims to improve the scrolling experience on desktop and mobile devices, as the name might suggest. It works with Chrome OS, Windows, and Linux and reduces any jitters and janks you could experience while scrolling. In Chrome Flags, you can enable #smooth-scrolling.
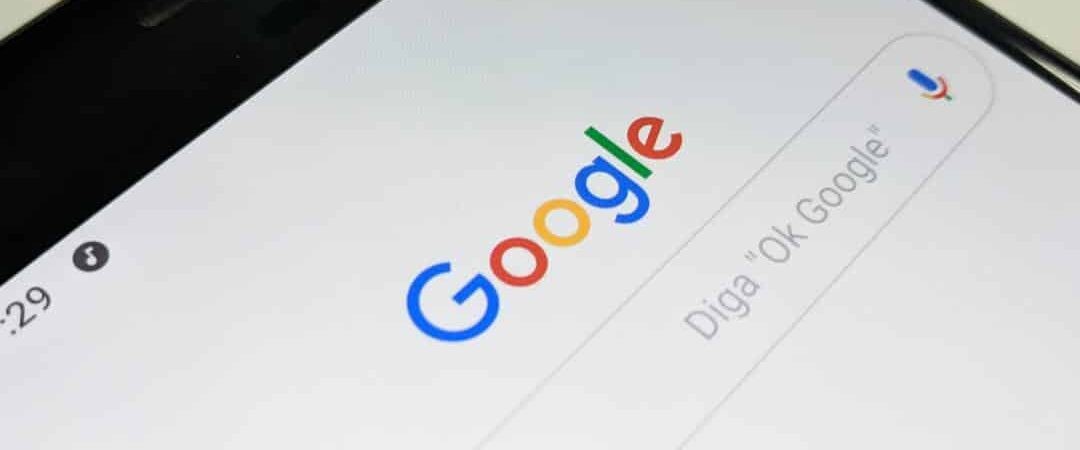
6. Secure DNS Lookups
Secure DNS Lookups is another excellent Chrome Flag that you must enable. Many users who use the HTTPS Everywhere addon require HTTPS connections wherever possible. Google has since introduced a flag that accomplishes the same purpose. Enable the flag, and Chrome will attempt to connect to every website you visit using a secure HTTPS connection. By the way, DNS over HTTPS is already the default setting in Firefox, according to Mozilla.
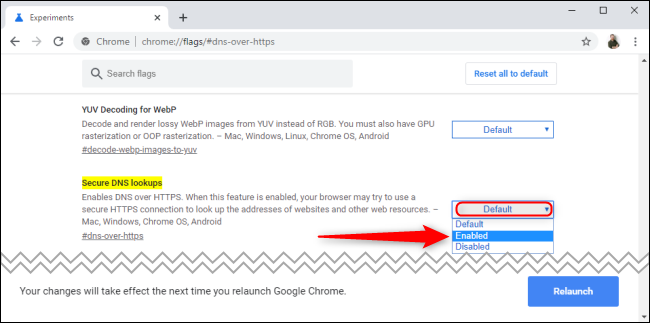
7. UPI/VPA Values
Google is introducing an option to autofill UPI/VPA values in payment forms due to Google Pay’s increasing popularity and the fact that UPI is almost the only payment method in India. Once this flag is enabled, Chrome will be able to identify your UPI ID or VPA and will offer to save or automatically fill in your VPA address in the payment box.
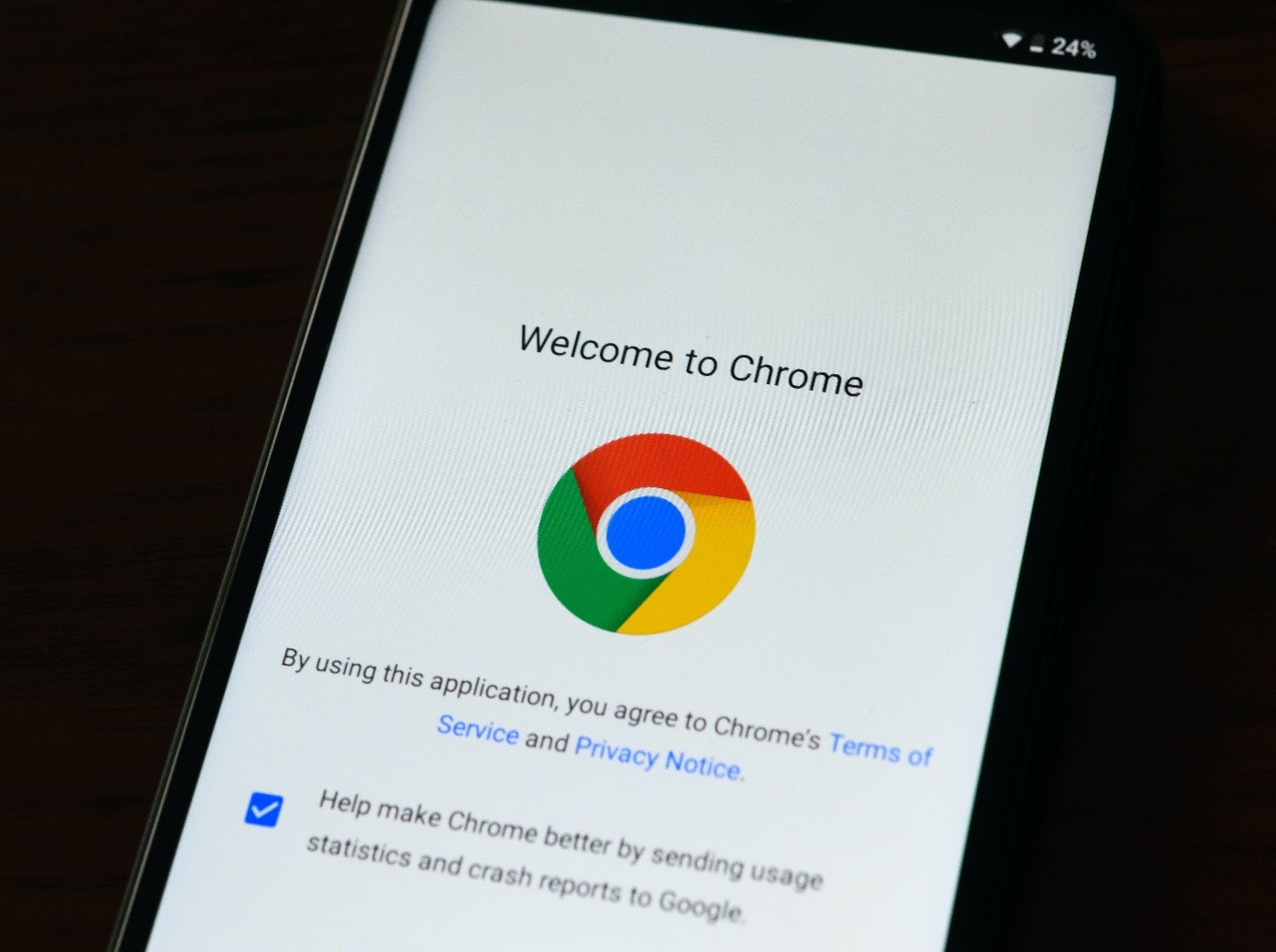
8. Enable QUIC Protocol For Faster Browsing
Although it is still in development, Google has been working on the QUIC connection protocol for a long, and several websites already use it. By reducing the number of visits to the server to one, QUIC, which combines TCP and UDP, seeks to speed up surfing on websites that support it.
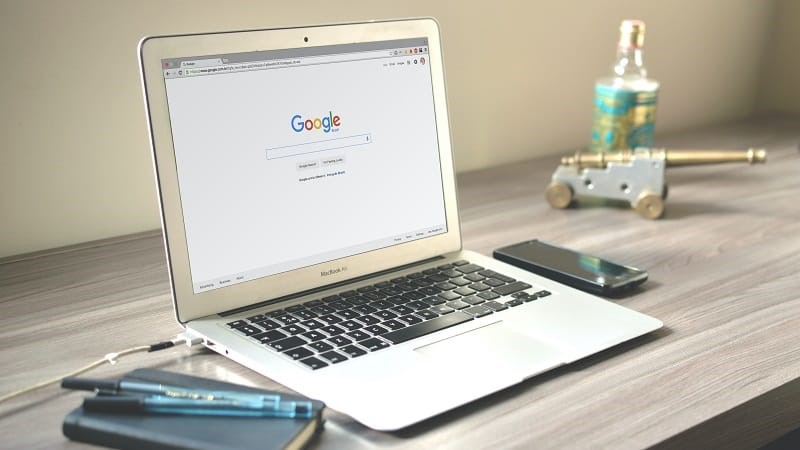
9. Treat Risky Downloads
First, not everyone can use this flag. However, if you are introducing someone inexperienced with the internet to a web browser (in this case, Chrome), you might want to enable this flag. It prevents downloading files like EXE, DMG, DEB, and others that can be run on your computer. Chrome does this to avoid users of a novice from unintentionally downloading malware or adware. Additionally, the flag blocks downloads coming from insecure pages.
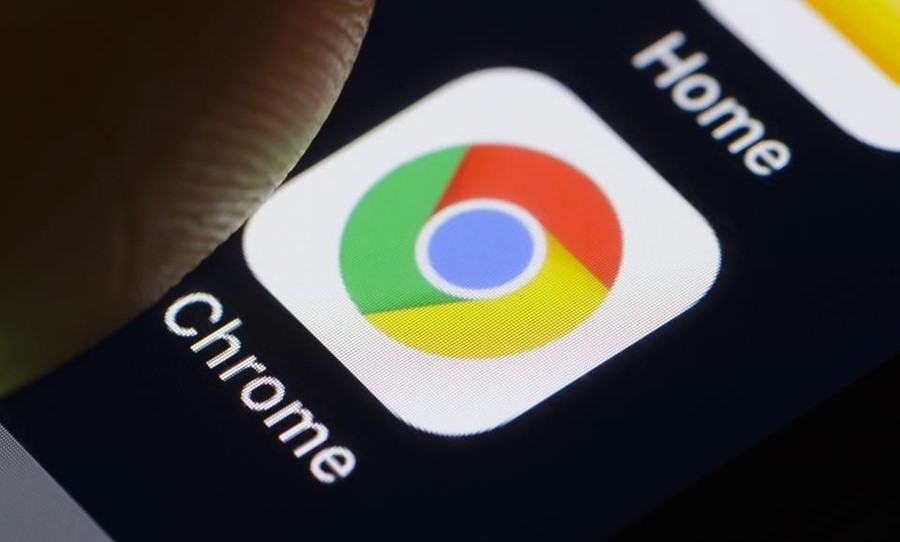
10. Chrome Duet UI
Since most smartphones now have large displays, Chrome Duet (formerly known as Chrome Home) can help you if you have problems reaching the top of the screen to access the tab switcher or settings. Look for the “Duet” and turn on both flags. Restart Chrome twice after that. Important buttons, including the home, tab switcher, search, share, and overflow menu, will now be displayed on the bottom bar of Chrome for one-handed use.