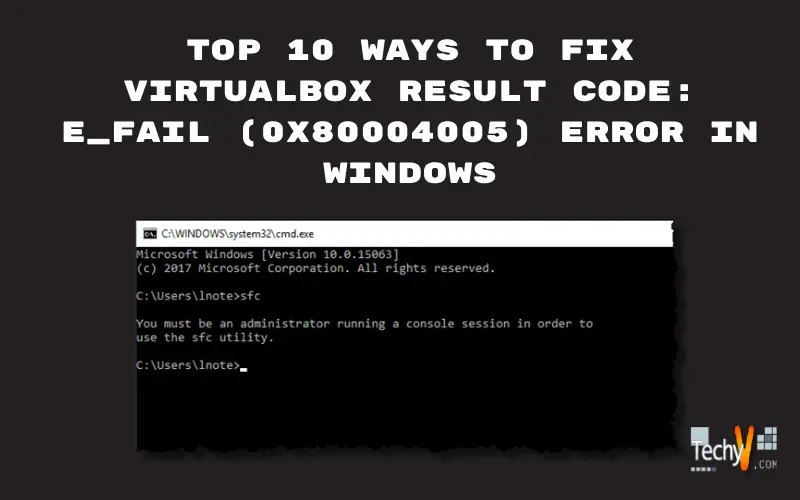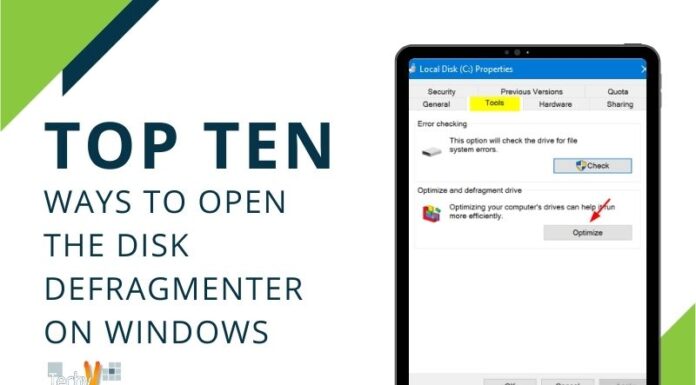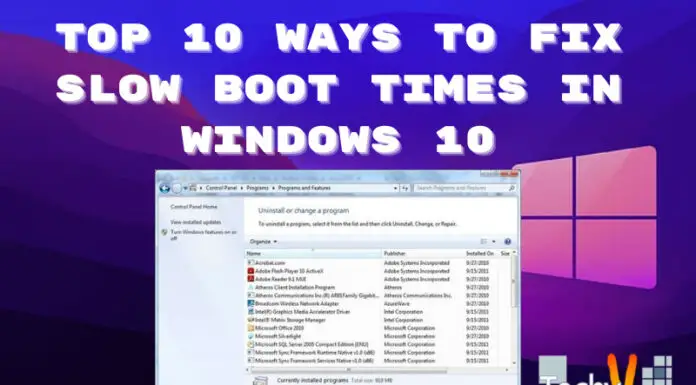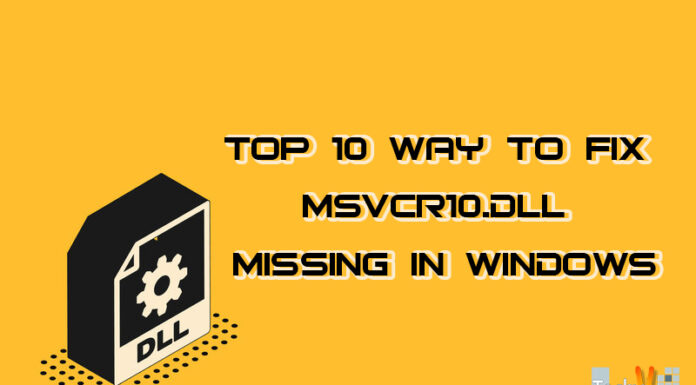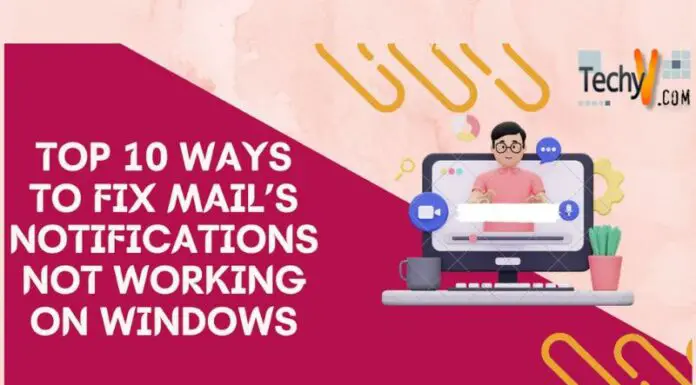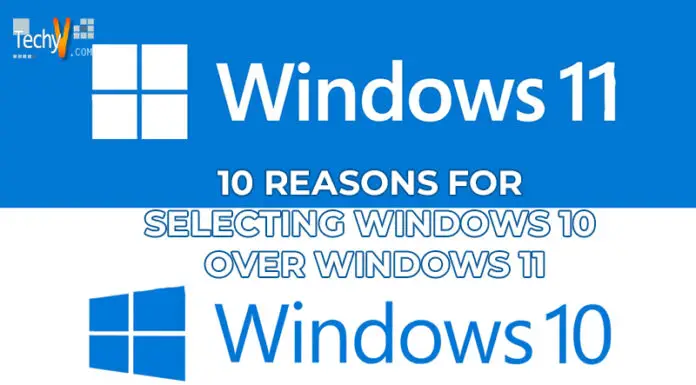VirtualBox is a free & open-source virtualization software for Windows, Linux & Mac OS X. It allows you to run virtual machines (VMs) on your computer with minimal effort. VirtualBox supports many operating systems, including Windows XP/Vista/7/8/10 Server 2003/2008/2012; Ubuntu 1204LTS Raring Ringtail 12.04 LTS Precise Pangolin 10.4; Maverick Meerkat 9 Mavericks Other Unixes
1. Turn Off Hyper-V On Windows 10
If you’re having trouble with VirtualBox, Hyper-V may interfere with your installation. Hyper-V is a virtualization technology built into Windows 10 and allows you to run multiple operating systems on the same computer. However, this feature can help test new software or hardware before putting them into production environments. However, when multiple operating systems are running at once in their virtual machines (or VMs), any changes made by one OS will conflict with those made by another OS—creating instability for both systems involved in such an environment.
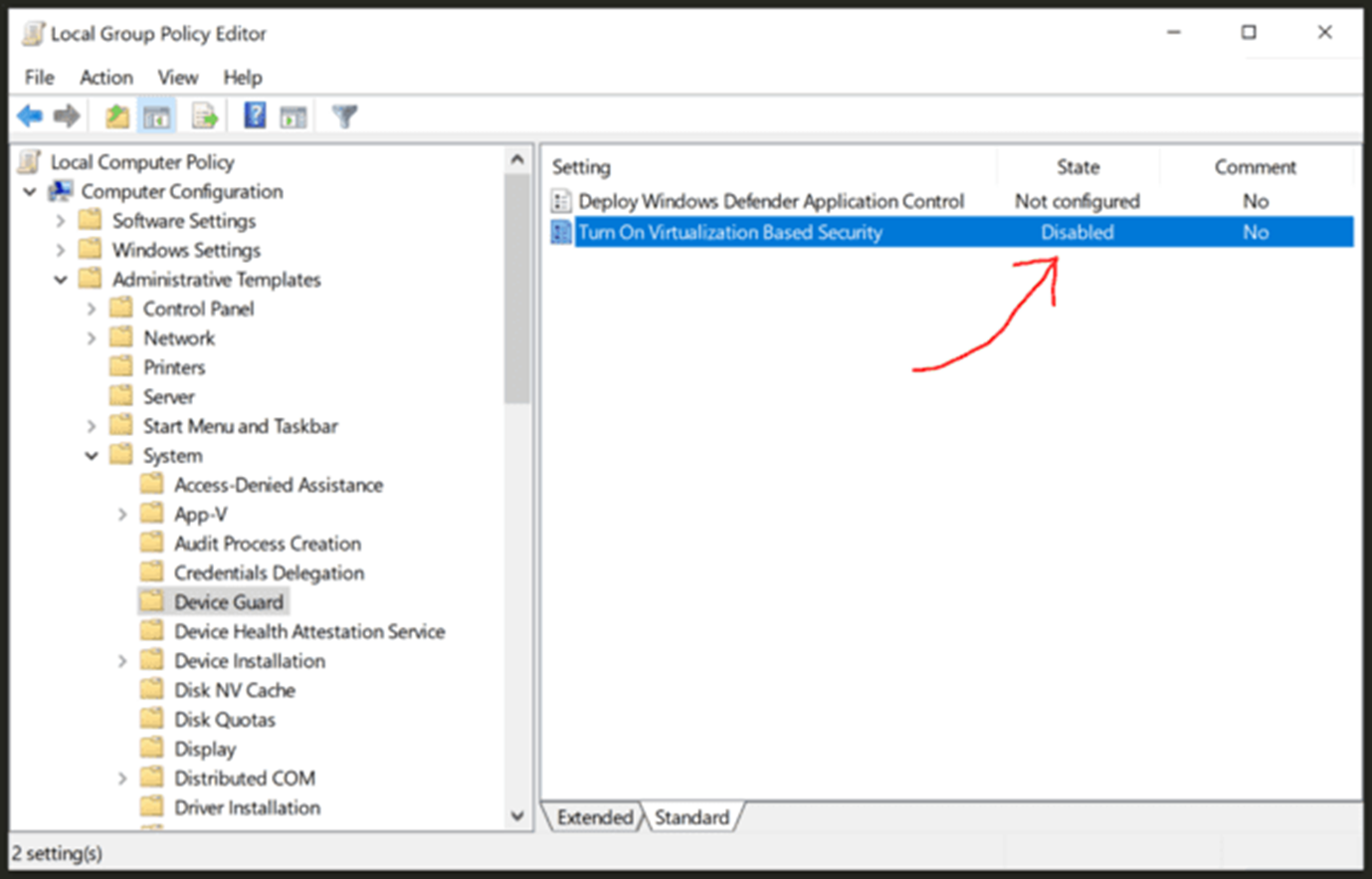
2. Configure The Virtualbox Host-Only Network
The next step you should take is to create a VirtualBox host-only network.
Launch the VirtualBox applet in your OS to connect to a network and choose the Network option from the menu that appears. It will open a new window where you can configure your host-only network settings. To begin with, select Hosted Network from the drop-down list on this screen and then click Create New Hosted Network.
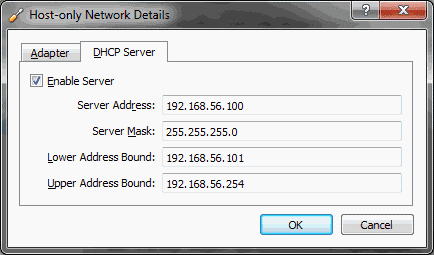
3. Change An Option In BIOS
You can change the setting in BIOS to fix this error. To do so, follow these steps:
- Go to the BIOS settings and make sure that Auto-Start USB is disabled.
- Press F2 on your keyboard when prompted by Windows 10 to enter BIOS setup and then go to the Advanced tab, which is at the bottom of the screen with several options, including Boot order and Hard drive control (as shown below). Make sure that Legacy ROMs before continuing because they allow you to access older versions of VirtualBox without any issues. With compatibility issues or other errors related to this app being unable for some reason, even though it should work fine on newer versions of Windows 10 itself (if you’re using a 64-bit version).
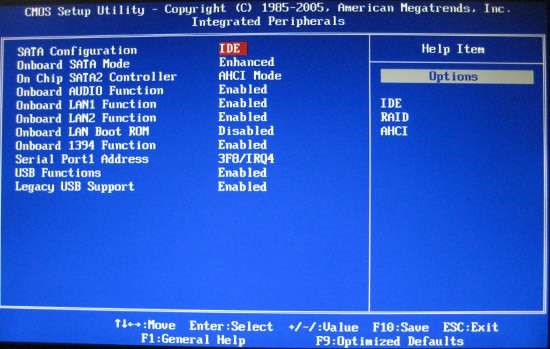
4. Update The Latest Version Of Virtualbox And Guest Additions
To fix this error, you must update the latest VirtualBox version and Guest Additions.
To install the latest version of VirtualBox, follow these steps:
- Download the installer file from https://www.virtualbox.org/wiki/Downloads or run this command in Command Prompt: Xbox-5_6_3-amd64.msi -installer (or whatever version you want).
- Run it by double-clicking on its icon or running “Start” in Control Panel > Programs > Right-click on Start Menu > Run…
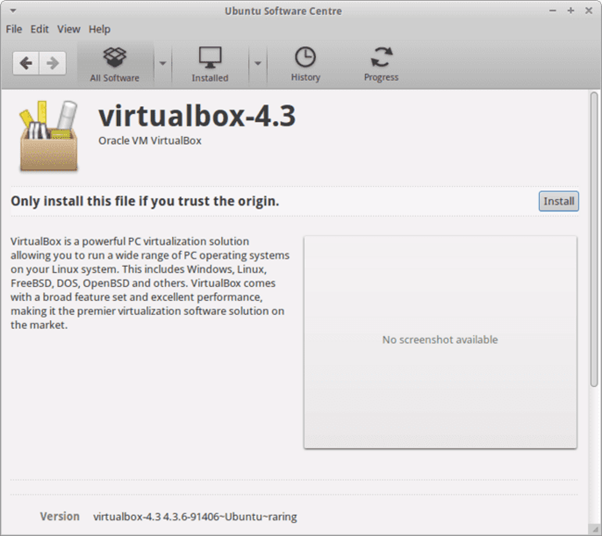
5. Reconfigure The Operating System To Boot Into Safe Mode
- Boot into Safe Mode.
- Open Task Manager and click on the “Services” tab.
- Disable all services not needed for your computer to run correctly, then restart your computer.
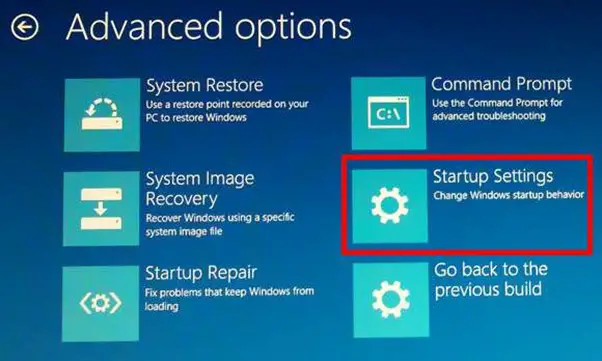
6. Start The DISM And SFC Repair Processes
There are two command-line tools that you can use to fix the error. First, run the DISM tool on your affected virtual machine. The second is an SFC script that you can use to improve corrupt dynamic link libraries (DLLs).
- To run the DISM tool:
- Open a command prompt as administrator and type: “dism /online /cleanup-image /restorehealth” – Replace “VBOXINSTALLER” with your virtual machine’s name, for example, “C:\Users\Administrator\.VirtualBox\VMs\Windows 7 x64 Enterprise Edition” or whatever name appears in your Windows login screen.
- When prompted for confirmation, click yes and wait for the operation’s completion before proceeding further below on how to check if it worked; if yes, congrats! You just fixed it! However, if not, then see the next step down below.
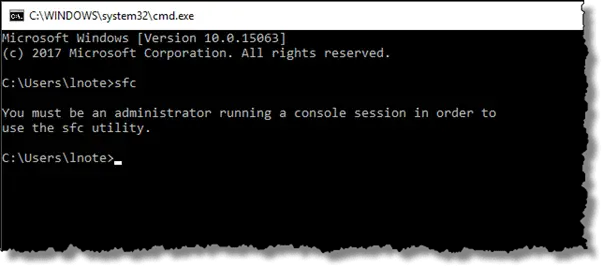
7. Reinstall VirtualBox
- You should first run the uninstaller, which will remove all the old versions of VirtualBox and install the latest version.
- Next, check for updates. If there are any available, make sure you have installed them before trying to fix this error again.
- Finally, reinstall VirtualBox (if necessary).
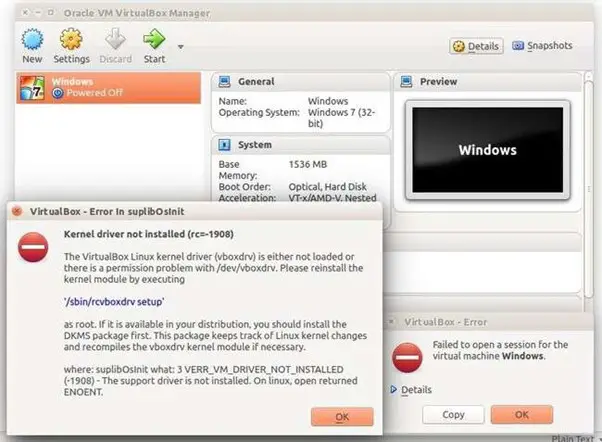
8. Disable Fast Start-up
If you’re experiencing a VirtualBox error, try disabling Fast Startup. It will prevent Windows from automatically starting when you turn on your computer.
To do this, restart your computer and press the power button to turn it off. Then, press and hold Shift while clicking Restart to open Windows’ Troubleshoot menu. Select Advanced Options > Startup Settings and uncheck Fast Startup. Restart your computer again to apply these changes!
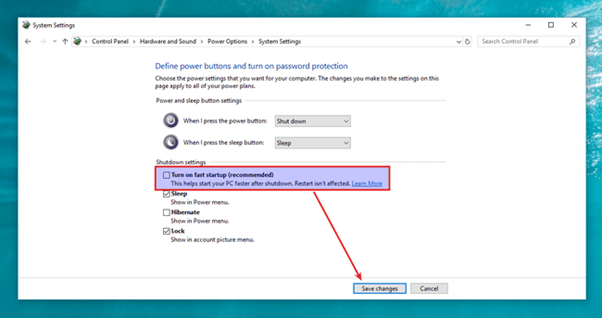
9. Disable Intel VT-X Or AMD-V In BIOS Settings
If you cannot disable Intel VT-x or AMD-v in BIOS Settings, try one of the other solutions below.
- Disable HyperV (Virtualization) in Windows 10: Open Control Panel > Device Manager > View by device type and expand Virtualization.
- Right-click on each of your virtual machines and select “Disable.” Then restart your PC to apply changes made to ensure that changes are successful.
- Make sure you’re using the latest version of Virtualbox by downloading here.
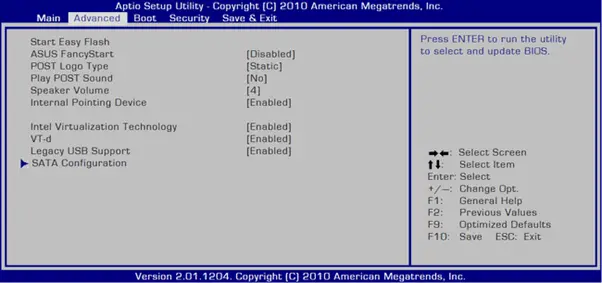
10. Clear The Temp Files And Restart The Machine
- Open the Command Prompt (CMD) as Administrator:
- Type in the following command to see if you have any old temp files that are causing your VirtualBox result code:
“%windir%\Temp\VirtualBox-XXXXX.log” -f
- Next, type in this command to restart your machine:
shutdown /r /t 0
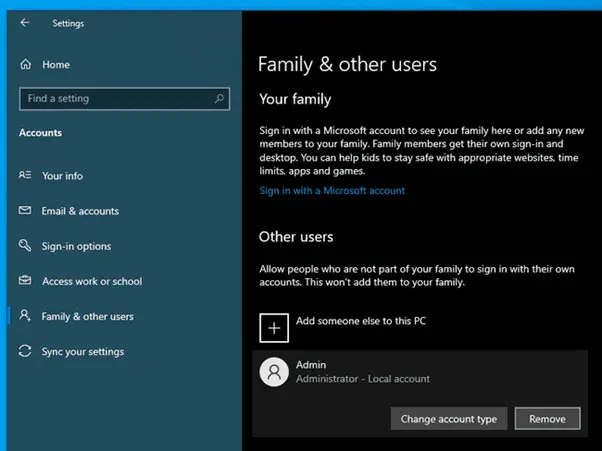
Conclusion
If you did all the above and still got a VirtualBox result code 0x000000A, it’s time to reinstall the operating system on your machine. If nothing else works, you can also try going into “Safe Mode” in Windows 10.