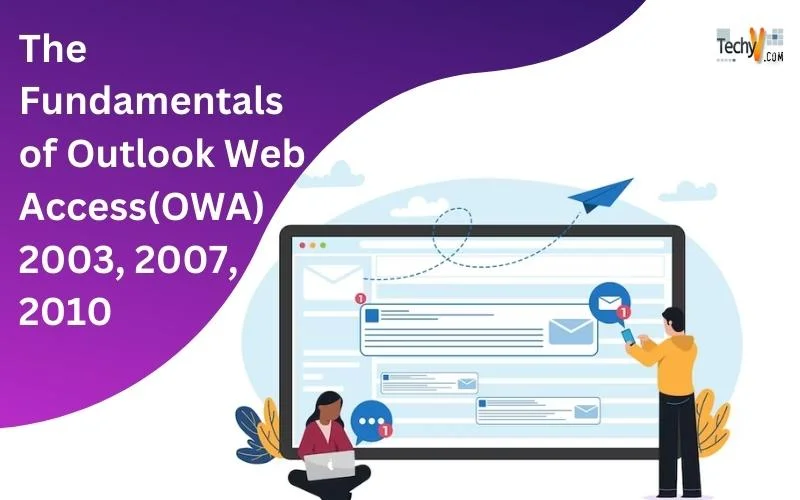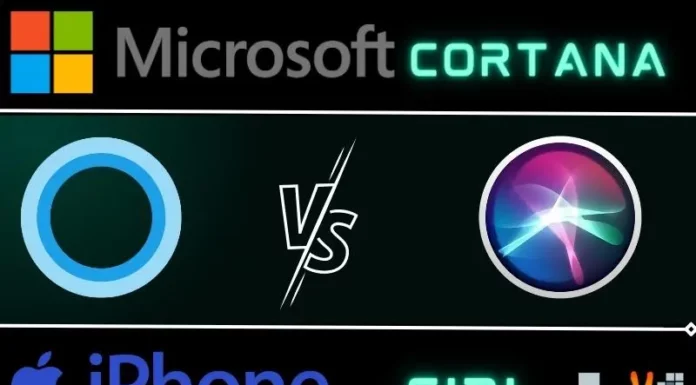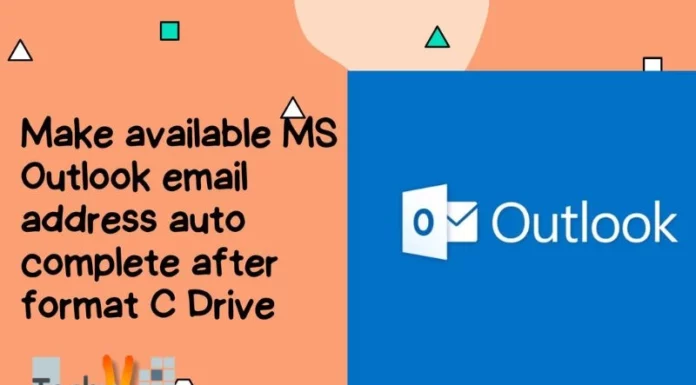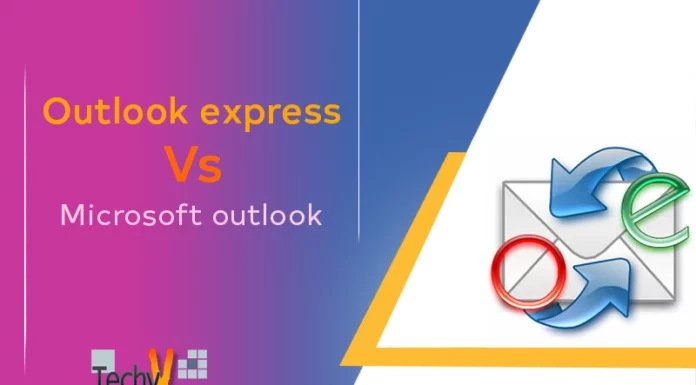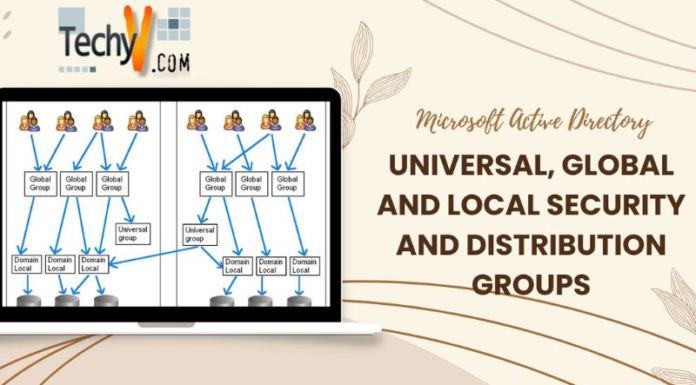Outlook Web Access 2003
Outlook Web Access is an HTTP-based web mail client. It delivers the clients and experienced more than surprisingly closer to the full version of Outlook including drag-and-drop message handling, type-ahead selection, calendar reminders, and access to public folders, rules, GAL, and many more features. Outlook Web App (OWA) has been provided this functionality in one form or another since, Exchange Server 5.0 and each new release product has been improved its functionality for easy to use for administration.
The first release of the Outlook Web Access (OWA) application was in Exchange 5.0. This released was supported with basic messaging and public folders but did not include the calendar, task management, or setting up options; such as passwords and other security measures. OWA worked, but it was sluggish and clunky compared with Outlook, there were some missing features, since OWA could not support for more than 300 (approximate) concurrent users on a well-configured server. Matters were somewhat improved in Exchange 5.5, but the architecture used could not be deliver the required combination of performance. However, scalability, functionality and fundamental are required.
The major themes for OWA 2003 are:
Performance: Because OWA always connected to a server, Microsoft concentrated on reducing network traffic through techniques such as compression, more intelligent download of page elements, and so on.
Cross-client compatibility: Outlook 2003 boasts a user interface, and OWA takes many of the same improvements; such as the reading pane, and brought them to the Web world. Apart from generating a better-looking interface, the implementation is the same interface across both clients and users to make it easier to move from one place to other. The race between the two clients will be continued, because Outlook also continues to improve, but the difference is very close.
Security: The general improvement in security across Exchange was OWA increases its security through features, controls over the download of Web beacons and specific attachment as well as the ability to encrypt and sign messages.
User requests: Microsoft has been received many enhancement requests for OWA, so it will responded through supporting server-side rules, such as; spell checking, junk mail processing, so on and so forth.
OWA is a core component of Exchange 2003, so the Exchange installation procedure automatically installed the OWA to the server. There’s nothing to do after the installation to enable the Exchange to serve the clients with the OWA. The virtual root of Exchange becomes part of the base Web site on the server. If you want to disabled OWA, you must disable the virtual root, but you must be aware that this action will prevent any HTTP access to any mailbox or public folder hosted on the server. There are two versions of OWA ship with Exchange Server 2003: Premium and Basic. The Premium version is use for Internet Explorer 5.01 or greater and the Basic is a vast improvement over previous version of OWA.
You can access both versions at http://servername/exchange, where the server name is the name of the server installed as Exchange. If OWA determines that you are using Internet Explorer 5.01 or above, you are automatically redirected to the Premium Edition, and prompted with the login page shown in figure below which required you to inter your username and password, as well as the security method you’ve like to use.
Managing OWA Configuration
Just like other Internet Information Server services, the virtual server, and virtual directory configuration items that are used by OWA are stored in the IIS Metabase. The Exchange System Manager gives you most of the options you need to configure HTTP virtual directory and virtual server information, but certain things will still need to be configured through Internet Services Manager.
Creating HTTP virtual servers and virtual directories
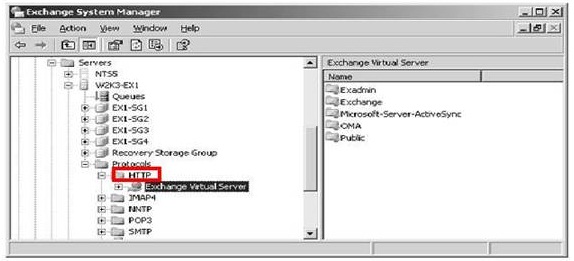
1. Using Exchange System Manager, locate the Exchange server on which the public folder needs to be published. Open that server’s HTTP protocol container.
2. Right-click the Exchange Virtual Server (or other virtual server if others are created), and choose New a Virtual Directory.
3. On the General property page, enter a name for the virtual directory.
Setting access control settings such as read, write, directory browsing, and script execution controls
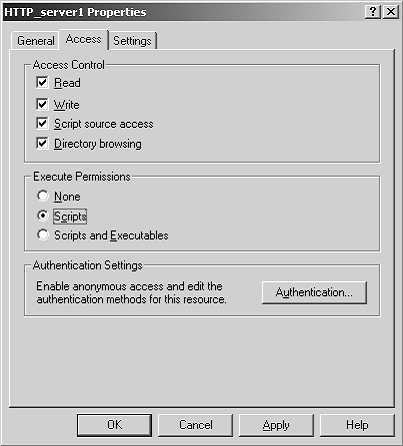
Click the Access property page, and verify that the appropriate Read, Write, and script execution permissions are checked.
Configuring authentication settings (anonymous, Basic Authentication, and Integrated Windows Authentication)
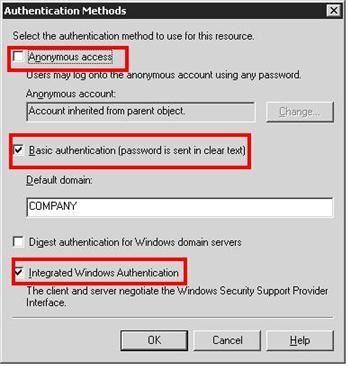
Open the Properties window for the Exchange virtual folder. Select the Access tab and then click Authentication.
Exchange 2003 has a feature called Forms-Based Authentication that replaces the standard negotiation process with a credentials window that uses Basic authentication over SSL. Exchange does not enable forms-based authentication by default. Enable it manually from ESM. Drill down through the server name to Protocols | HTTP | Exchange Virtual Server.
Specifying a path for HTTP virtual directories Click the Access property page, and verify that the appropriate Read, Write, and script execution permissions are checked. This procedure lets you create a virtual directory that can now be accessed on that server by typing
The URL owa.Techno.Technoencyclopedia.com.
The following is a list of common configuration tasks that you will need to configure through Internet Services Manager because the Exchange System Manager does not support configuring these options:
- Enabling Secure Sockets Layer (SSL)
- Enabling HTTP logging
- Changing IP addresses and port numbers
- Setting IP address restrictions, such as blocking access from certain IP addresses
- Specifying connection limits and time outs
Logging In
The login interface might appear different from the older versions of OWA, depending on the configuration of the Exchange server.
If the Exchange server is configured to use forms-based authentication, users can choose basic or premium mode upon logon if they are using Internet Explorer 5.01 or greater, as shown in below Figure.
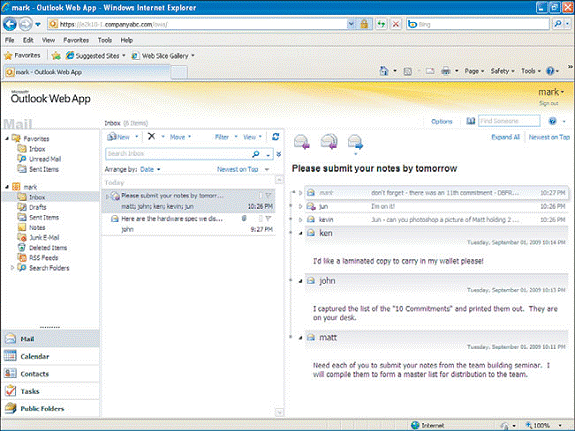
Also depending on how the administrator has configured OWA, users might have to enter their domain name, and then their username—for example, TechnoVReddy. The user may use the fully qualified name, such as VReddy@ Techno.Technoencyclopedia.com. Users also might be able to omit the domain name and enter just a username—for example, VReddy. After successfully logging in, the user is presented with the default OWA screen.
Exchange 2003 supports a logon security feature called “forms-based authentication” (also known as cookie authentication) to enable secures Connectivity for browsers.
Security is maintained in forms based authentication because of the following reasons
- Disabling the ability for users to instruct the browsers to remember their passwords
- Enabling a session inactivity timer, so that users must reauthenticate themselves if they are inactive for more than a specified period Causing the logout button to return users to the logon screen and disabling their ability to use the browser “back” button to return to their mailbox without ReAuthentication
- Allowing users to select between the rich and reach client interfaces during the OWA logon procedure
- Forcing an SSL connection—forms authentication only works on HTTPS traffic
- Outlook Web Access 2007
OWA 2007 is one of, if not the premier browser interface for corporate messaging and calendaring.OWA 2007 is more than a facelift from OWA 2003 but there are still some limitations when compared to outlook 2007.These include the To-Do Bar, offline use (Cached Exchange Mode, Offline Address Book), access to .pst files, multiple calendar display, and data import and export.
OWA 2007 Installation
In Exchange 2003, OWA was automatically installed with every Exchange server by default. In Exchange 2007, OWA is a component of the Client Access Server role and therefore is only installed on CAS servers.
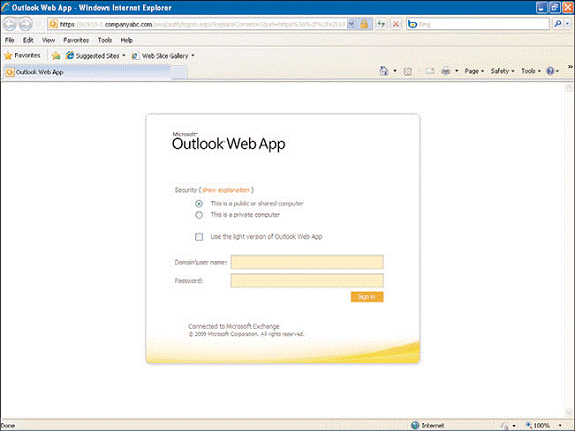
To get the login screen. I have typed http://ExServername/owa i.e. https://Techno/owa
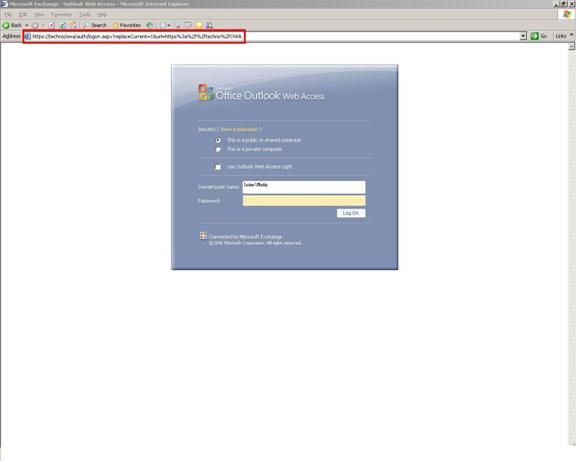
The first point of entry for users into the realm of OWA is the logon screen. It is simple and clean, with configurable username formatting. The default is domainusername.
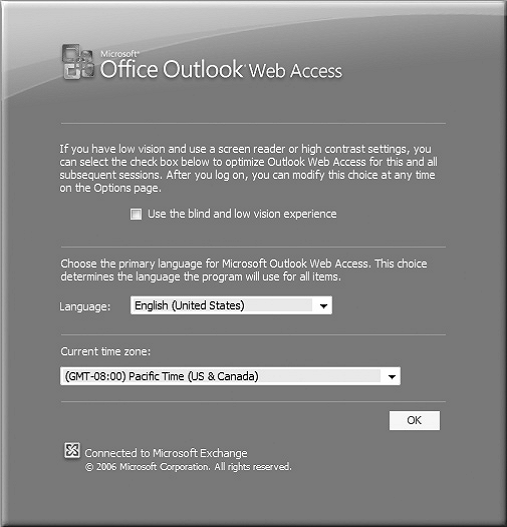
If this is the first logon, a second screen is shown where the user can assign the language in which to render the OWA interface, independent of the operating system language.
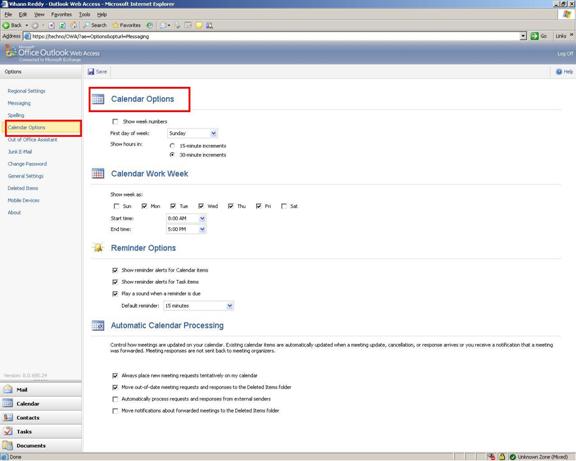
The calendar provides different views based on duration and renders different colors of assigned categories as the Outlook client does.
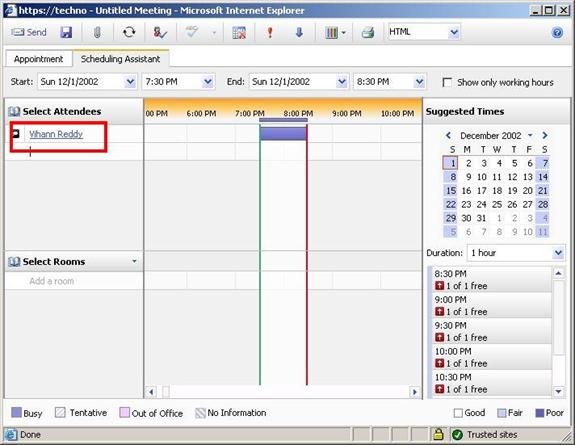
To schedule a meeting using the Scheduling Assistant, perform the following steps:
1. From OWA, click the Calendar button in the Outlook toolbar.
2. Click New Meeting Request.
3. Click the Scheduling Assistant tab; you’ll see a screen similar to the one shown in
4. Click Select Attendees and add meeting attendees and resources.
5. Click OK when all attendees and resources have been added.
6. Choose a Suggested Time from the lower-right pane.
7. Return to the appointment pane, and enter meeting information as you normally
would.
8. Click Send.
Open another Exchange 2007 mailbox
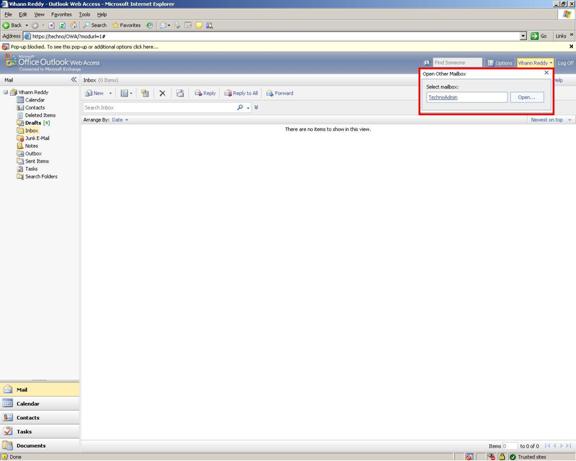
New in this version is the ability to open another Exchange 2007 mailbox directly from the interface simply by selecting the box in the upper-right corner where your name appears. You are prompted for the name of the other mailbox (provided you have permissions for it) as seen from the above figure
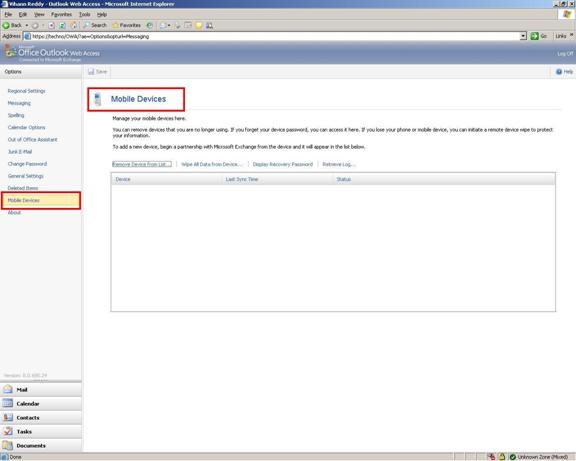
Windows Mobile handheld Control
There are also options that you’re users control their Windows Mobile handheld. With a supported handset, they can wipe the device or recover their password. With Exchange Server 2003 this was only possible through the optional tool Mobile Admin. Administrators can disable this functionality if required and also have control over the device from the server.
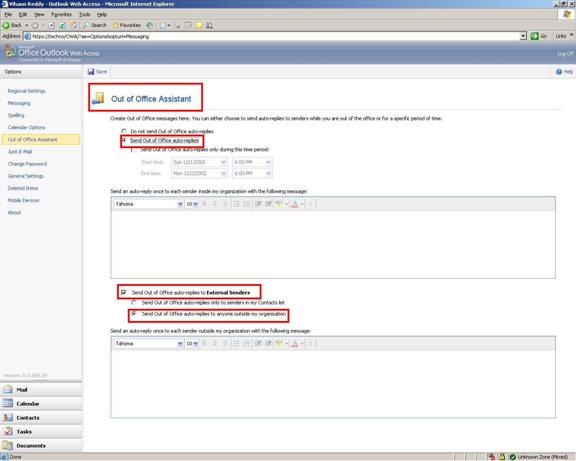
Out-of-Office message
Exchange 2007 introduced more control over your Out-of-Office message, allowing you to have one message for known people and another message for everyone else. Outlook Web Access provides an interface for the two messages types through the Options pane. Figure above shows the Out-of-Office Assistant features that a user can access through the OWA Options interface. Notice a few new Out-of-Office features, including the ability to schedule when the auto-replies are sent, an option for sending a separate Out-of-Office reply to external senders, and the ability to specify whether external senders must exist in your Contacts folder.
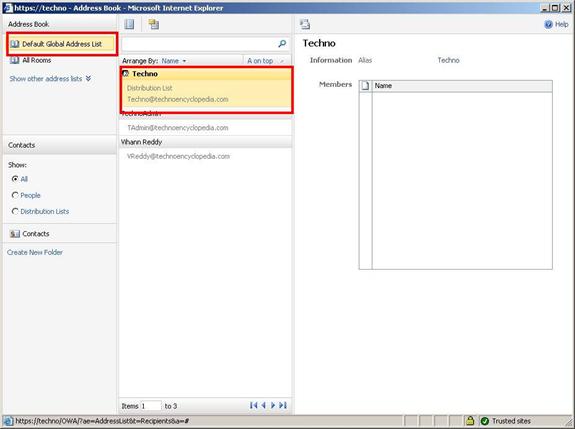
Enhanced address book Access
One of the new features we find useful in Outlook Web Access is the enhanced address book access. If you click the small Address Book icon next to the Find Someone box, you are presented with the Address Book dialog box (shown in Figure) divided in to three columns.
Limitations of OWA 2007
A missing feature in the original Exchange 2007 release is that you cannot use Outlook Web Access to recover messages from the Deleted Items folder (or any other folder). This regrettable oversight may lead to additional work for administrators if users want to recover information that they have deleted in error and cannot use another client (like Outlook) to recover the deleted items themselves. Fortunately, Microsoft fixed this issue in Exchange 2007 SP1, but you can only recover items deleted from the Deleted Items folder instead of from every folder as is possible with Outlook.
Outlook Web App 2010
With Exchange Server 2010, Microsoft has changed the name of this key product—Outlook Web Access is now known as Outlook Web App.
Outlook Web App (OWA) has evolved quickly and in Exchange 2010 bears almost no resemblance to the original version found in Exchange 5.0 in terms of features, functions, and the look of the interface. Exchange 2010 OWA is even a radical step beyond Exchange 2007; it offers first-class support for Firefox and the Mac OS X Safari web browsers, allowing non-Windows users to have a rich, Outlook-like experience.
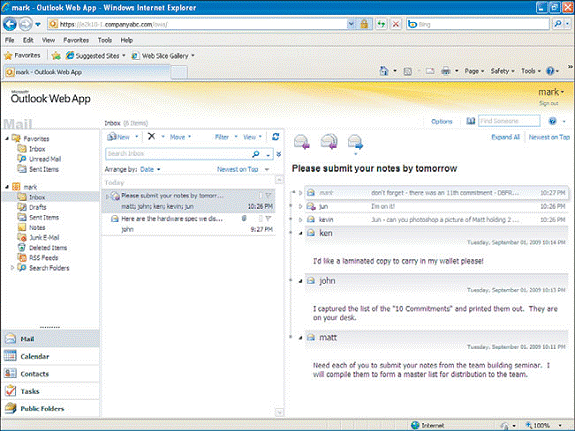
On the left side, the navigation pane lists the folders in the mailbox. At the bottom of the navigation pane are shortcuts for some of the more commonly used items. For those who have a long list of folders and need more space, the shortcuts display can be minimized by clicking the dotted line above the Mail shortcut. At the top of the navigation pane, OWA 2010 adds a Favorites section. The Favorites section is configurable, and users can add their most commonly accessed folders by simply right-clicking them and selecting Add to Favorites.
In the middle of the screen, the view pane shows the list of messages in the selected folder, collated in the new conversation view. At the top of the view pane is the OWA toolbar with icons and drop-down menus to assist with creating and deleting messages, checking for new mail, moving messages, changing how the messages are arranged, applying filters, and so on. On the right, we have the reading pane. Of the three panes, the reading pane has changed the most. Where it used to show a single message, the conversation view enables multiple messages in a thread to be viewed simultaneously.
In addition, there have been many other graphical user interface (GUI) changes. Some of the more obvious ones
Ø Overall theme change
Ø Conversation view on messages
Ø OWA options that use the Exchange Control Panel
Ø Instant messaging integration through Office Communications Server
There are some great administrative changes in OWA as well. Probably the biggest is the ability to apply a mailbox policy specifically for OWA. You can create and manage Outlook Web App mailbox policies through the Organization Configuration a Client Access node in the EMC.
Signing In to OWA
The default location to access OWA is https://servername/owa, in which server name is the name of the CAS server hosting OWA. The default authentication method, and the one most commonly used, is Forms-Based Authentication (FBA).
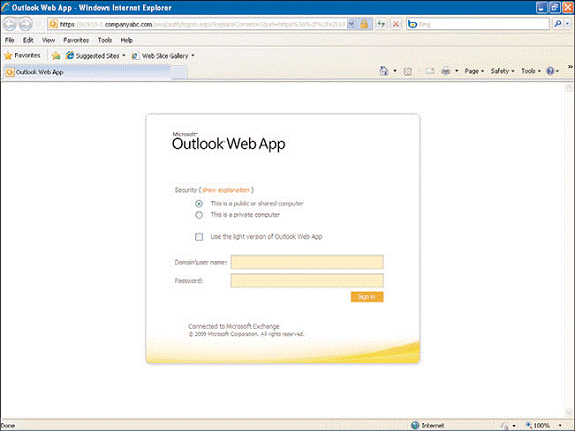
As can be seen from the screenshot, users no longer Log On to OWA; they now Sign In. The users have the choice to select the type of computer they are on (public or private), whether they want to use the Premium version (default) or the Light version, and a place to enter their domainusername and password.