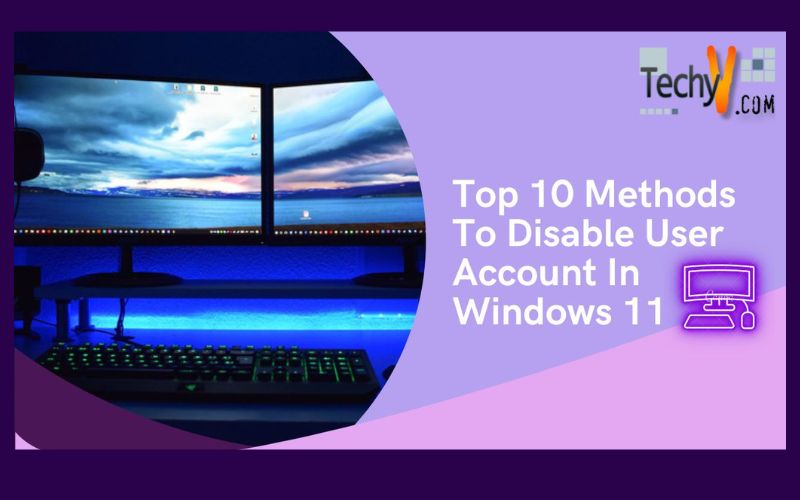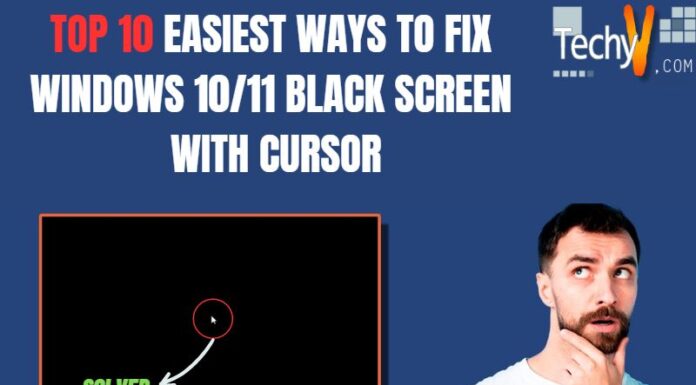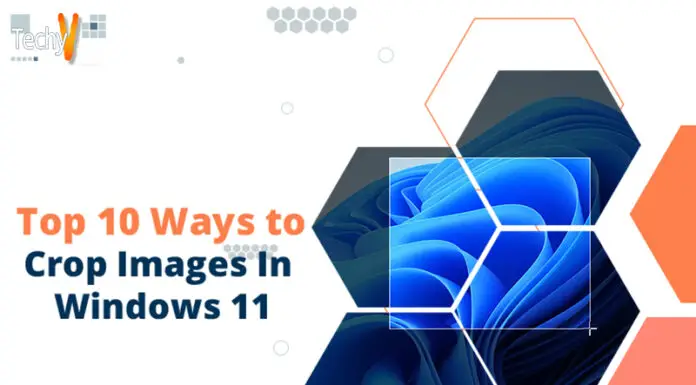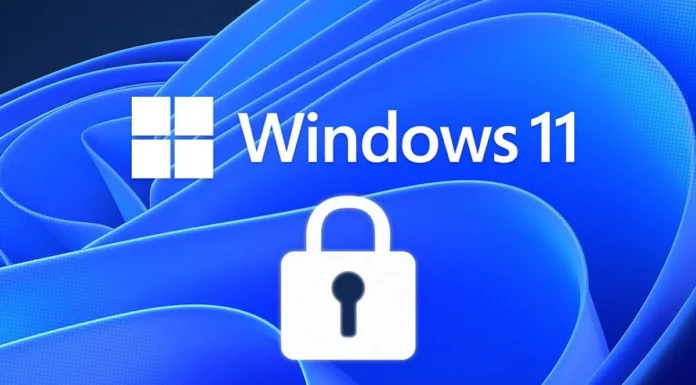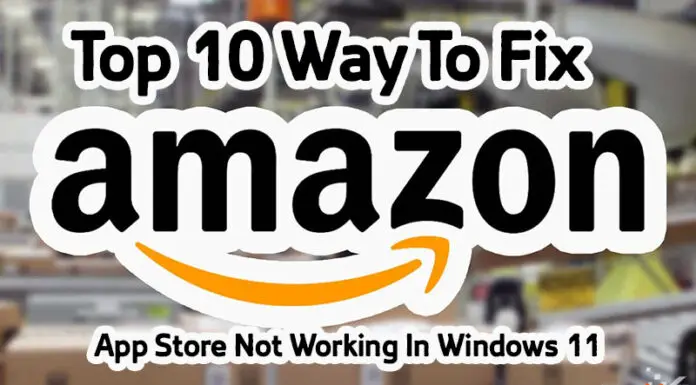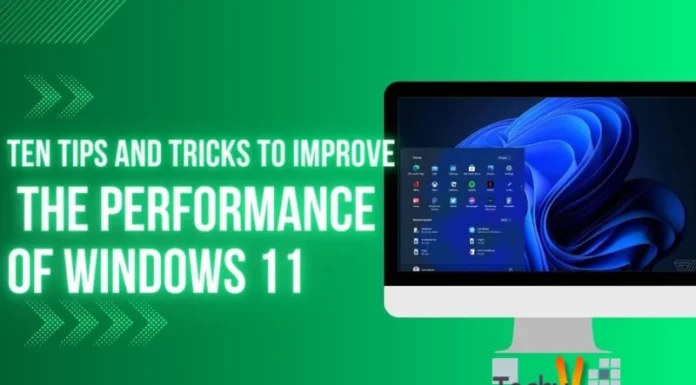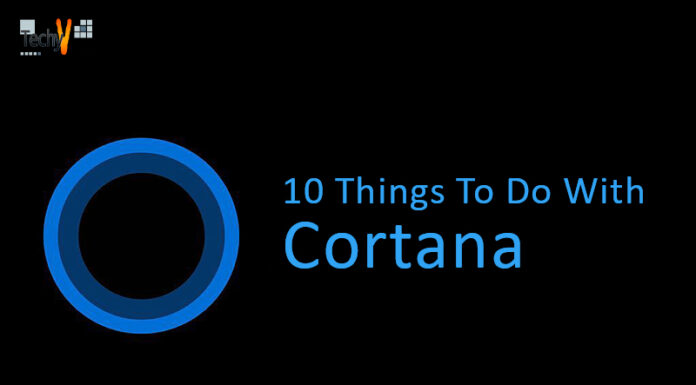If you want to disable a user account in Windows 11, there are many ways you can do it. You can disable the user account by changing the password type, deleting the user account from Windows 11, or even deleting the user account via CMD.
1. Disable User Account From System Properties
To disable user account from System Properties:
- Press Win + R to bring up the Run dialog box, type regedit, and then press Enter.
- In Registry Editor, navigate to the following key: HKEY_LOCAL_MACHINE\SOFTWARE\Policies\Microsoft\Windows NT\CurrentVersion.
- Disable the User Account by creating a new DWORD Key under this path (e.g., Disable User Account) with a value of 0 (zero).
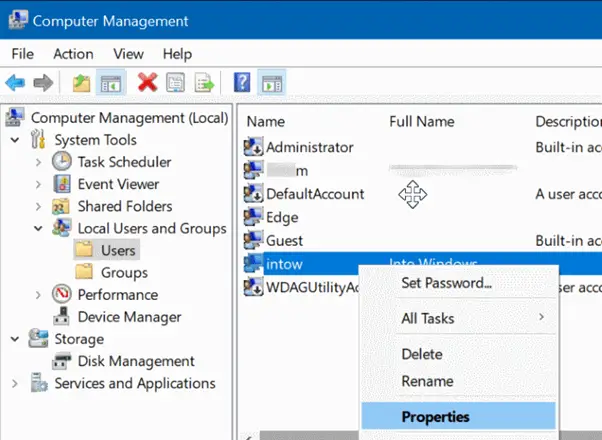
2. How To Disable User Account Using CMD
It would be best to open a command prompt window to disable a user account using CMD. To do so, open the Command Prompt followed by typing “net user username” and hitting the Enter key. Now type “exit” and press Enter key again. You will see a message saying that it is impossible to stop or start the computer because of an open session with that system account used by other applications on your device. No one can use their account if they have disabled it in Windows 10/8/7 OS versions earlier than Windows 10 version 1709 (OS Build 17134).
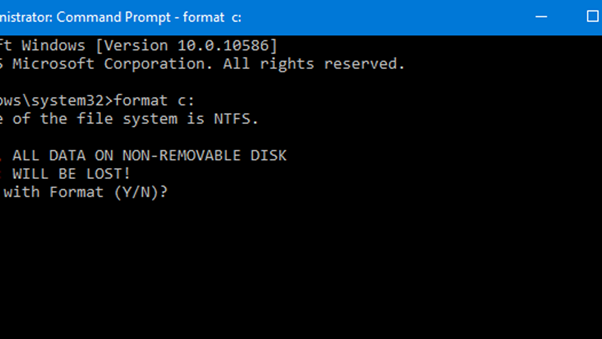
3. How To Disable User Account Via Control Panel
To disable a user account for Windows, follow these steps:
- Go to the Start menu, click Control Panel, and then User Accounts.
- To access your user account, choose it from the left navigation.
- Click on the Manage another account link.
- Select your desired user and click Disable Account from its dropdown list (if available).
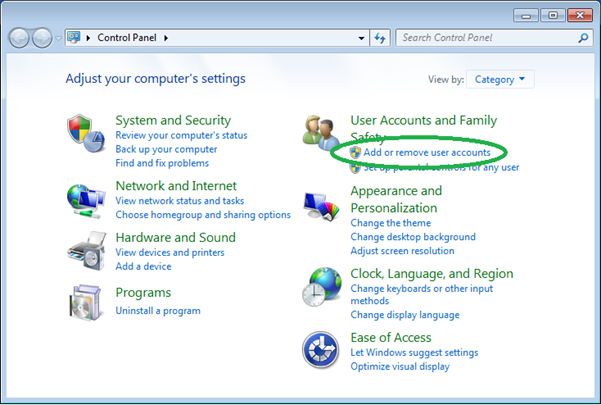
4. How To Disable User Accounts Using Local Users And Groups
Here’s what you have to do to deactivate a user account:
- Open the Run dialog box.
- To access the Local Users and Groups window, hit Enter after typing “lusrmgr.msc.”
- Right-click on the user account you want to disable and select the Properties option from the context menu.
- The Local Users and Groups window will open up with all configured users’ details and properties like username, domain name, etc. click on one of them or press the CTRL+SHIFT+ENTER keys together (for single selection) or CTRL+SHIFT+ALT+DEL keys together (for multiple quotes). You can also use arrows up/down keys for selecting various users at once
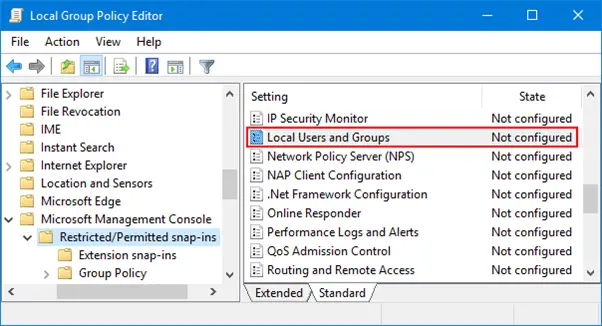
5. How To Disable User Account Via Registry Editor
It would be best to open the Registry Editor to disable a user account in Windows 11. To do this, enter regedit at the Start screen and press Enter key on your keyboard.
Once opened, navigate to the following key:
- HKEY_LOCAL_MACHINE\SOFTWARE\Microsoft\Windows NT\CurrentVersion\Winlogon.
- In this folder, two subkeys point out user account-related settings: “User Account Control” and “User Account Control Settings” (if found). Double-click on it and change its value from 0 to 1, respectively 2, which disables all accounts except the Administrator account when logged into the Windows system with local administrator credentials only!
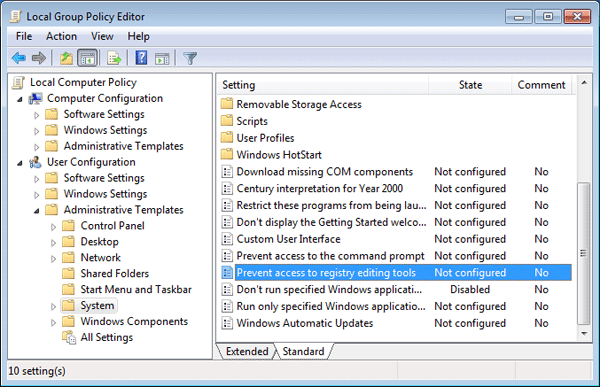
6. How To Disable User Account Via Powershell
- To disable user accounts in Windows 10, you can use PowerShell.
- Open the PowerShell as an administrator and run the following command:
- Disable-account -identity username
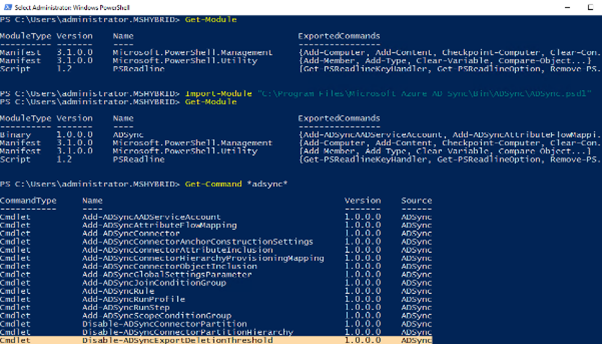
7. How To Disable User Account Using Group Policy Editor
- Open the Run dialog box by pressing the Windows key + R and typing gpedit.msc (without the quotes). The Local Group Policy Editor will launch after you confirm the opening using the OK button.
- In the left pane, navigate to Computer Configuration > Administrative Templates > Control Panel Settings > Accounts. Double-click. Turn off user accounts in Windows 10 or version 1607/1703 to edit it if necessary.
- Then go to User Account Control settings and select Turn on Guest Account or Never notify to allow users with limited privileges access over your computer without requiring them to log out of their current session first before doing so.
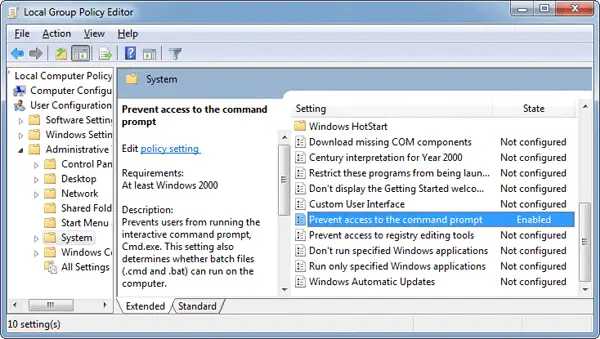
8. How To Disable The User Account By Changing The Password Type
To disable a user account, go to “Start” and search for “Users.” Click on the user you want to disable and click “Change password.” Then, select Change Password Type from the next screen and choose None (or another type of password). It will remove any existing passwords for this user account so that they cannot access files on your PC or connected devices.
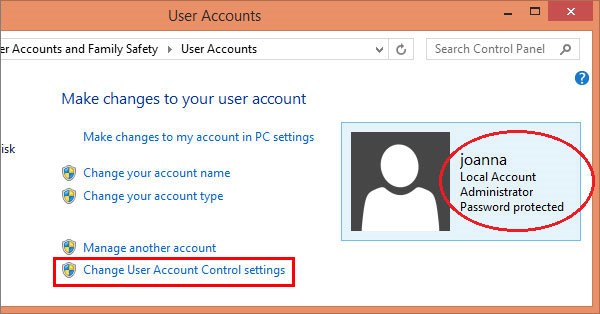
9. How To Delete The User Account From Windows 11
- To Deactivate the User Account from Windows 11 via CMD, follow these steps:
- Press the CTRL key on your keyboard, then right-click on an empty screen area.
- To use the “Run as Administrator” option, comply with the on-screen instructions.
- Now type gpedit.msc and press Enter key to open the Local Group Policy Editor window, which will help us to disable or delete all user accounts from our system with a single click!
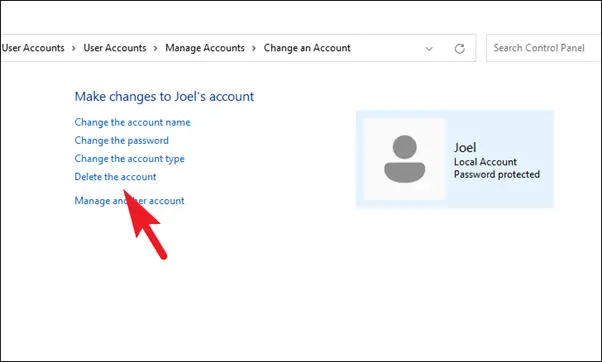
10. How To Delete The User Account From Windows 11 Via CMD
- Launch a DOS prompt with administrative privileges.
- Press the Enter key after typing the following command: username:/delete is a mandatory net user authentication and account deletion command.
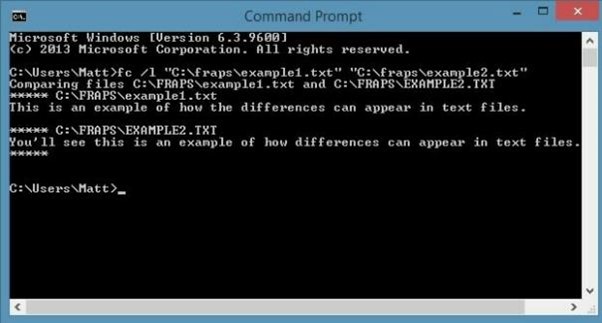
Conclusion
When a Windows 11 user account deactivates from the login screen and the list of users in the Start menu, account-related information will persist, and you may reactivate the report at any moment. How precisely do you want to activate or deactivate user accounts in Windows 11? Please share your thoughts in the space provided below.