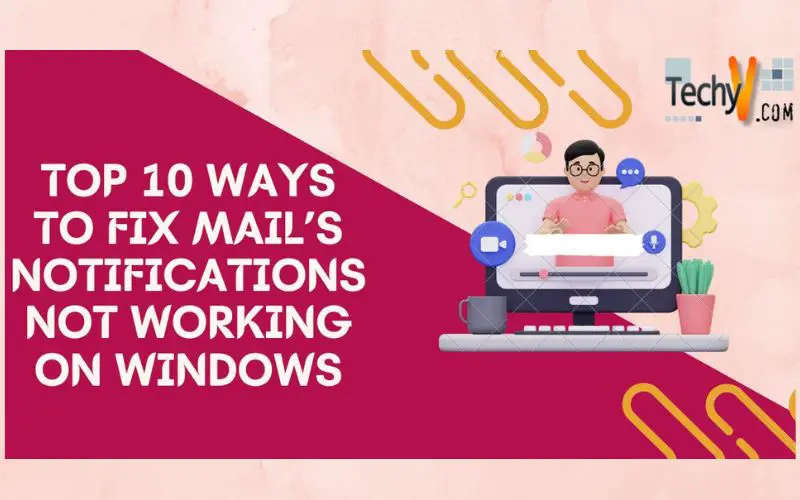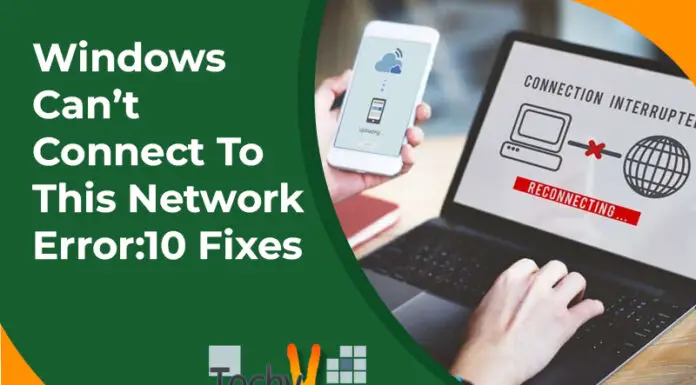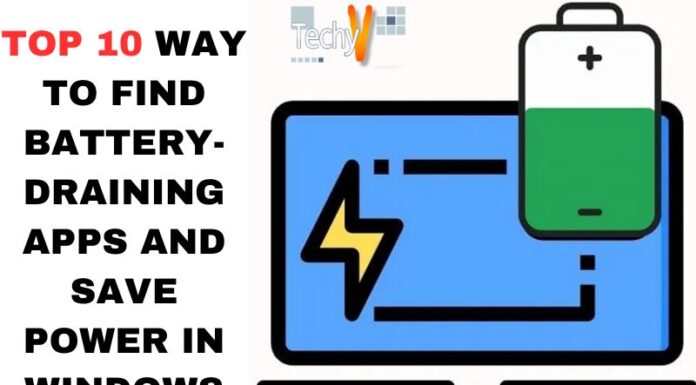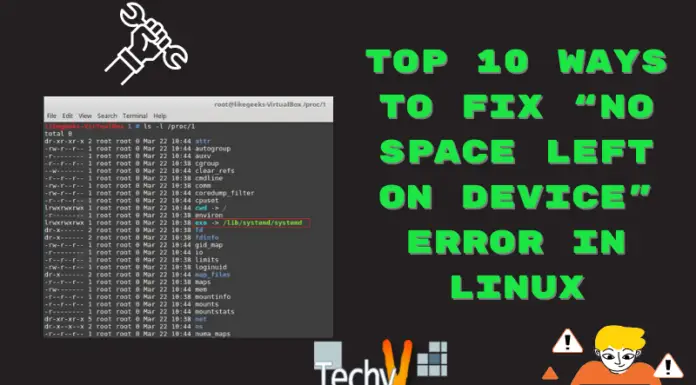Mail notifications can be a great way to keep up with your email, but if they need to, then it can be frustrating. The Windows 10 Mail app is one of the most used applications on Windows 10, and if you’re having problems with it or want to fix some of the issues that come with using it, then read on for some helpful tips!
1. The Windows 10 Mail App Is Not Set As The Default
Select Default Apps from the Settings. Select your email account from the list of default apps and choose to change it to another one (such as Outlook). It will allow you to receive notifications from mail on your device again!
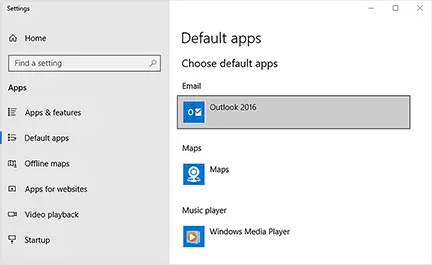
2. The Windows 10 Mail App Is Not Running In The Background
You can also ensure that the Windows 10 Mail app runs in the background. To do this, open your Start menu and search for “Mail.” Locate this icon, right-click, and select “Run as administrator.” It allows you to run Windows 10 Mail directly from your desktop environment. Once you’ve done so (you should be prompted with a small window asking if this is okay), right-click on the icon again and select “Open Message Center.” The Message Center will now appear at the bottom right corner of your screen with its icon labeled “Notifications.” it doesn’t before allowing access through any other method mentioned above except maybe opening up the command prompt or cmd instead;
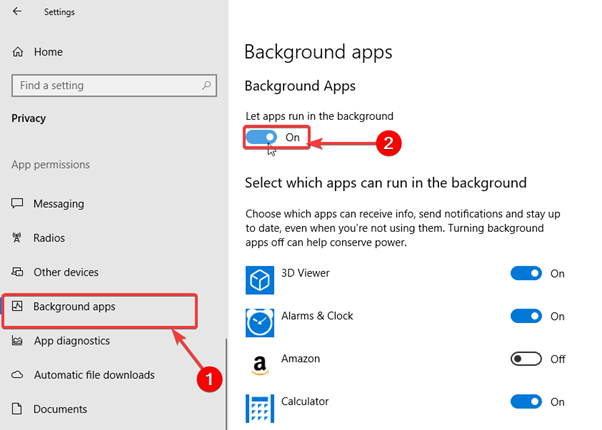
3. The Windows 10 Mail App Is Not Set To Sync
If you’re having problems with your Windows 10 Mail app, the app isn’t syncing. Take these measures to resolve the issue:
- Open the Mail app and click on its icon in the taskbar.
- Click Settings on the menu bar at the top of your screen (it looks like three horizontal lines).
- Under Account settings, select an account that you want to sync.
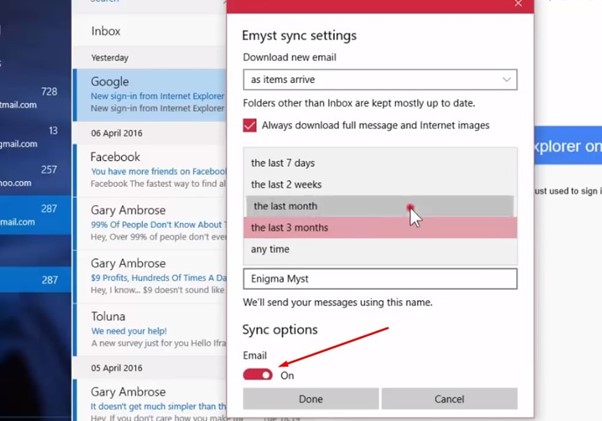
4. The Windows 10 Mail App Requires A Restart
If you’re still having trouble, consider restarting your computer. You can do this by going to the taskbar and right-clicking on the Mail app icon. To reboot, click the “Restart” button and hang tight.
If you still can’t get notifications working after doing all these steps above, there’s an easy fix: uninstall all of your third-party email clients (like Outlook, Thunderbird, etc.), then reinstall them again one by one until they work as they should!
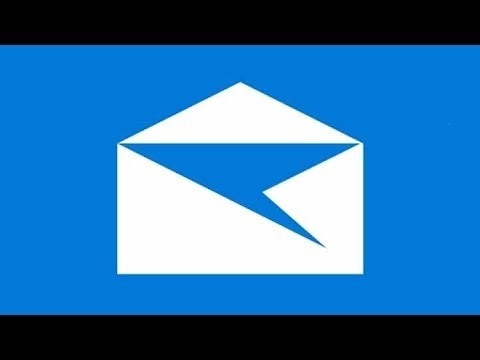
5. The Sound Settings Are Misconfigured In The Windows 10 Mail App
- Check that the sound is turned on and not muted. If it’s not, then go to Settings > System > Sound and Security > Change PC defaults for volume or device actions used by any application (like “Play sounds”) until this step appears under your account name (or username).
- Check that your notification volume is not too low or too high—just right! If so, ensure they’re allowed again in their respective sections within Settings > Sound & Audio Devices -> Allow apps from other developer’s access speakers, etcetera).
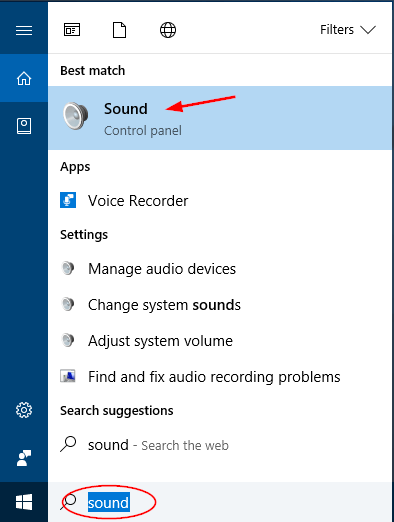
6. The Windows 10 Mail App Needs To Be Updated
If you’re still experiencing issues with your Windows 10 Mail app, ensure you have the latest version of the app installed. To check if you already have an update available for your device, follow these steps:
- Open Settings from the Start menu or taskbar.
- To access the Update & Security options, choose them here.
- Click on Check for Updates under System and Security (if it still needs to arrive).
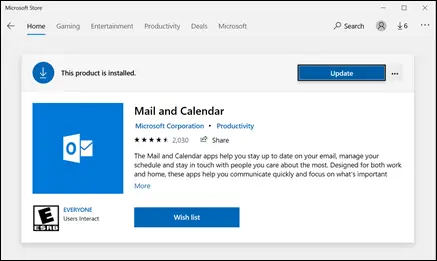
7. You Need To Reset The Windows 10 Mail App
- You’ll need to reset the Windows 10 Mail app if the problem persists. To do that:
- Restart your computer and then log back into Windows.
- Go to Settings > Apps and select mail from the list of apps on your machine (if necessary, click “Manage apps“).
- Select Reset in the top right corner of this window and then follow the instructions on the screen. Once complete, reboot your computer again (this time without restarting).
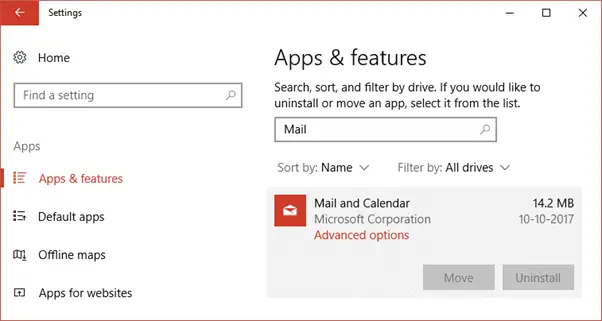
8. You Need To Reinstall The Windows 10 Mail App
If the issue does not fix by the steps above, you may have to reinstall the Windows 10 Mail app. it can be done by going to Settings > Apps > Default apps and clicking on “Mail.” From there, click “Uninstall.” Once you’ve done this, it’s time for a fresh start! You’ll lose all of your settings, including any email accounts that are associated with them. However, if this needs to be ordered for mail notifications on your PC (or laptop) to work again, then don’t worry too much about losing access—you can always create new ones later down the road if necessary.
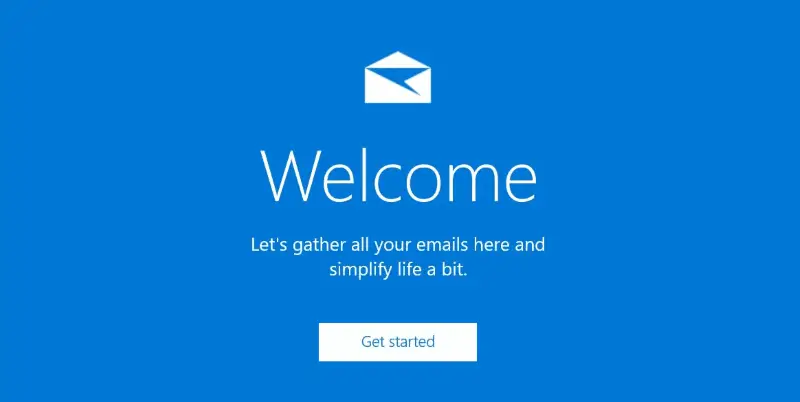
9. A Third-Party Application Is Interfering With The Mail Notifications
A virus or malware infection is in your computer. An infected file downloaded from a malicious website or attached to an email is usually to blame. The Mail app will not be able to detect these files and, therefore, cannot notify you when they arrive in your inbox. It’s also conceivable that your system’s apps (like antivirus software) prevent specific files from being shown when you choose “Open This File.” Check for updates, then go to the step to remedy the issue.
Corrupted registry settings can prevent some types of functionality—including display notifications—from working correctly with certain apps like Mozilla Thunderbird, and then there’s nothing else we need help fixing here 🙂
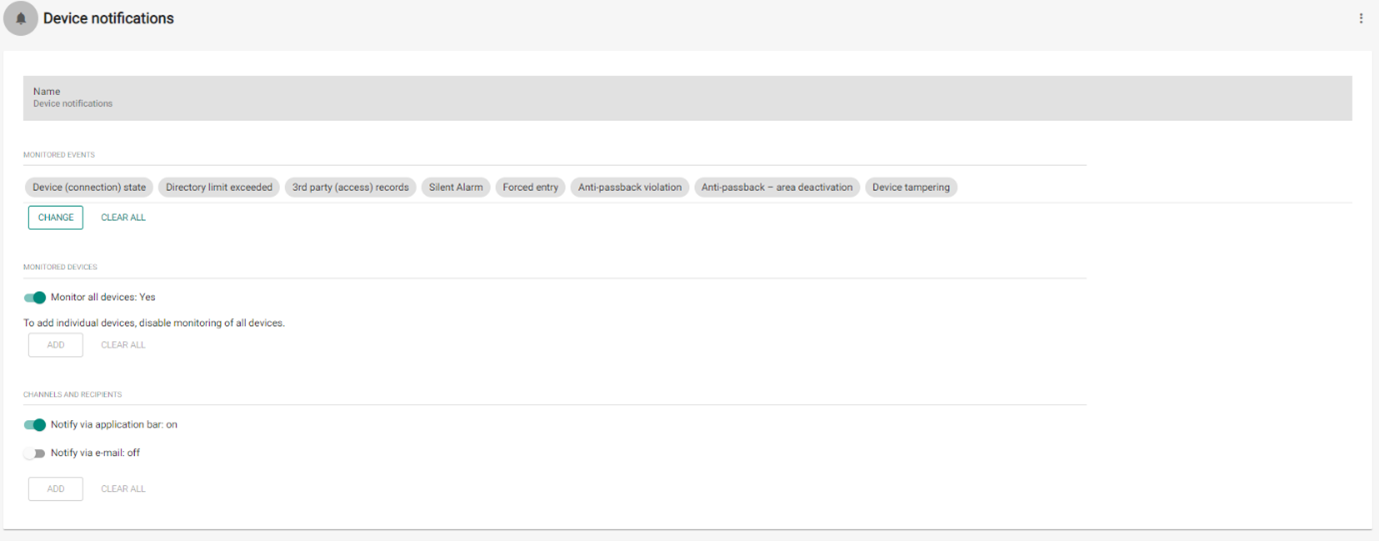
10. Your Operating System May Be Corrupted Or Outdated
You may need to update your operating system if it is corrupted or outdated. Reset your Windows 10 Mail app using the recovery option (if available). You can also reset it by deleting everything from the C:\Program Files\Windows Mail\MAPI folder except for one file named “windows_mailmimeplugin,”; delete this one along with all other files inside there too! It will delete everything except for regular operation – including any settings made using third-party apps like Gmail Sync.
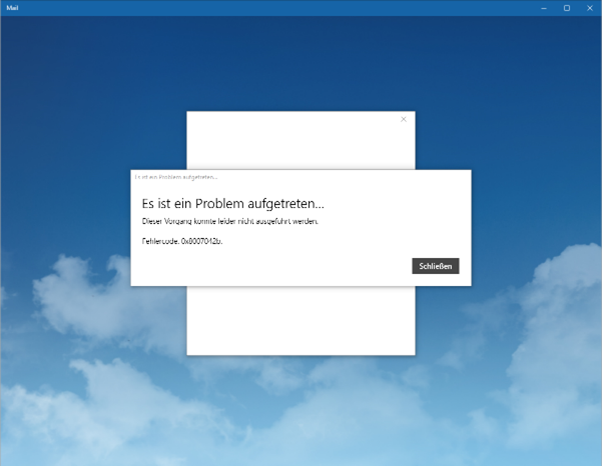
Conclusion
If your mail app is not working correctly, then this article can help. You should also check our other articles on how to fix different issues with your computer system.