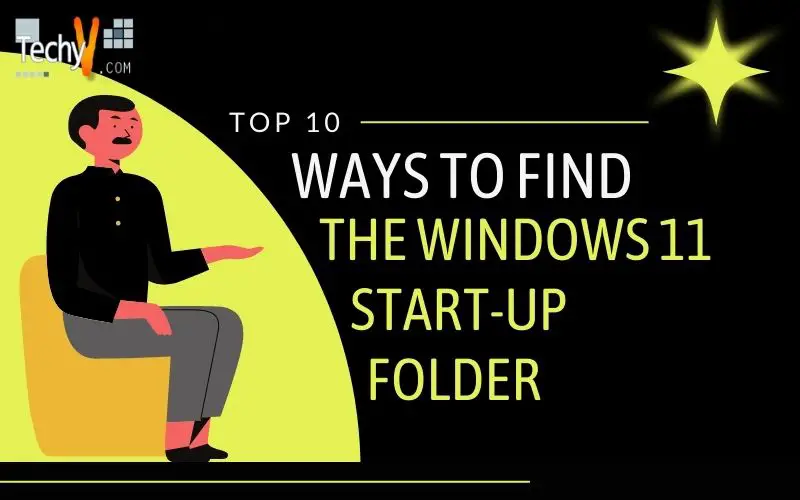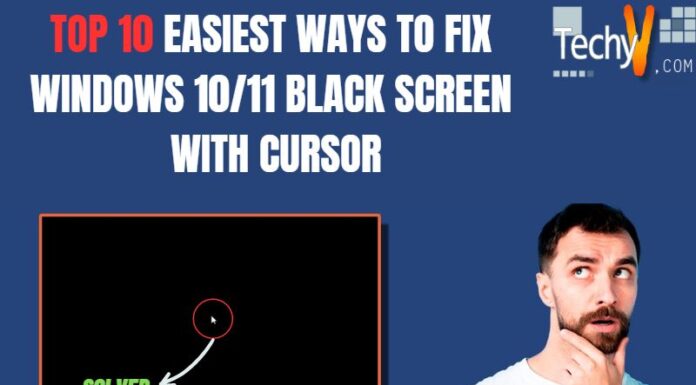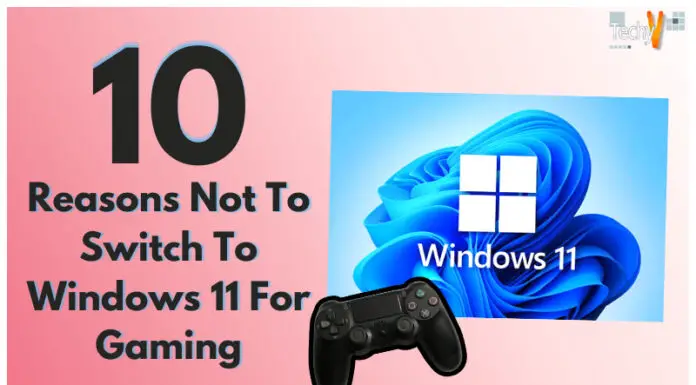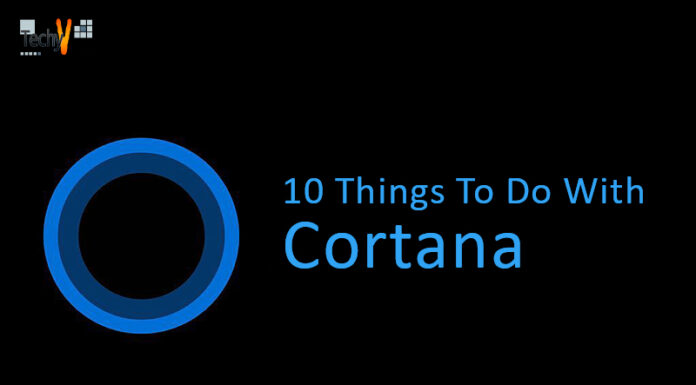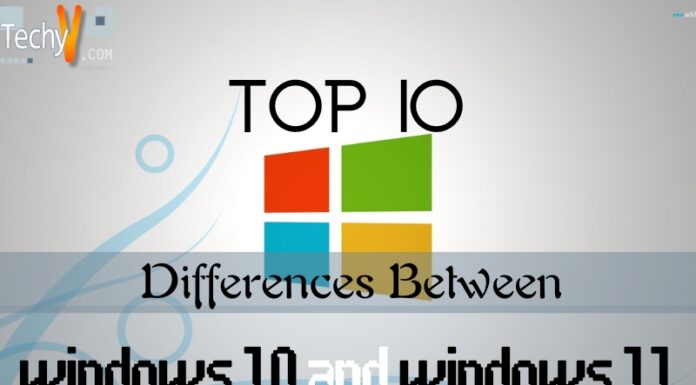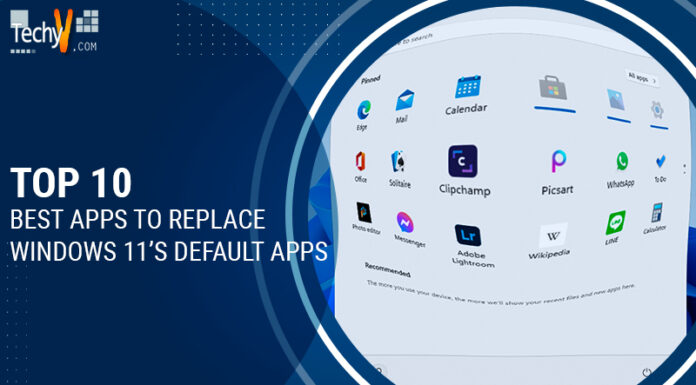When you first use Windows 10, the Start menu mounts on your screen. It is where all the practical applications and utilities are, so it’s a good idea to understand how to get there as quickly as possible.
1. Windows 11 Start Folder Location
- The Windows 11 Start Folder Location at C:\Users\(user name)\AppData\Roaming\Microsoft\Windows\Start Menu.
- To find out the location of your Windows 10 Start Menu, follow these steps:
- Open File Explorer and press Windows key+E (or hit your keyboard’s Win+E keys). It will open the Explorer window, which lists all folders on your computer’s hard drive in alphabetical order based on their file extensions (e.g., “C:\Users\”).
- Navigate to the ‘Network’ folder and select it using left-click or right-click, depending on whether you want to choose something from this folder.
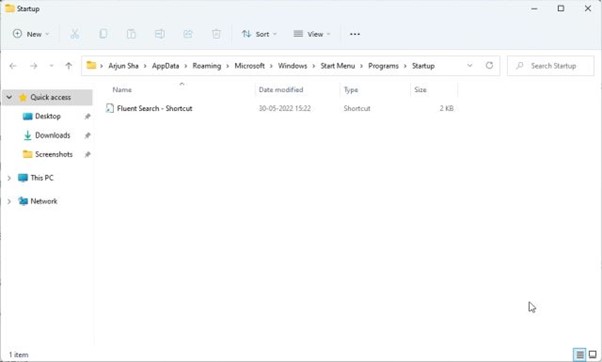
2. Change The Location Of The Start Menu Items
- To change the location of your Windows 10 start menu items, do the following:
- Open up Start and select Settings from the left-hand side menu.
- Select “View by” at the top of this page and choose “Expanded.” You should now see two columns: one for apps (which is what we want) and one for files (which could be more helpful). If you don’t see these options yet, click on Expand All Items until they appear!
- Go to the folder containing the items you want to move, right-click on it, then click Properties.
- Then click the Location tab and Move to change where your startup folder is on your hard drive.
- After moving your startup folder, click OK to save changes and close out of any open windows or applications when done moving around Windows 10’s settings files.
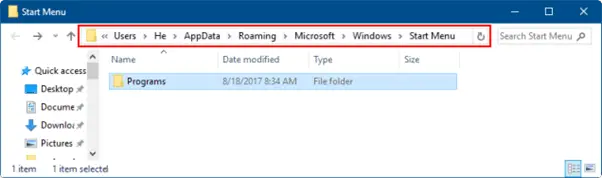
3. How To Access Windows 10 Startup Folder Location
- You must use File Explorer to access the Windows 10 startup folder location. To open it:
- Click on the Start button and select “File Explorer” from the screen menu.
- In the left pane of File Explorer, click This PC and then double-click Local Disk (C:).
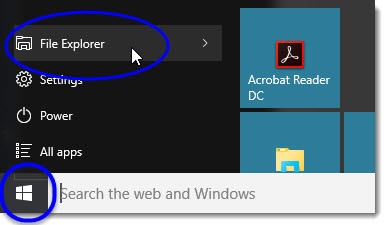
4. Microsoft’s Own Software Application Suite
- In this window, you will see a list of files or directories and their names listed under each one.
- It is where your Windows 7/8/10 operating system stores its files and programs (apps) for quick access later on when needed by clicking into them manually via drag-and-drop functionality provided by Microsoft’s own software application suite called “Windows.”
- which includes several other features, such as the WordPad text editor toolkit. It allows users who want something simple but effective enough, like a word processing software program installed within almost any home computer setup without having too much hassle installing drivers before getting started writing anything down!
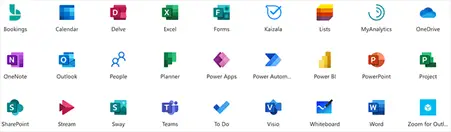
5. Change The Default Start Folder In File Explorer In Windows 10
- To change the default, Start folder in File Explorer, follow these steps:
- Open File Explorer, click View, and then select Options.
- Click Change folder and search options (below Advanced).
- Select the Open File Explorer to the drop-down list, and then select This PC (or your preferred location).
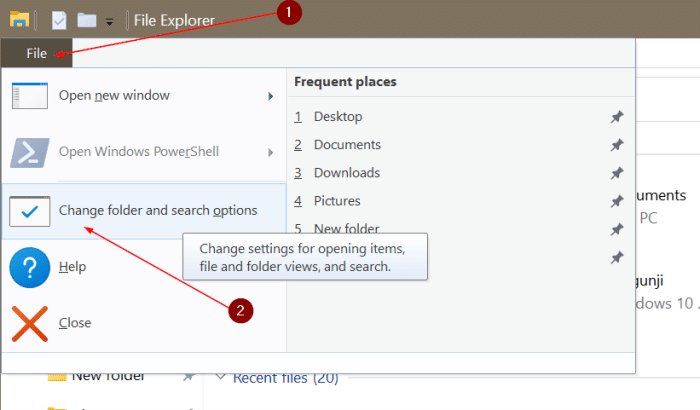
6. How To Access, Add, Remove, And Manage Startup Items In Windows 10
In Windows 10 Home edition, you can access the startup folder by going to Settings > System > Advanced system settings. Select “Startup settings” on your left side and then make sure that “Show more apps” is checked under Show me, which programs start when you sign in. If you have multiple user accounts like Google Chrome or Firefox, select their account from here instead of using an Administrator account which will give them access to all other users’ profiles. If there is no option provided for adding new programs here, then go ahead with adding them manually by following the steps below:
1: Open Control Panel from Win+X menu bar;
2: Go to Programs > All Programs list pane;
3: Search for whatever program(s) need
4: Right Click/Tap and Select Change/Add New Program(s);
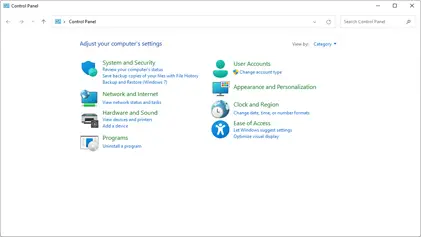
7. Customize Your Start Menu Settings Using A Local Account
- Go to the Start menu and right-click on it.
- Click on the settings button in the pop-up menu that will bring up a window with several options. Click on Personalization at the bottom of this list, then look for “Start” under “Startup Settings”:
- From here, you can choose what appears when you click your Start button (or press Windows+X), including brightness and volume controls and power options like Sleep Mode or Standby mode.
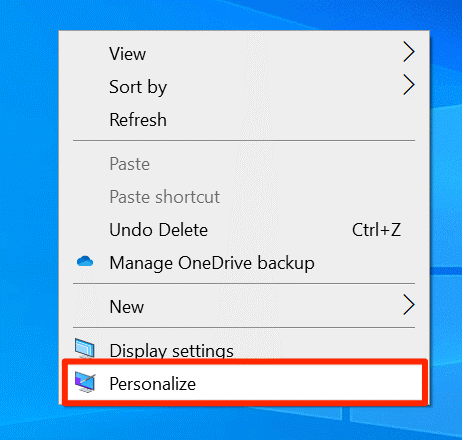
8. Start Menu Layout – Export And Import In Windows 11
- The Start menu layout can be exported and imported into Windows 10. If you want to ship your custom Start menu layout, follow these steps:
- Right-click the Start button on your desktop and select “Customize” from the context menu.
- In the Customize This PC window, select Sets and then find Set 1 under Common Tools (or Common Shortcuts if you’re using Windows. Click it, then click Export in the bottom right corner of this window:
- After exporting a setup file with multiple items in it, you’ll need to import that same setup file on another computer.
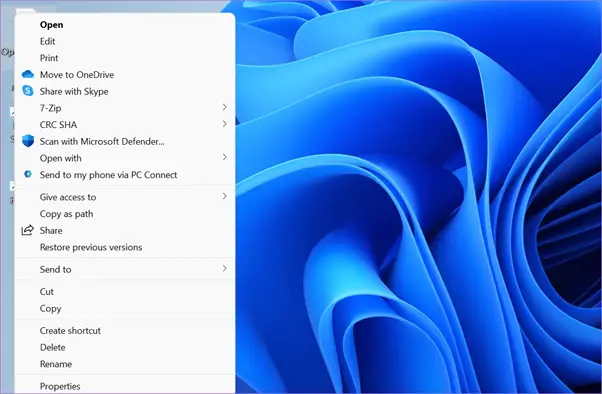
9. Open Up File Explorer Or Any Other Tool That Allows Copying Files Between Different Computers
- Pin or unpin tiles on Start – Windows Help
- You can pin or unpin tiles on Start – Windows Help.
- To pin a tile to the Start menu, Pin to Start. To unpin a tile from the Start menu, right-click it and choose Unpin from Start.
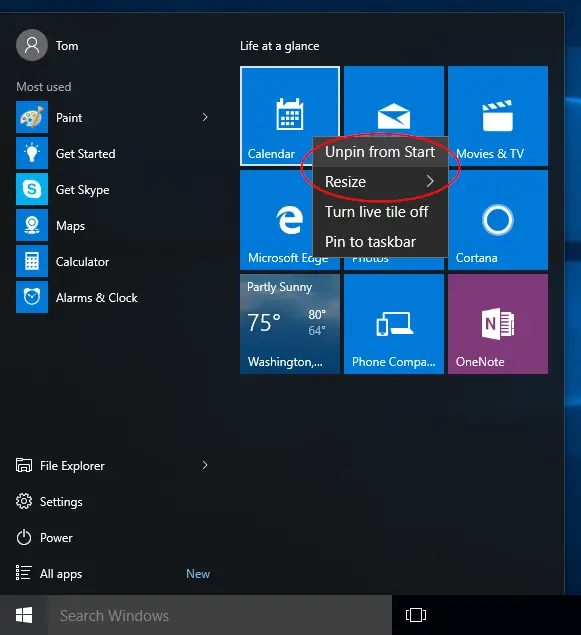
10. Find All Your Files On Windows 10
- Search for files by name, date created, and modified date.
- Type a file into the search box, and press enter to find all files that match your criteria.
- Selecting “All Files” will show you all the content on the computer’s hard drive (including hidden files). It can be helpful if you want to see what’s there without having to navigate through folders or subfolders to get back where you started when looking at specific files or folders within those larger containers of data storage space on your hard drives!
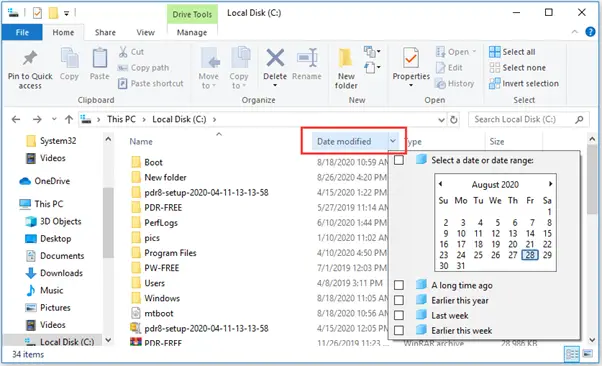
Conclusion
So, there you have it. That’s how to find your windows ten startup folder. Remember, this is only for Windows 10 and not for Windows 7 or 8.