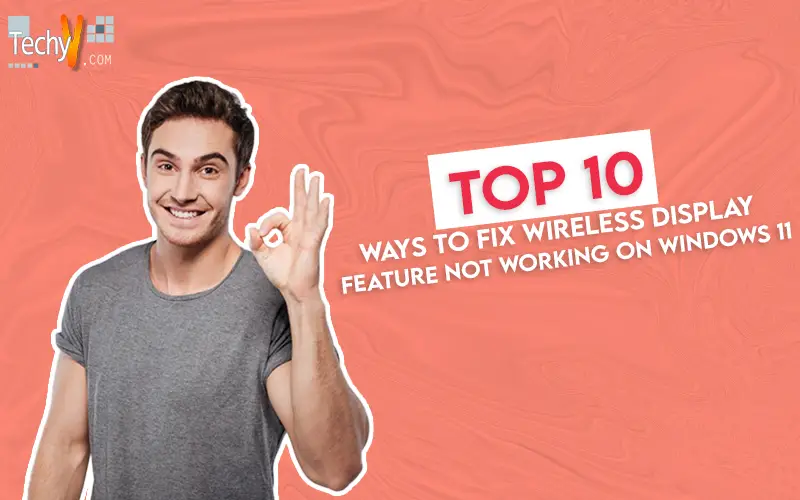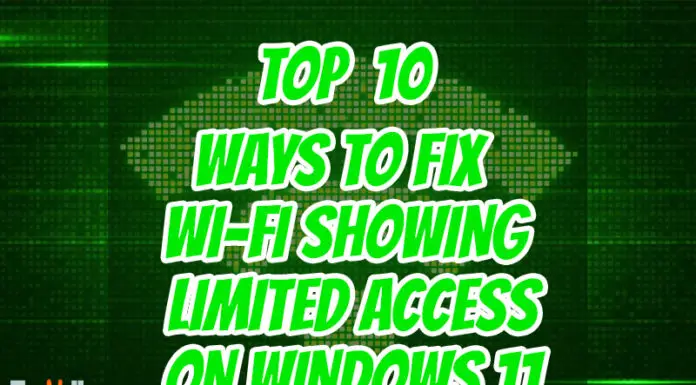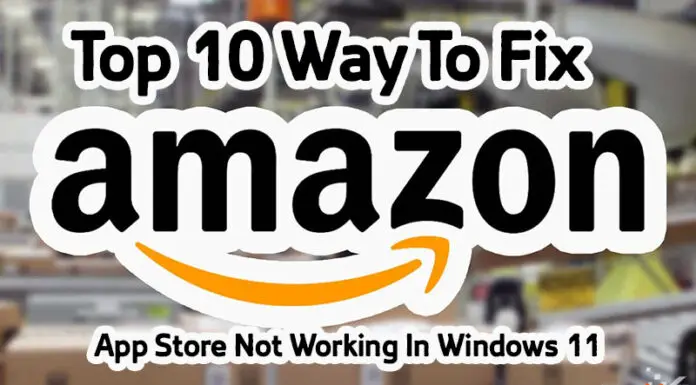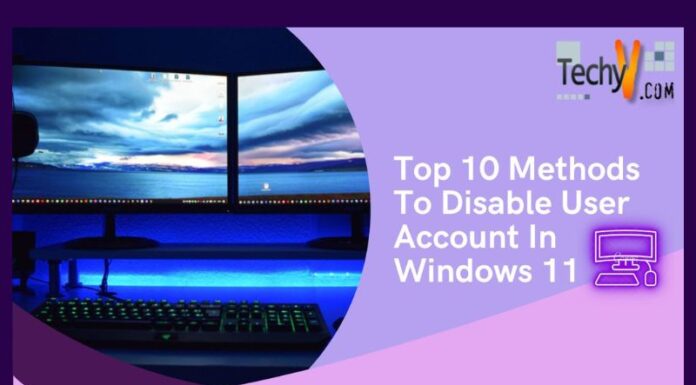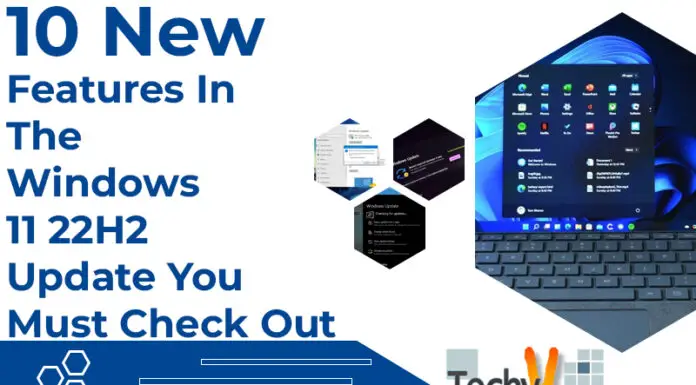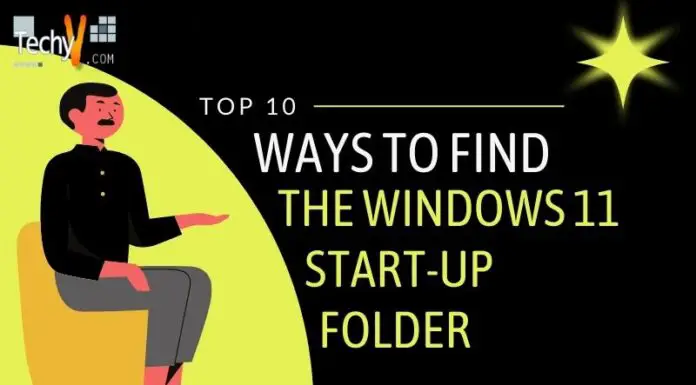Suppose you’re experiencing problems with your wireless display feature. This guide will walk you through fixing the issue on Windows XP, Vista, and 7.
1. Type Displaytk.Msc In The Search Bar
Type DisplayTk.msc in the search bar and press enter to open DisplayTk.msc. Click on the result that appears, and press enter to open the Display Adapter window, as shown below:
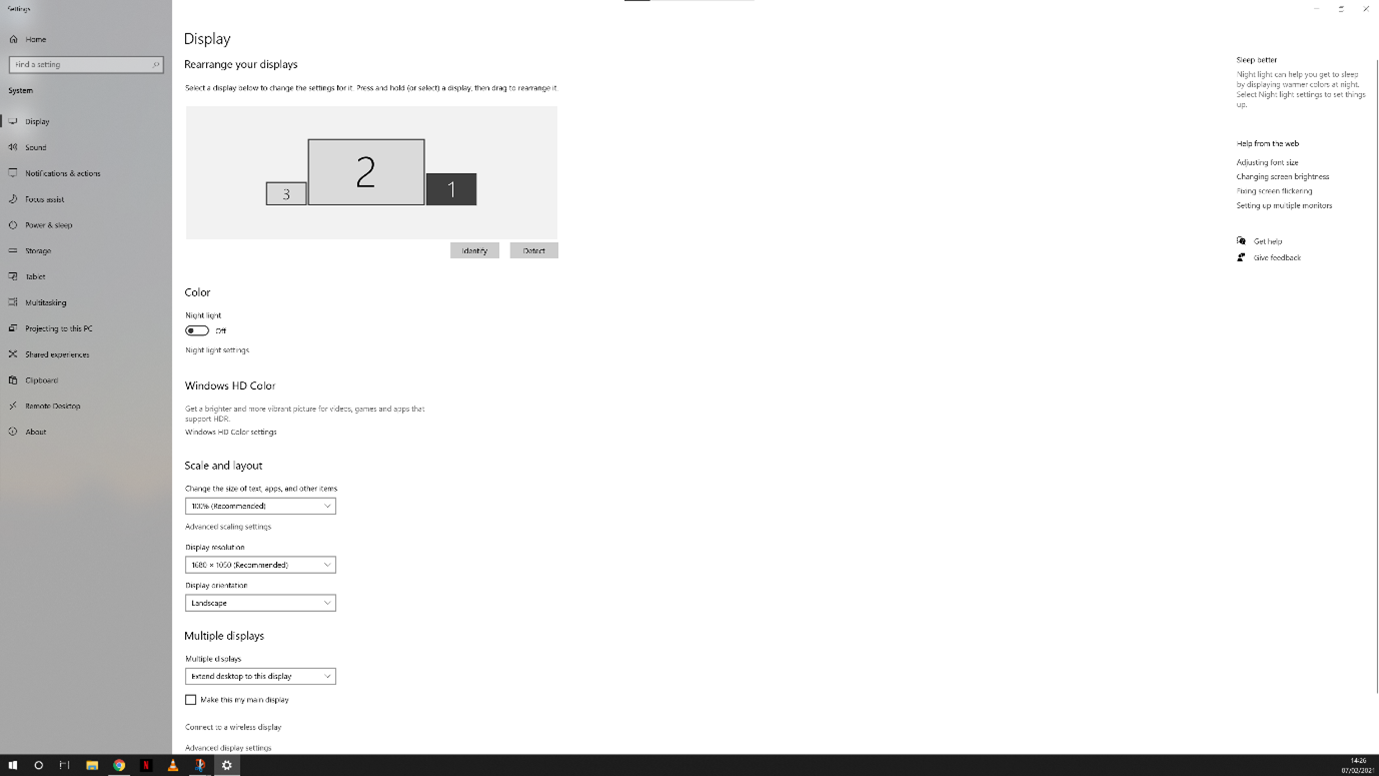
2. Connect Your Computer To An External Display
Restarting your computer is an excellent solution to many problems, including wireless display. If you’re using a laptop, restarting the laptop is the same as restarting your computer. You can use CTRL + SHIFT + ESC or power down and then power on again to renew it. If you’re using a desktop PC, though, there are some differences:
Laptops will have an option under Start > Power > Shut Down or Restart, while PCs will have Shut Down or Restart in Control Panel instead of having separate buttons for each type of device (laptop vs. desktop). It’s important to distinguish these two options! If possible, avoid pressing SHIFT after clicking either option before typing in setup.

3. Disable Wi-Fi Features And Try Again
Disable Wi-Fi features and try again. Suppose you don’t want to disable your wireless display feature. In that case, you can still use it on Windows 10 by turning off the “Allow wireless devices to wirelessly connect via this device” option in Network & Internet.
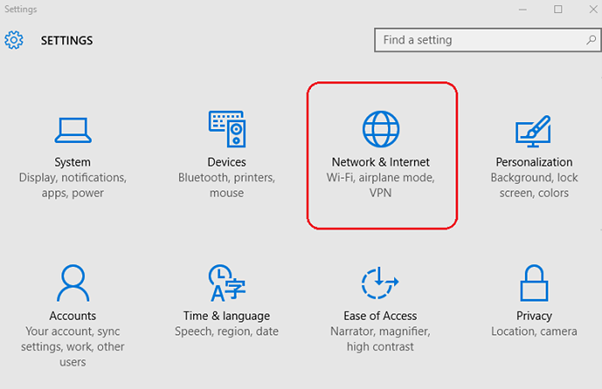
4. Disable Any Third-Party Application
To fix this error, you must disable any third-party application conflicting with the wireless display feature. Third-party applications can sometimes interfere with your wireless display experience and cause issues like freezing or crashing.
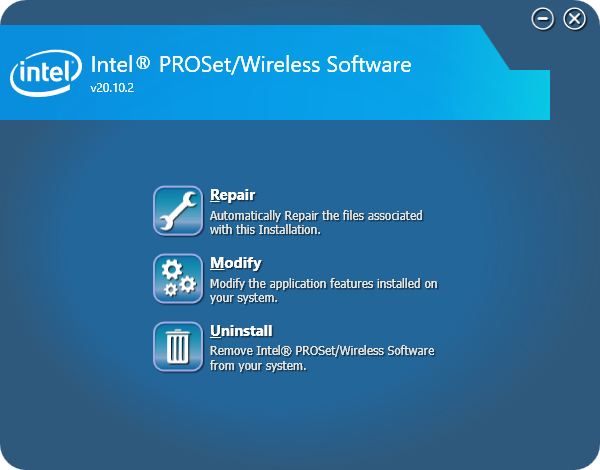
5. Update The Display Driver
To update the display driver, open Device Manager. Then, select Display Adapter and right-click on it. From the menu that displays, choose the option to Update the Driver Software. If this still doesn’t work out, try searching manually by finding “display driver” in this list.
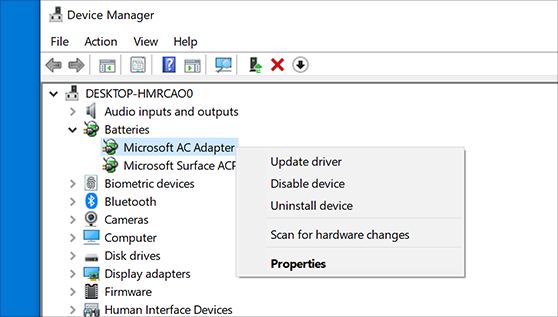
6. Enable And Disable Display Adapters
Open the Device Manager menu’s search box, then choose “Device Manager” from the resulting list of results to activate and disable display adapters.
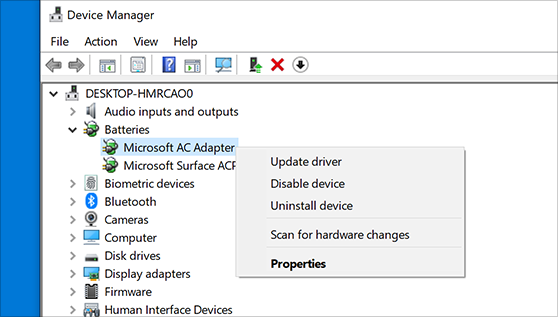
7. Create A New Display Adapter In Device Manager
Open Device Manager. Right-click the device you want to update and select Update Driver Software from the context menu. Select Explore my hard disc in search of driver software. Click Permit me to choose one of the available device drivers on this machine.
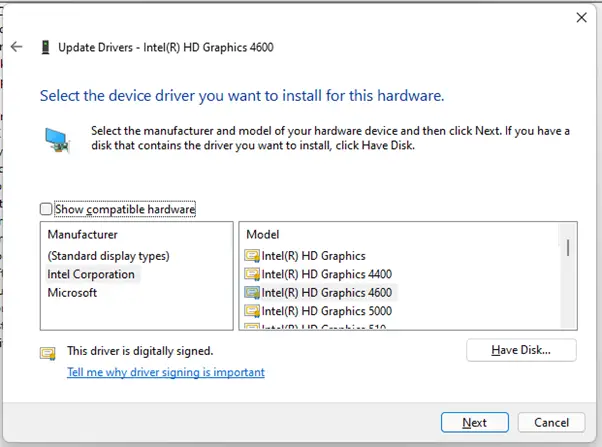
8. Change The Resolution Of The Display Adapter In The Device Manager
Open Device Manager by clicking on Start, typing Device Manager in the Search field, and pressing Enter.
Select Display adapters from the list of devices to show all installed display adapters on your computer and their settings, including resolution and color depth (if you’re using an older graphics card).
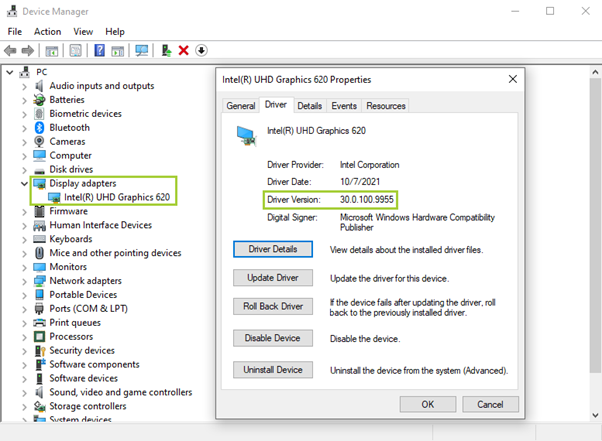
9. Make Sure Your Devices Are Miracast-Compatible
If you cannot get Miracast to function correctly, there are a few things you may do to rectify the situation. First and foremost, make sure that your devices are Miracast compatible. It means that they need to have the ability to display their contents through wireless connections (such as a Wi-Fi connection) instead of using an HDMI cable or USB port on the computer.

10. Connect With The Same Wi-Fi Network
You can fix this problem by ensuring that both devices to the same Wi-Fi network. Ensure you have a wireless network adapter enabled on your device and it’s not disabled in Device Manager.
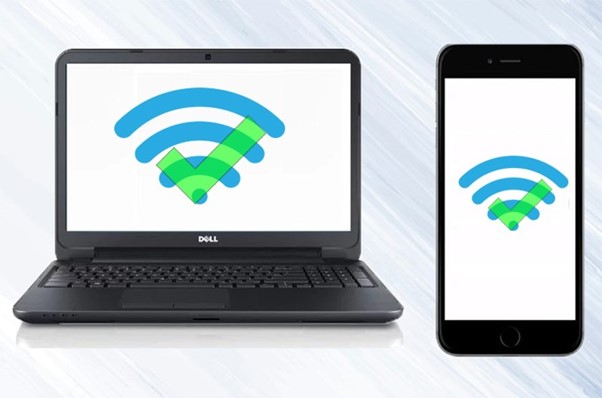
Conclusion
If you have any inquiries, please do not hesitate to contact us. We are more than happy to be of assistance!