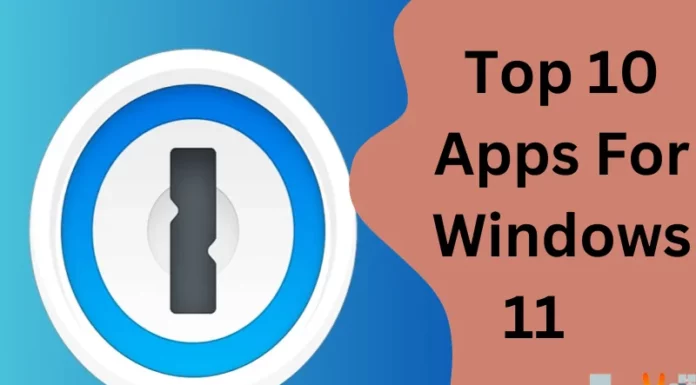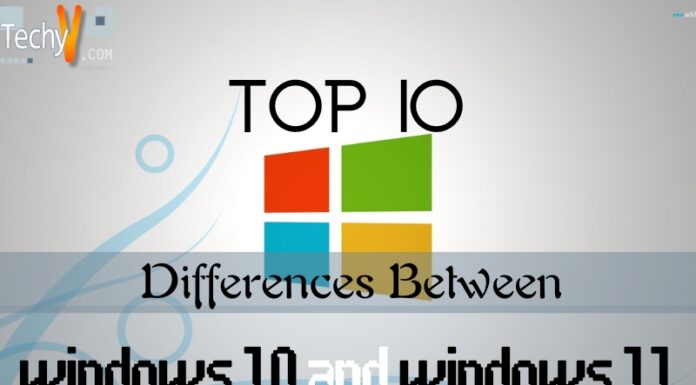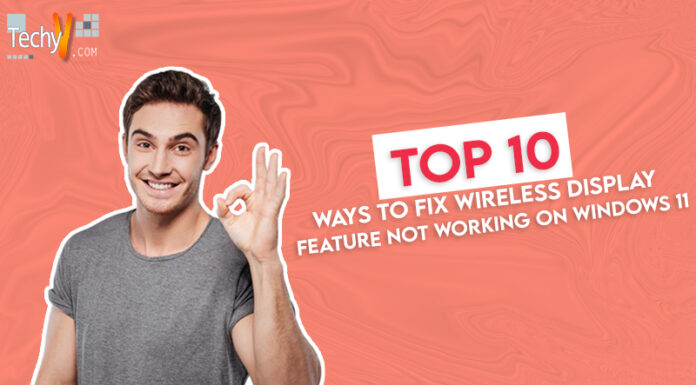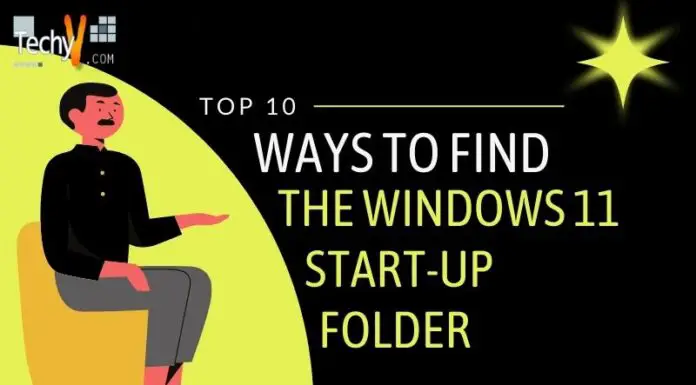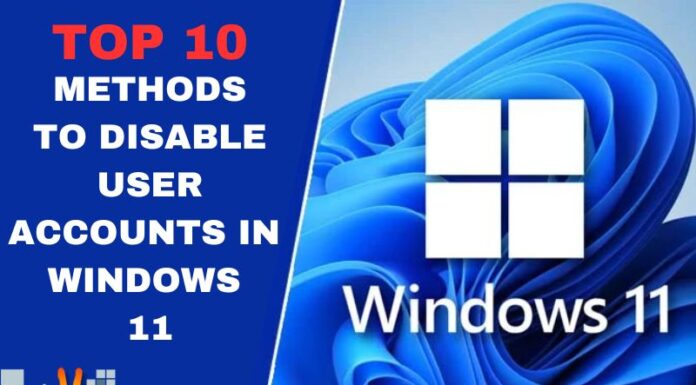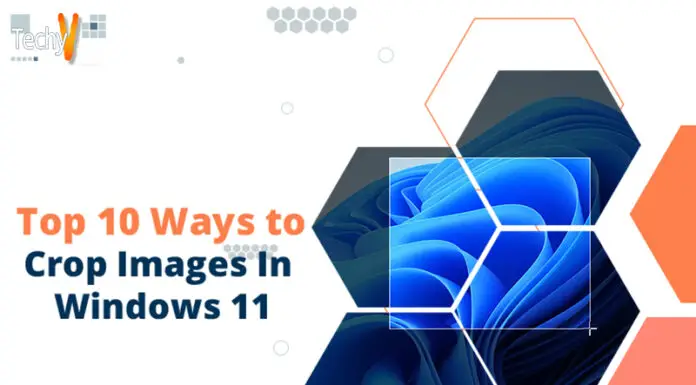Windows’ sleep mode saves electricity while you’re gone. That’s handy, but inputting a login password every time you wake your PC from sleep might be annoying, particularly if you’re the only user. When you’re on the login screen, it is essential to log in as soon as possible. The reason is simple: if you have to wait for your computer to boot up and relaunch Windows, it can be annoying and time-consuming. Here are some tips on disabling the login screen after sleep on Windows 10/8/7.
1. Use Command To Open Task Manager
Now, press Ctrl+Alt+Del and click on Task Manager. You will see it has appeared on your screen along with other applications that need to be closed down before you can proceed with this process. Select File > New Task (Run) from the menu before you and type the following command: net user username password /add.
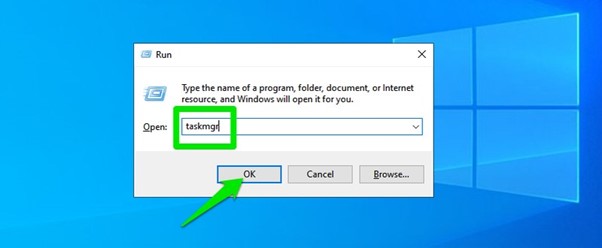
2. Disable The Screen Sleep Feature In Windows Settings
- To disable the screen sleep feature in Windows, you must go to Settings > System > Power & Sleep.
- On the left side of your screen, click on Additional Power Settings. On this page, click on Change Advanced Power Settings. From there, you can see all settings related to the system.
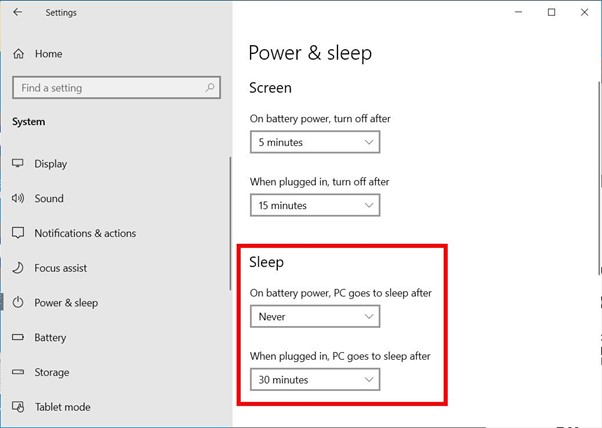
3. Change Power Plan On Your Computer
- High performance will reduce the time it takes for Windows to boot up, but it may cause some lag when you use specific apps or games.
- If you want to avoid this, set your PC’s power plan to never sleep, never turn off, and never hibernate (if possible). It will help ensure that any apps are still running when you wake up from sleep mode on your computer without having them closed down by default like they might if they were in hibernation mode instead.
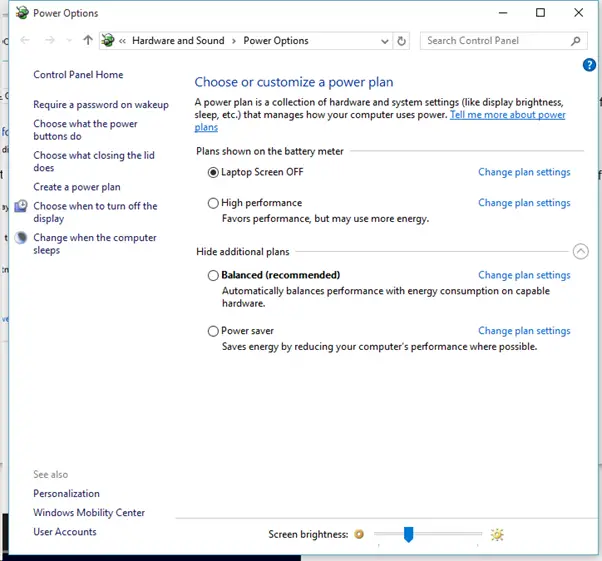
4. Turn Off The Power Saving Feature On Windows 10/8/7
You can turn off the power saving feature on Windows 10/8.1/7: Go to the Start menu and select Control Panel > Power Options. In the left pane, select “Change plan settings” under “Choose what you want to use.” Click on the “Change advanced power settings” link in the right pane and then click on Turn off fast startup (recommended).
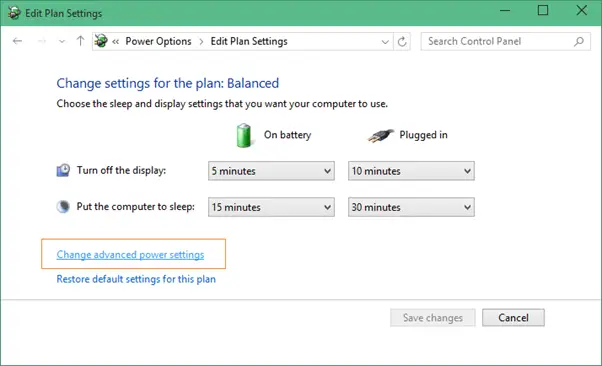
5. Use Windows Key + L To Lock The Screen
- If you want to lock your display, press the Windows key and L simultaneously. The lock screen will appear. To unlock it, click Unlock.
- To stop this function in Windows 10, click on Settings > Ease of Access, and then under “Allow Access,” pick “Turn On” or “Turn Off” for each account that has a password on your computer. You may even allow them if they don’t have one.
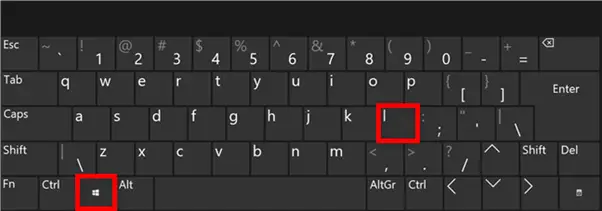
6. Log Out Of User Account & Log Back In
- To log out of the current user account, right-click on the Start button and select “Logoff.
- To log in to another user account, right-click the Start button and select “Change Account Type.” Then like “Switch User” as shown below:
- After that, enter your username & password when prompted by Windows 10 PC or device, and then click the OK button. The login screen will appear again with a different background image now!
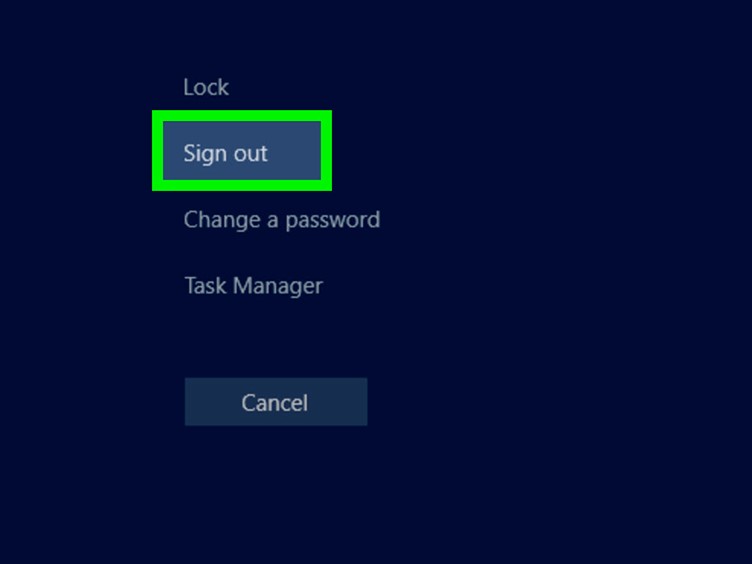
7. Uninstall Device Sleep And Hibernate Programs From Control Panel
Start the computer, click on Start, and then choose Control Panel from the menu. For Windows 7/8/10 users, go to System and Security > Power Options > Sleep Settings or Hibernation Settings in Control Panel.
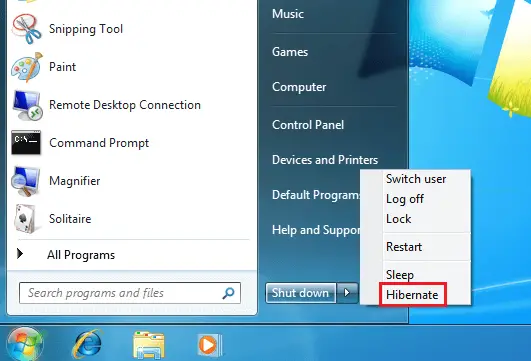
8. Disable Auto Restore On Logon Screen, Auto Login Options, Or Auto Sync In Windows 10/8/7
It is one of the best ways to disable the login screen after sleep. You can also choose from a list of options and disable auto login.
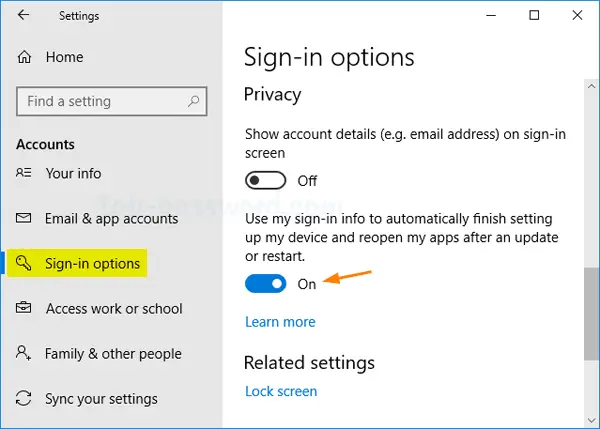
9. Close All Applications On Login Screen, Then Restart Windows And Log Back In Again
- If you have a lot of applications open, it could not be easy to log back in. To simplify this process and get back on track with your workflow, you can close all applications on the login screen and restart your computer.
- If you’re having trouble logging into Windows 10 because of a broken password or forgotten PIN code after sleeping for an extended period (or even just when powering down), here are some ways that might help: Close all applications on the login screen before restarting or rebooting; then try logging back in again. Close all programs except those needed for daily tasks such as email and web browsing (email software like Outlook will keep working).
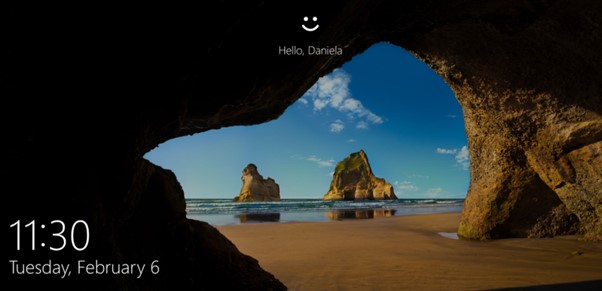
10. Enable Wake-On-Lan In Windows 10
Wake on Lan, or “WOL” for short, is a feature of networking that allows you to turn your computer on when it receives an Ethernet packet. It can help troubleshoot remote control issues if you have a device with no power button or want to use another machine as a server for your home network. To enable Wake-On-Lan in Windows 10:
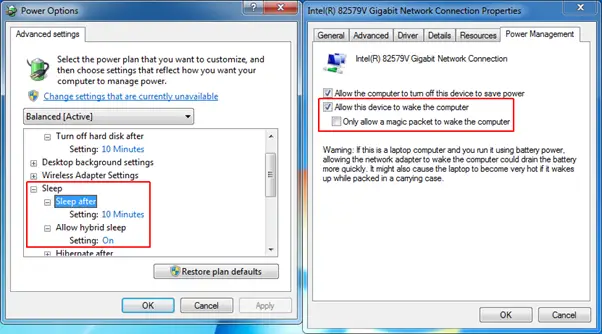
Conclusion
So, look at our list of the top 10 ways to disable the login screen after sleep on Windows 11, and if you still can’t find your answers, get in touch with us. We are happy to help.