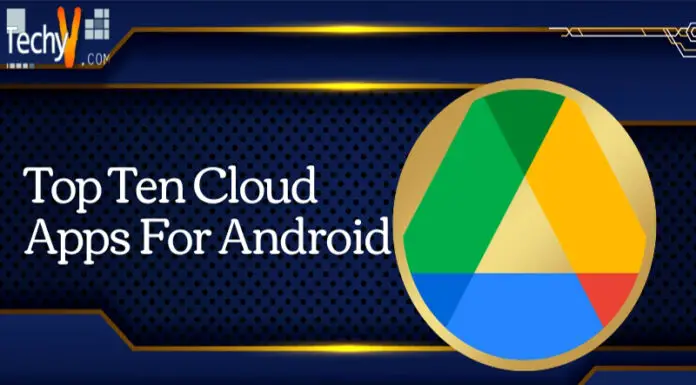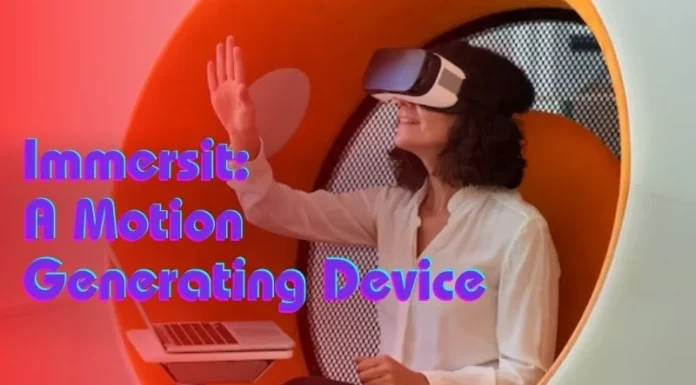You may need some help connecting to iCloud on your Mac. The most common problem is that you cannot access Shared Data Drive, and no error messages are displayed. There are many other reasons why you might not be able to connect with iCloud like this, but we will discuss the top 10 ways in which you can fix these troubles here:
1. Check The Internet Connection
When you have an error connecting to iCloud on your Mac, there is likely something wrong with the Internet connection. Look at what version of Safari, Firefox, or Chrome is on your computer and whether any updates are available via Software Update/macOS High Sierra update.
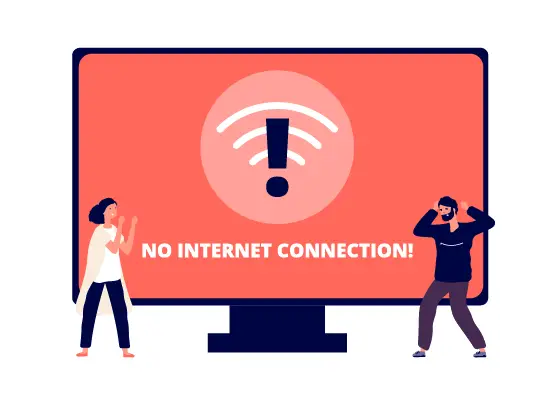
2. Check The Icloud Installed On Your Mac
Check to see if you have iCloud Drive enabled on your Mac, and if so, make sure that it is connected and working correctly.
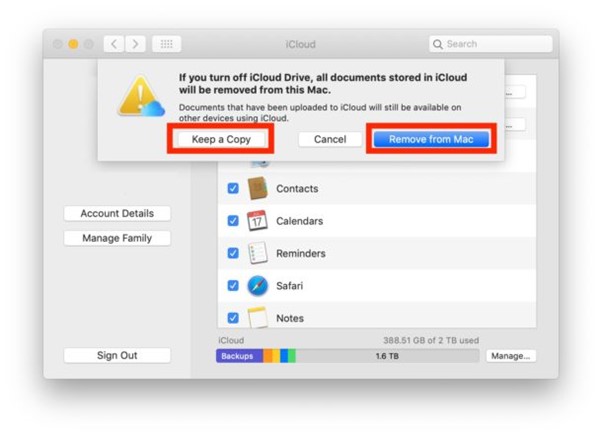
3. Reset Shared Icloud Drive Account, On Mac
Go to the Apple menu and click on iCloud. Click on Manage Storage. Select the Shared option and click Delete Account.
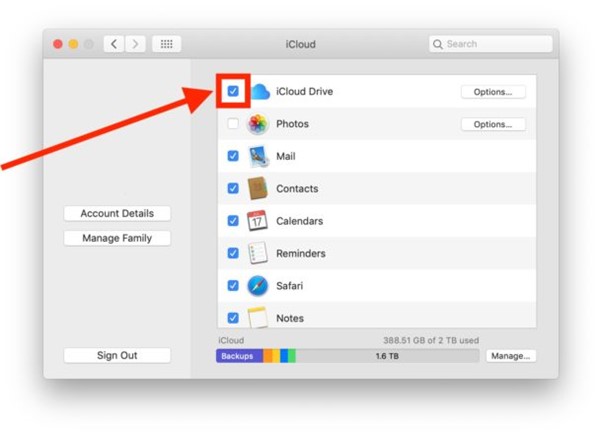
4. Clear The Cache Of Your Safari Browser
If you’re experiencing problems connecting to iCloud on Mac, Safari may have a lot of data in its cache. It can cause problems and slow down your browsing experience, so it’s essential to clear the store of your browser.
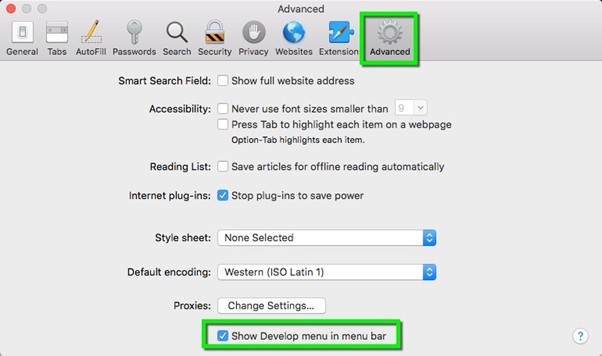
5. Configure Your Network Settings
Go to System Preferences > Network. Check that you are connected to the internet and have a working network. You may need to restart your computer before changing these settings. Ensure that your network is set up correctly for accessing websites and services like Netflix, Twitter, or Facebook through Apple’s servers rather than using third-party applications like BitTorrent software or other P2P services like LimeWire or eMule.
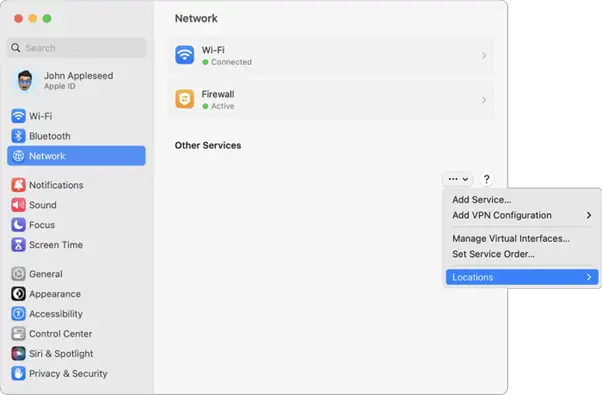
6. Delete Temporary Files Of Your Mac Computer On Time Machine Backup First
To fix this, go into Time Machine and delete any old backups that are still present in the “Other Backups” folder. You can do this manually by going into System Preferences > iCloud > Manage Storage > Delete Files From Backup Backup Set.
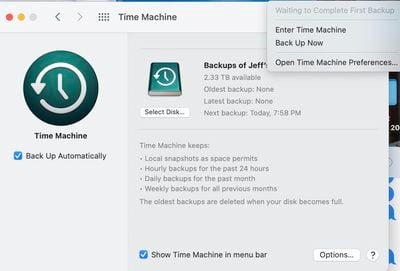
7. Check Whether You Have Not Changed Firewall Settings Recently
If you are having trouble connecting to iCloud on Mac, your Firewall is likely blocking the connection. The first thing to do when trying to connect to iCloud and Apple ID is to check whether the firewall settings have stayed the same recently. To prevent this, go into System Preferences > Security & Privacy and click on Firewall (you may need to select “Firewall Options” from the menu).
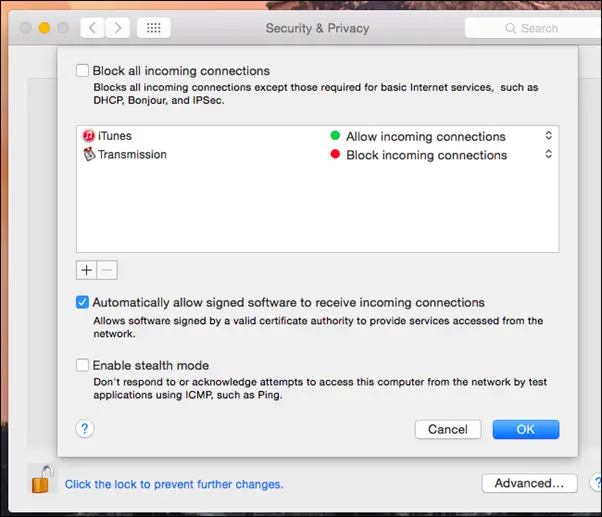
8. Contact Apple Support For Assistance
If you cannot fix an error, contact Apple support for assistance. Apple’s customer service representatives are available 24/7 and can help you resolve any issue with your iCloud account.
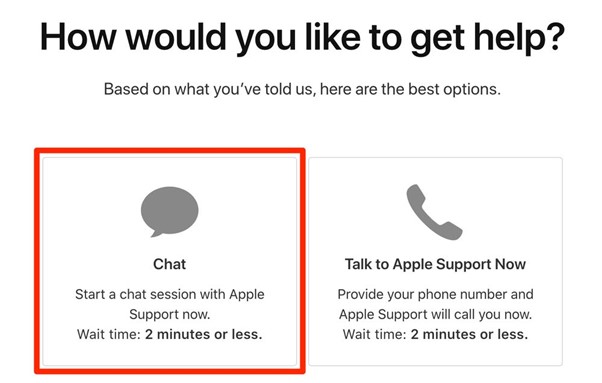
9. Update Your Operating System
If any updates are available for your operating system, download them immediately! We don’t want to wait till Apple makes another significant upgrade that may break Messages while sending messages across devices after downloading iOS 11 beta two.
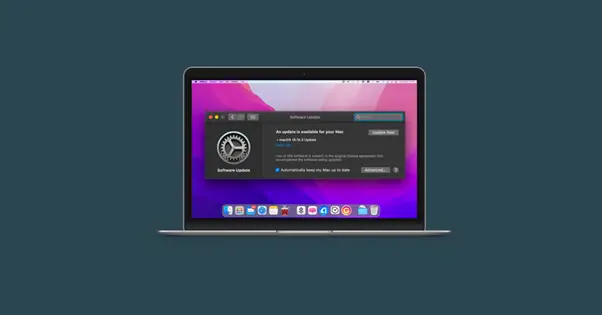
10. Reset The Network Settings On Your Mac Or Ipad
- If you’re trying to connect to iCloud on your Mac or iPad and it’s not working, you can reset the network settings on your device to solve the problem.
- Your account information and other important files will remain intact–but if you want to keep those, remember that they still need to be backed up!
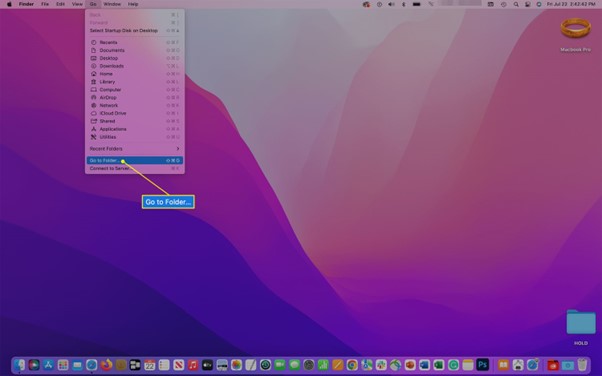
Conclusion
Our tips have helped you fix the issue of iCloud connection on your Mac or iPad. If you continue to experience problems with iCloud, we recommend you contact Apple Support for assistance.