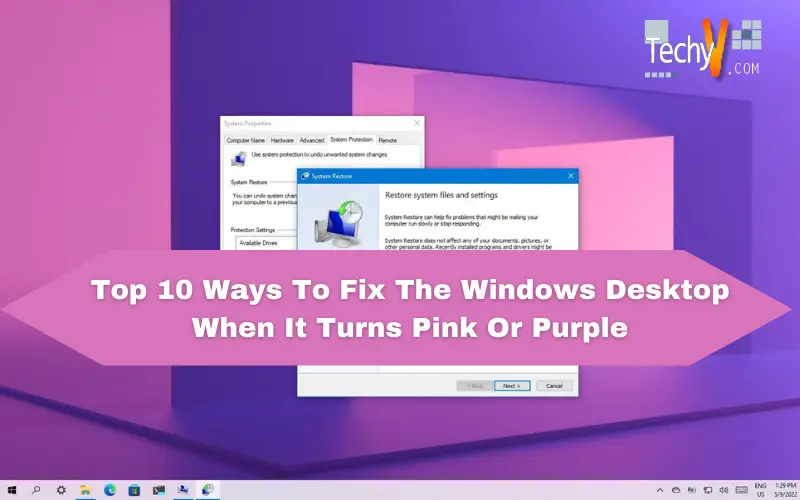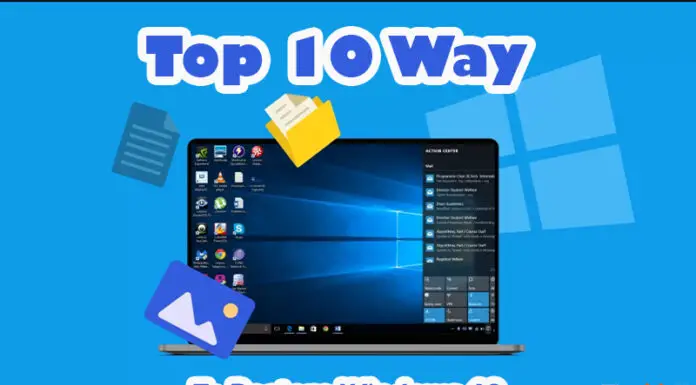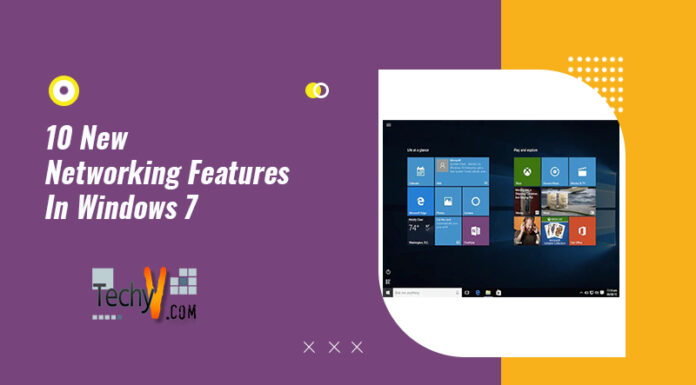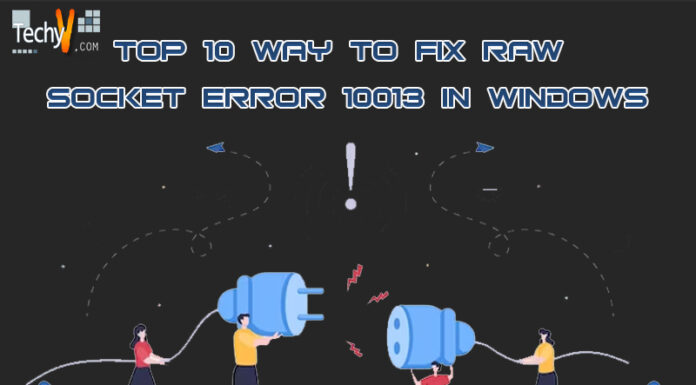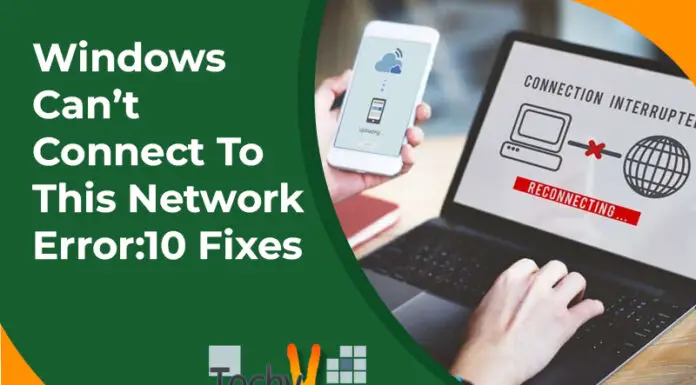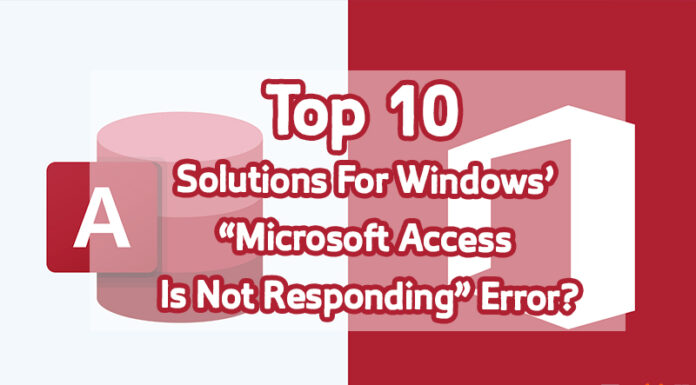You might wonder, “Why is my Windows desktop turning pink or purple?” It’s a good question—and the answer is simple: The colour you see on your screen is not actually what’s happening in reality. When you’re using your computer and see pink or purple, chances are that it’s because of a system issue or an issue with how specific programs handle colours in their interface design. If you’re looking for more specific solutions for fixing these issues, read on!
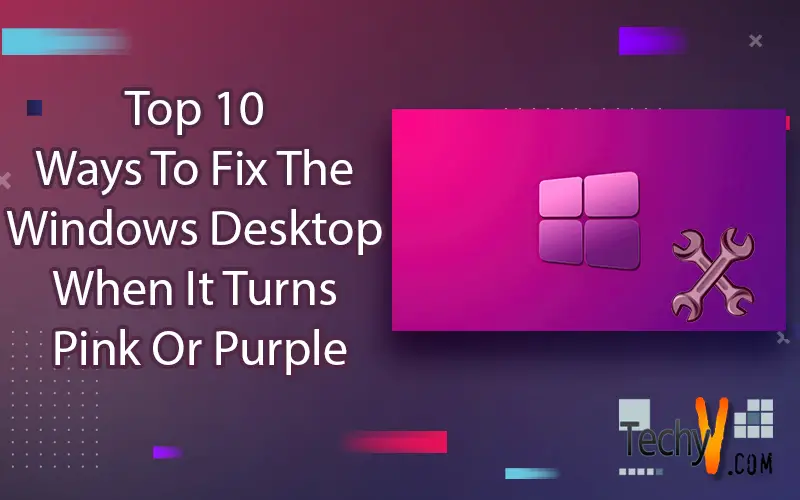
1. Disconnect Secondary Monitors
If you have a secondary monitor, disconnecting it might be the easiest way to fix the problem. It is because some monitors are more likely than others to cause issues with your PC’s display settings (or “colour calibration”).

2. Disable Aero Theme
Aero theme is the default theme in Windows Vista and later. If you want to use Aero, you can disable it by following these steps: Click on Start and then Control Panel. Click on Appearance and Personalization, then Personalization.
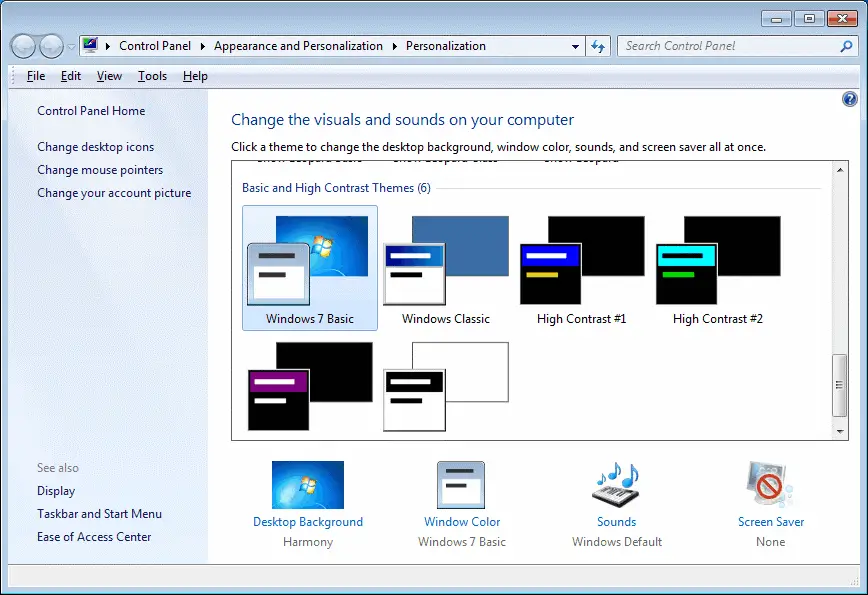
3. Check if the problem persists in Safe Mode.
If the problem persists in Safe Mode, then it is likely that a third-party application is causing the pain. If your computer starts up correctly and you see Windows desktop in Safe Mode but with all programs disabled, try uninstalling any recently installed software (such as Adobe Photoshop or Microsoft Office) and restarting your computer.
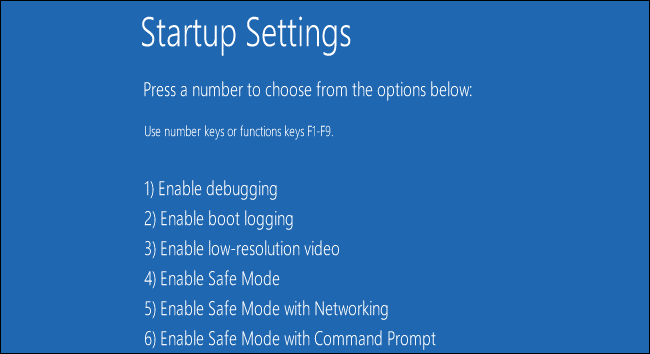
4. Use System Restore to Undo Changes
System Restore is a utility that creates restore points. When Windows feels under too much stress, it automatically makes a restore point before letting anything else happen. This way, if something goes wrong with your system, there’s an easy way out of trouble by simply restoring from one of these points in time—and then everything will reset back to exactly how it was before those changes happened!
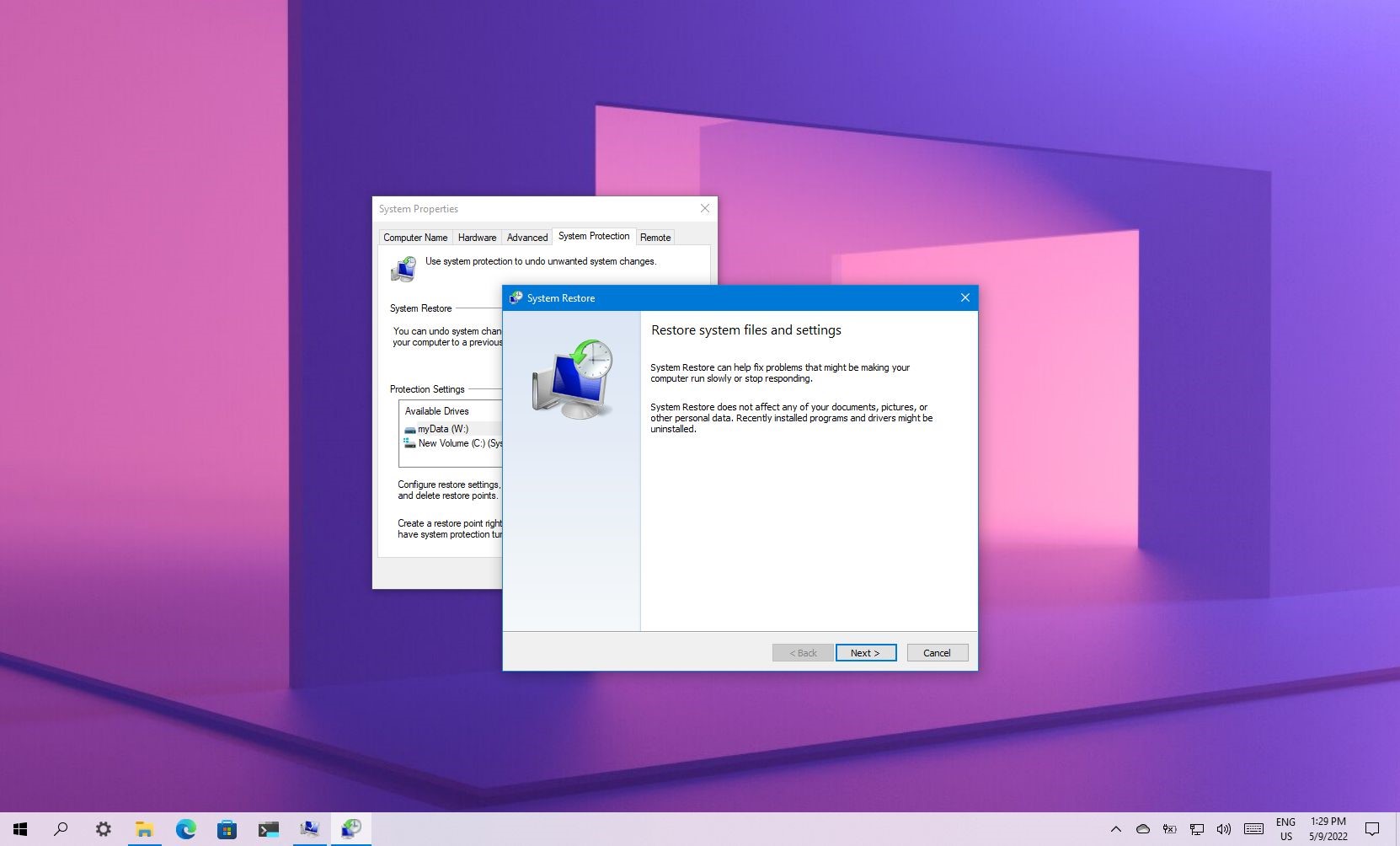
5. Perform a Clean Boot
A clean boot is when you restart the computer and do not have any programs running. It will help you see if there are any issues with your system files or other processes that may be causing the problem.
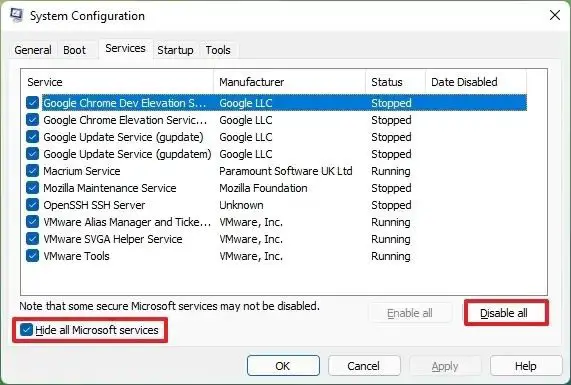
6. Update System Drivers
The first thing you’ll want to do is update your system drivers. If you’re looking for a driver that does this automatically, try Driver Easy. It’s a free tool that will scan for outdated drivers and help you get them updated in a few clicks.
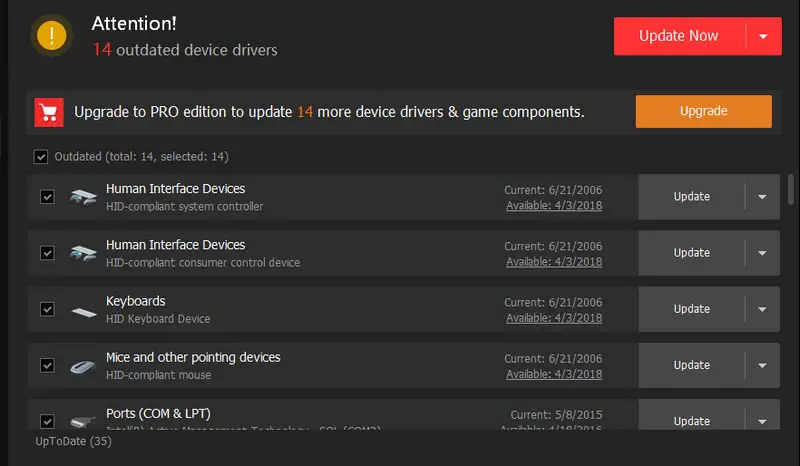
7. Perform a Windows Update
To perform a Windows update, open the Start menu and type “update” (without quotes). Select Settings from the search results area, then select Check for Updates.
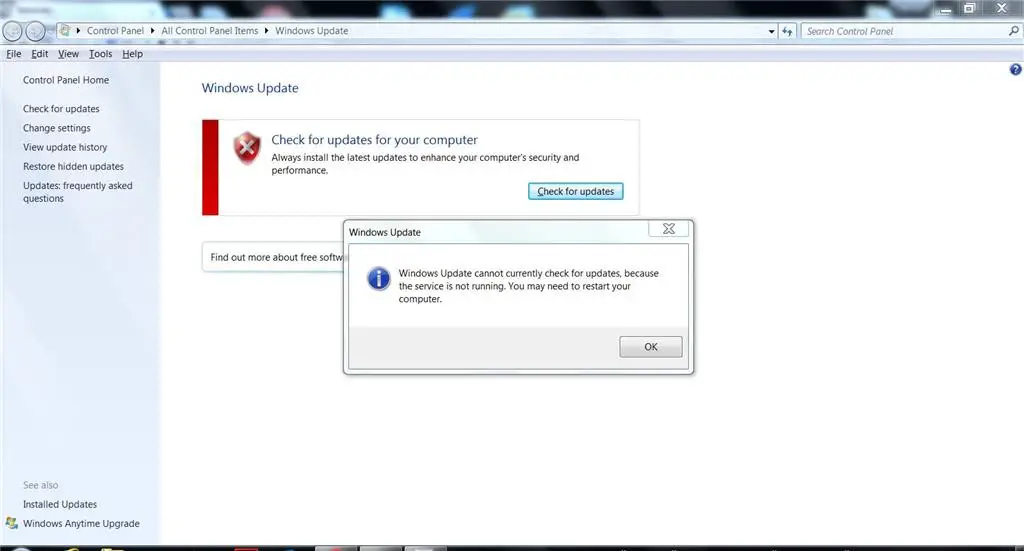
8. Update Graphics Drivers
If your computer still has problems after updating graphics drivers, try updating your motherboard drivers. It can sometimes fix Windows’ pink or purple screen problem.
If you need to learn how to update your graphics drivers, ask the manufacturer of your computer or laptop for help.
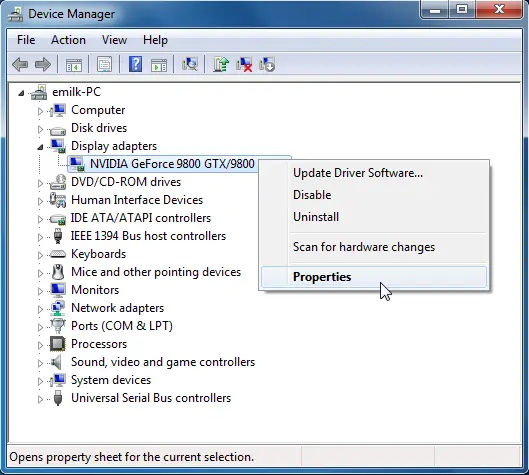
9. Reset Your PC to Factory Settings
If you’re still having issues after trying to fix your problem with the above steps, it might be time to reset your PC. It is a quick and easy process that will reset all of the system settings to their default values, including any changes you’ve made since booting up your computer. You’ll first want to press both power buttons on either side of your laptop or desktop for about 10 seconds (this takes about 5 seconds more if it’s a desktop). You should see an indicator light come on at this point—this means that Windows has detected an error in its operation and needs to restart itself in order again. Once restarted, open up File Explorer; then select “This PC” from the left pane menu; now right, click on the computer icon located inside the left window toolbar area; finally, choose to Manage > Disk Management option, which appears under Storage tab visible below:
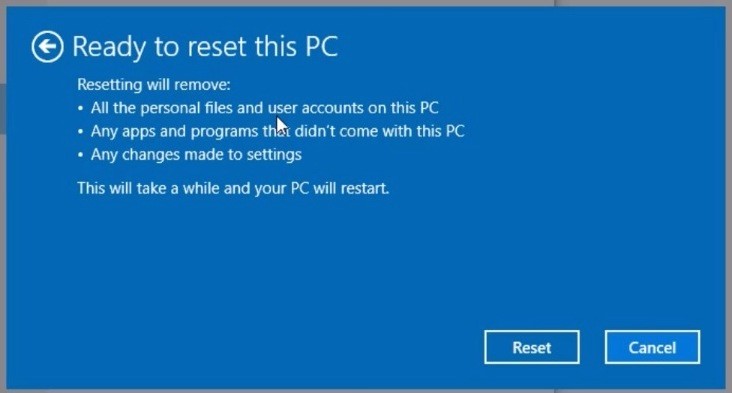
10. Run DISM or SFC Utility
To run DISM or SFC, you’ll first have to boot your computer into Safe Mode (or Safe Mode with Networking). You can do this by pressing the Windows key and R simultaneously. It will start up a command prompt window where you can type “cmd.exe” into the search box and then press Enter/Return on your keyboard.
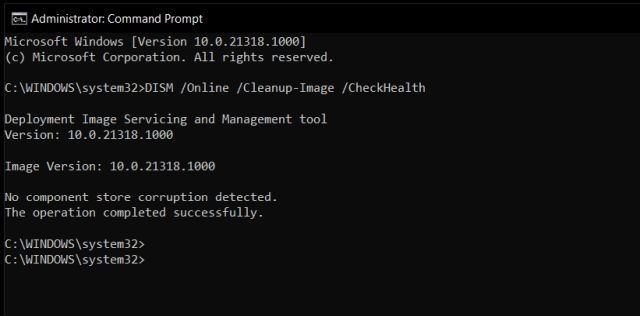
Conclusion
The solution for Windows 10’s Start Menu is simple: go to Settings > Personalization > Start. If you see an option to “Use my sign-in info instead of Microsoft,” tap it and tap “To get started, choose your preferred sign-in method.” You can use Facebook or your Microsoft account to log in.