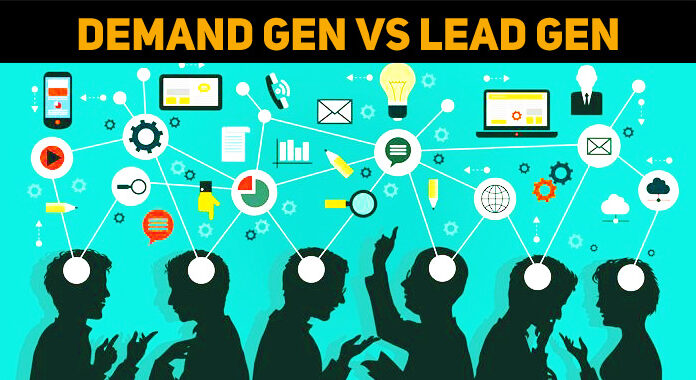Asked By
xycastillo
10 points
N/A
Posted on - 10/26/2011

Have you ever think about customizing the layouts of your documents in MS word? When you want your files or documents in a single page compress other data to establish a space. If so, please tell me more about how to do it. Thank you.
Answered By
lee hung
75 points
N/A
#94057
Microsoft Word: Customizing the Layouts

Hi Xycastillo,
The way that you can use to have many pages compressed into a few number of pages is by using a smaller font. For instance instead of using font 14 that may take for instance e 4 pages of a document, you can use font 8 which can take only 2 pages and it will still be readable.
You can also use columns to make divisions on the page such that one page can take what would have two paged in a normal document. Columns can be added in a word document by going to page layout in the word menu, then columns. Specify the number of columns you want to have per page.
Or you can play around with the font and see which one offers you the least number of pages compared to the others. An example is the Browallia New font type.
Hope this helps.
_
Regards
Lee Hung
Microsoft Word: Customizing the Layouts

Hello,
You may need to change or customize the default layout of a word document to make it more attractive. The total layout can be customized by some themes that are contained in MS word 2010. A theme in Microsoft Word 2010 consists of colors, fonts and effects. A theme affects all the content in your document. A theme will affect the style of the whole document, providing a consistent look. That means the tables and charts will look good together.
You will see the themes gallery on the Page Layout tab in the Themes group and Live Previews are available. You will see a gallery of thumbnail images representing the themes if you click on the themes button. Now keep your cursor over any theme that you like best, you will see a Live Preview applied to the whole document.
Also you can use section breaks to change the layout or formatting of a page in your document. For example, you can change a single-column page into two columns. Also you can separate the chapters in your document so that the page numbering for each chapter begins at (1). You can also create a different header or footer for a section of your document.
Here are some procedures to create section in your document:
1) Click where you want to make a formatting change.
2) On the Page Layout tab, in the Page Setup group, click Breaks.
3) In the Section Breaks group, click the section break type that fits the type of formatting change that you want to make.
For example, if you're separating a document into chapters, you might want each chapter to start on an odd page. Click Odd Page in the Section Breaks group.