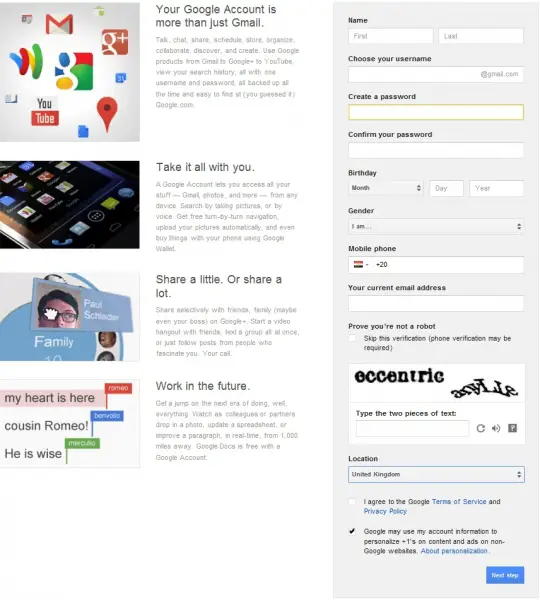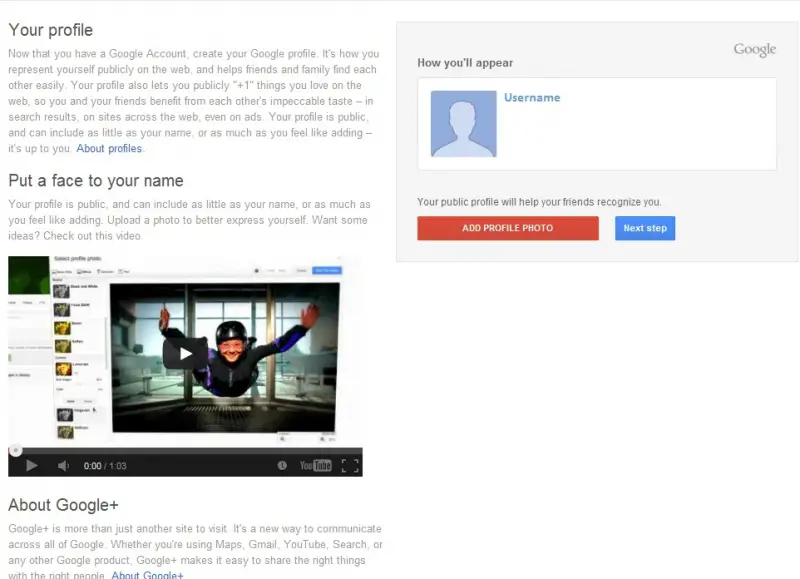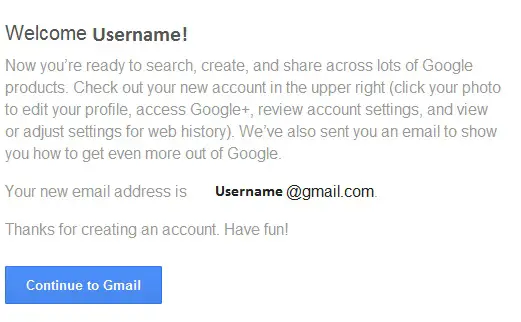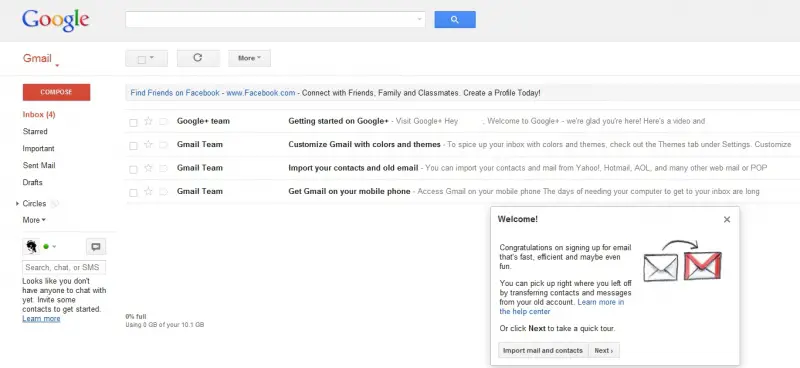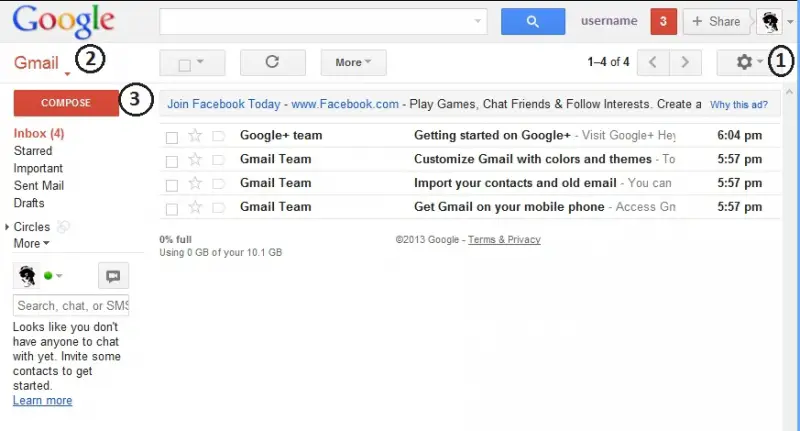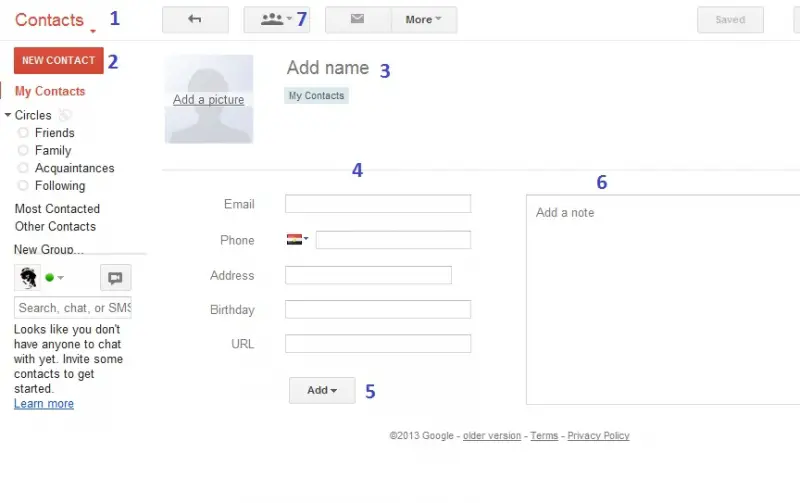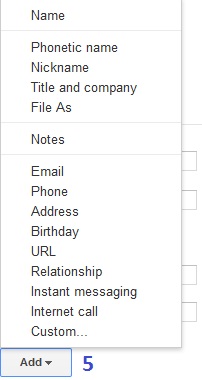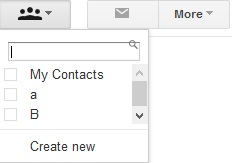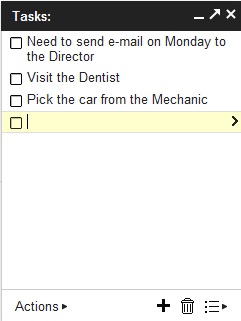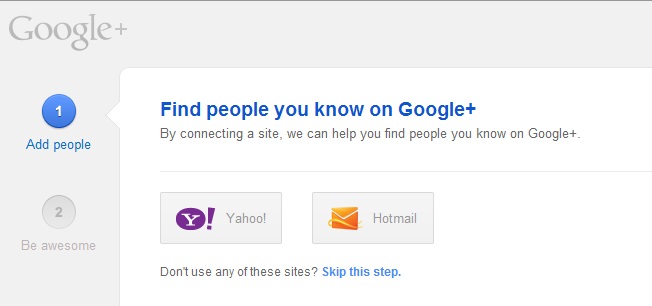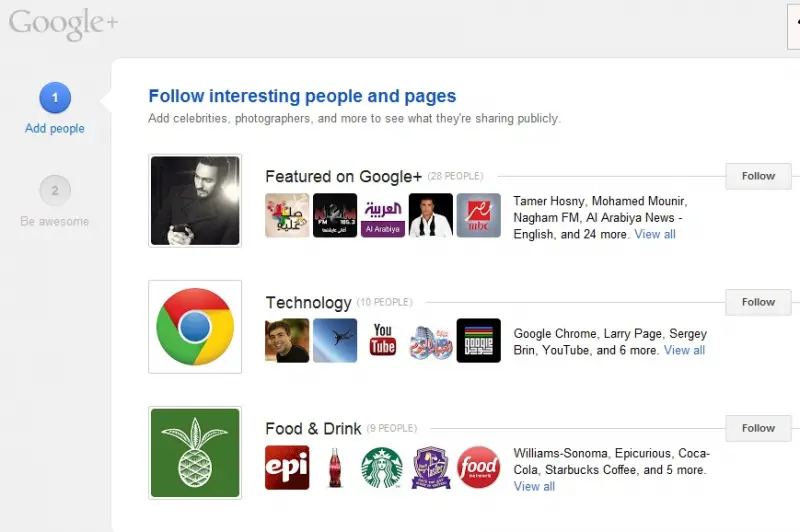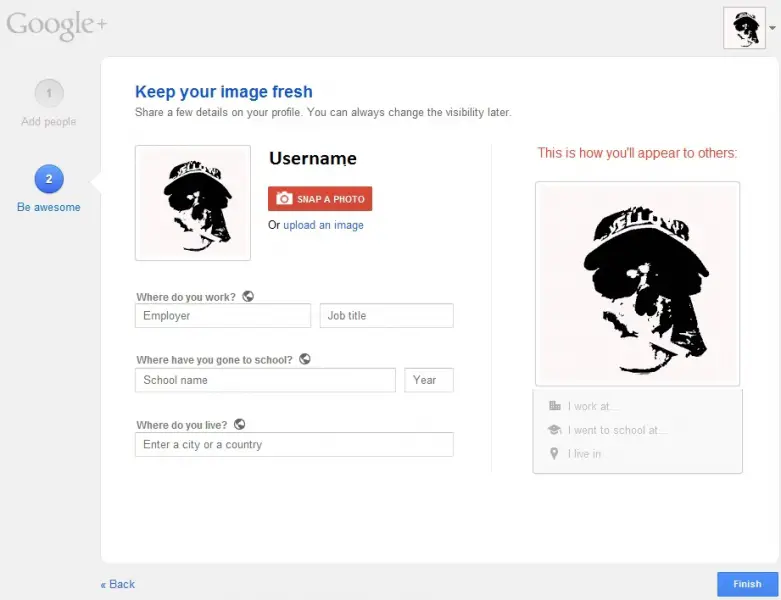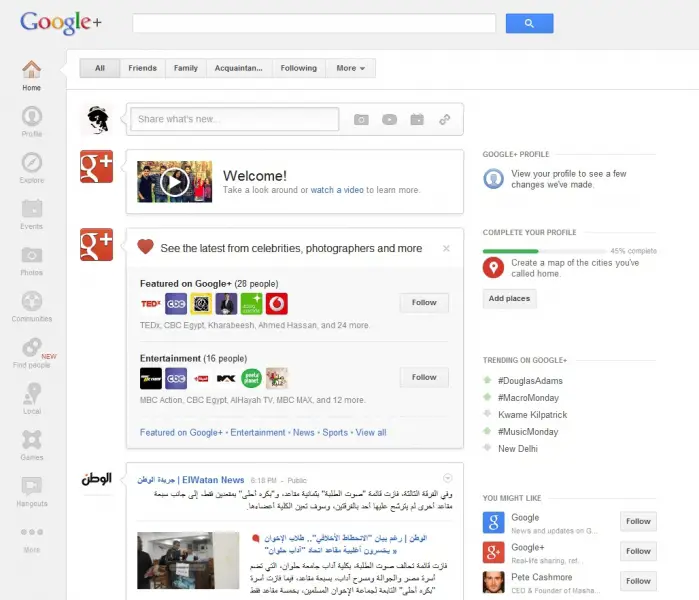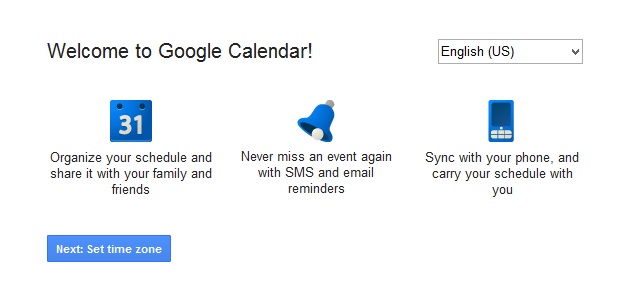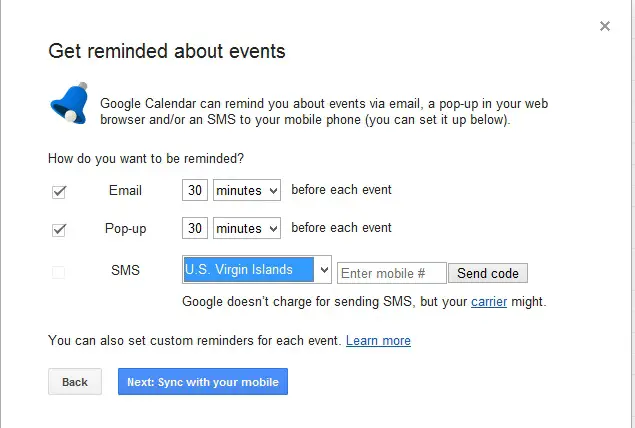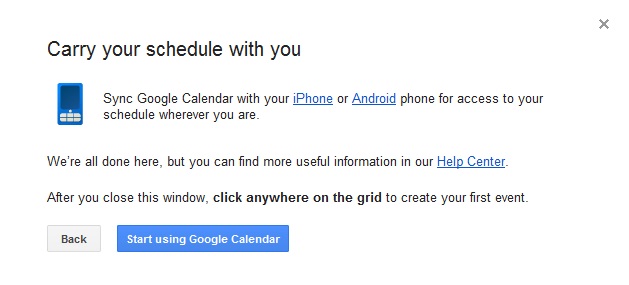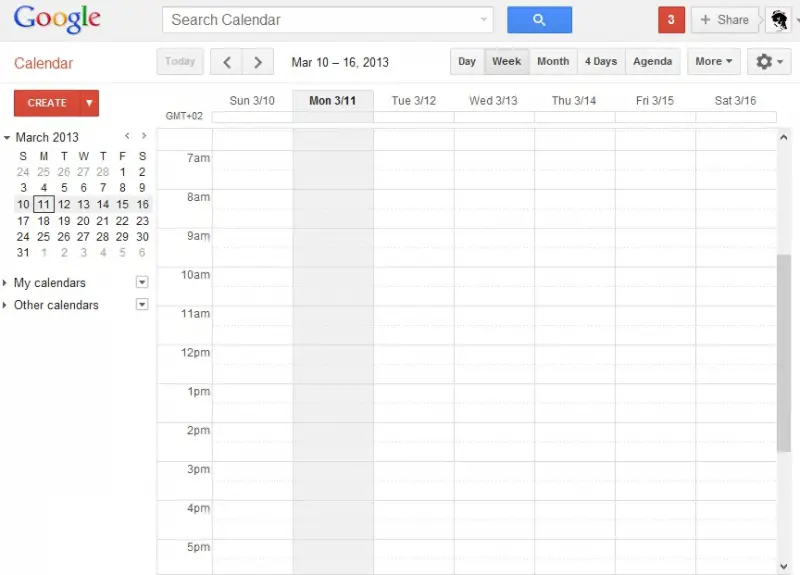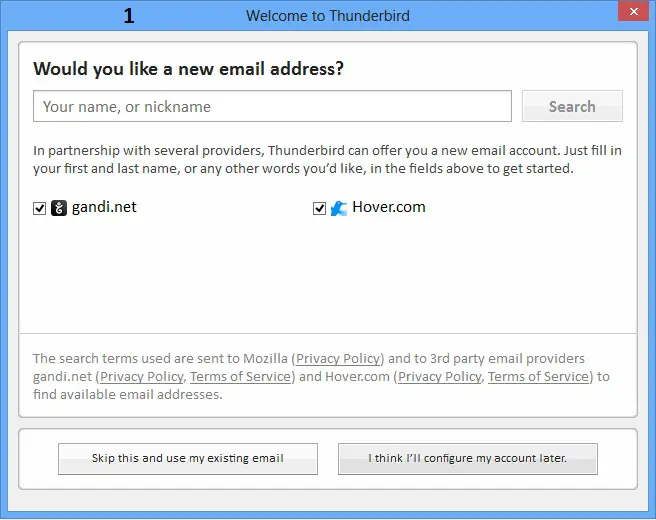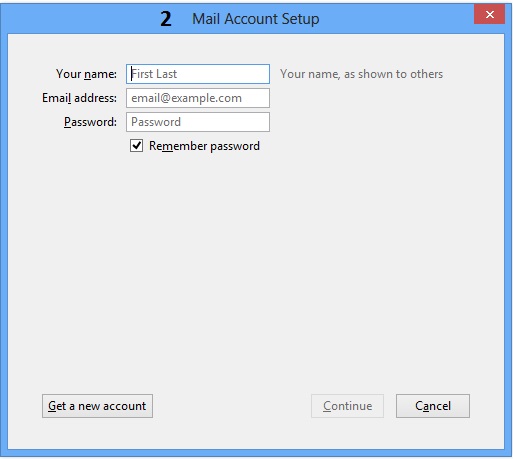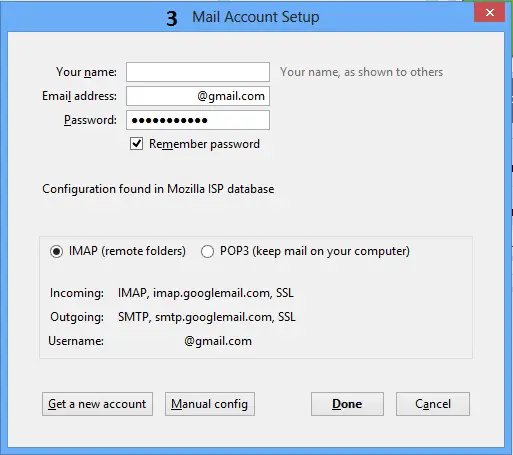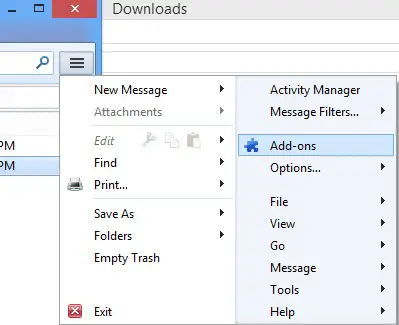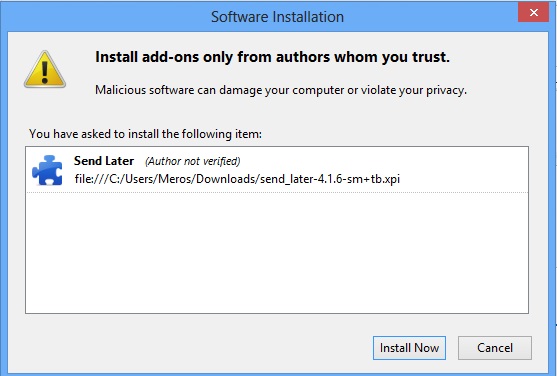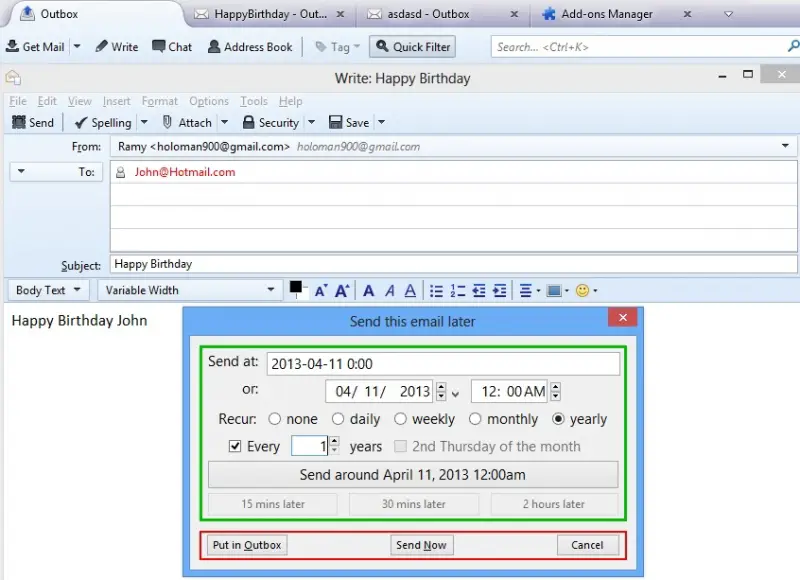How to create and manage an online address book?

Hey Anthony,
I'll start the tutorial on using Gmail and I'll begin from scratch:
-
First of all you will need to create a Google account
1. From here:
Create Google Account
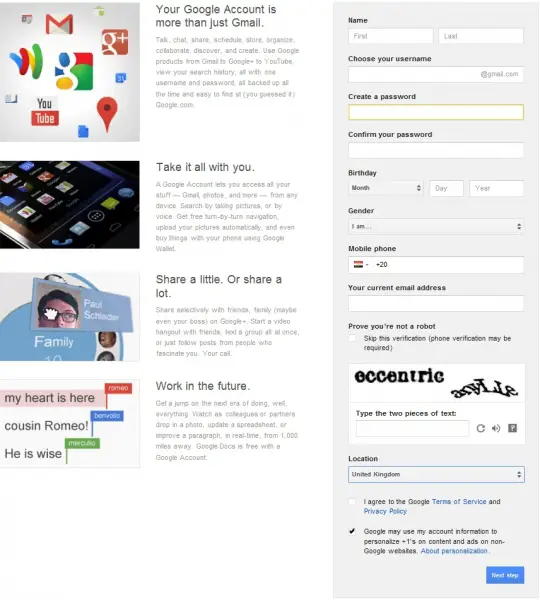
-
Fill the form
-
Write name : First and Last names
-
Choose your username: that will be used later as [email protected]
-
Create a password > Then verify it
2. You can add a profile picture of yours
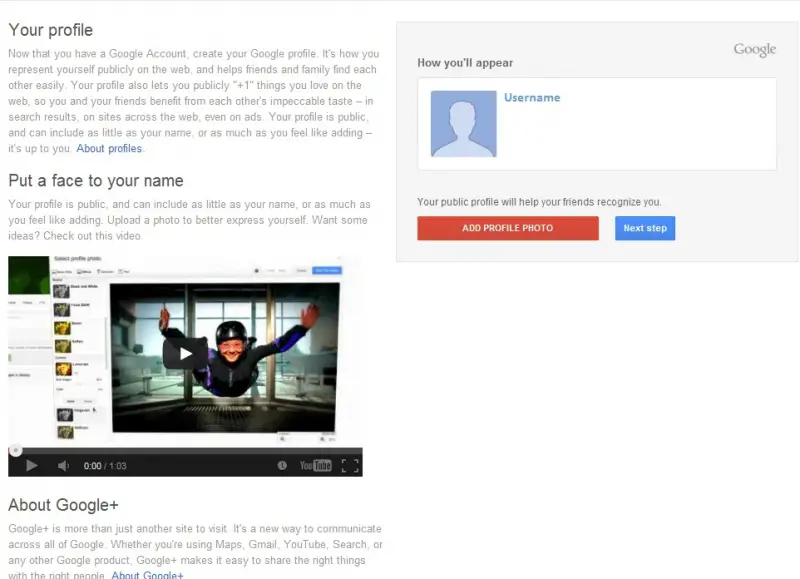
3. After Adding your photo click next.You will get this message.
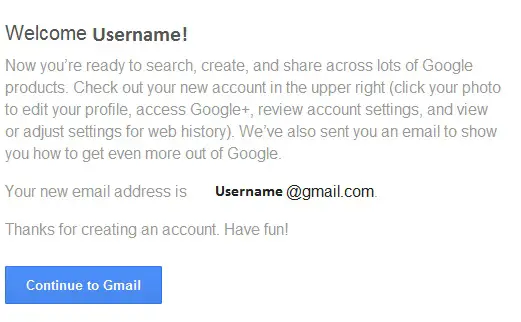
4. Click Continue to Gmail.
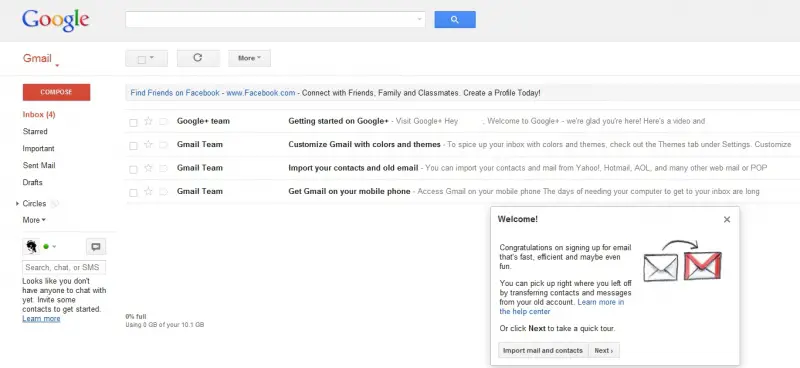
5. Now you are done, you have your Google account and Gmail account.
-
The interface will look like this:
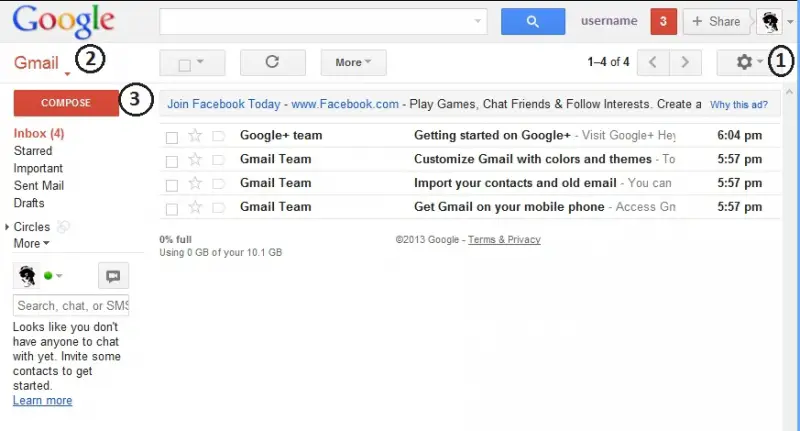
1. Is where you find the settings.
2. Here you can navigate between Gmail, Contacts and Tasks.
3. To compose E-mail.
– How to Add contacts
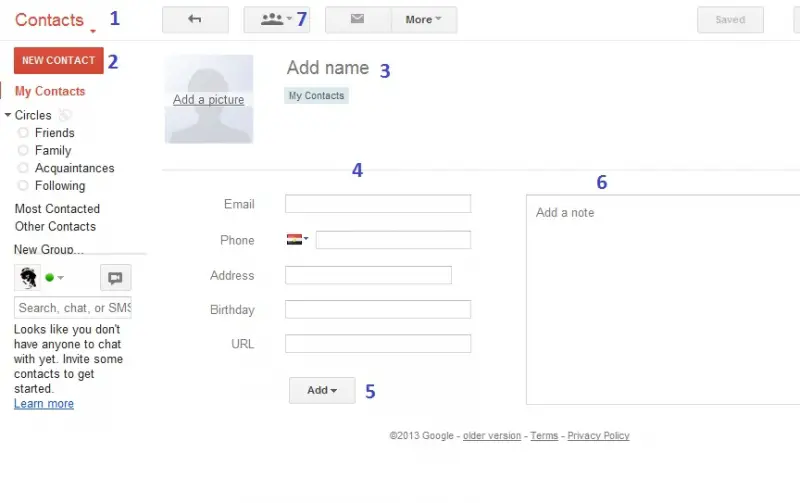
1. From this menu you change between the mail, contacts and Tasks choose contacts.
2. New Contact
3. Here to add Name
4. To add your contact information
5. You can add more details from here
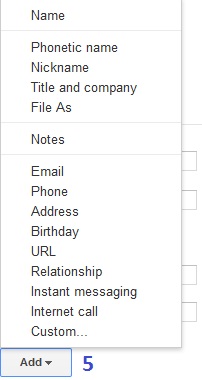
6. You can add your notes here.
7. From here you can add your contact to a certain group or you can create a new group.
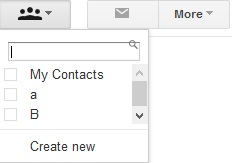
– The Tasks tab
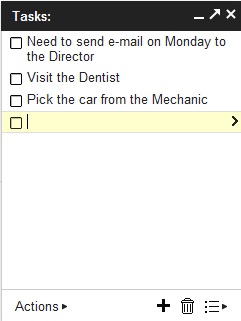
Here you can add your tasks check the ones that are completed
This concludes almost everything about the Gmail. Now you can do more than that with your Google Account.
You will see under the URL bar this menu

You will notice that all we talked about is under "Gmail" tab
You have other tabs like (search, Images, Maps, Play, YouTube, News, Drive etc.)
And the first one is Your Google+ (+Username):
It is a multilingual social networking.
1. You can find your friends who also use Google+ by connecting to your Hotmail or Yahoo accounts
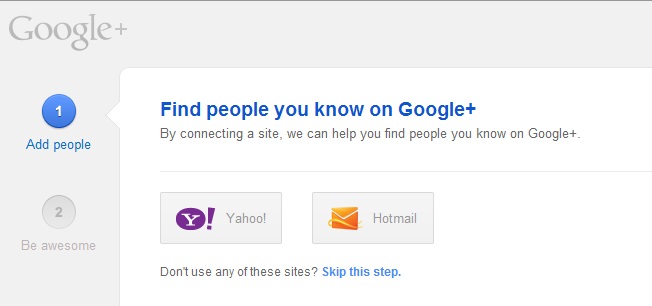
Or you can follow whoever you find interesting to you.
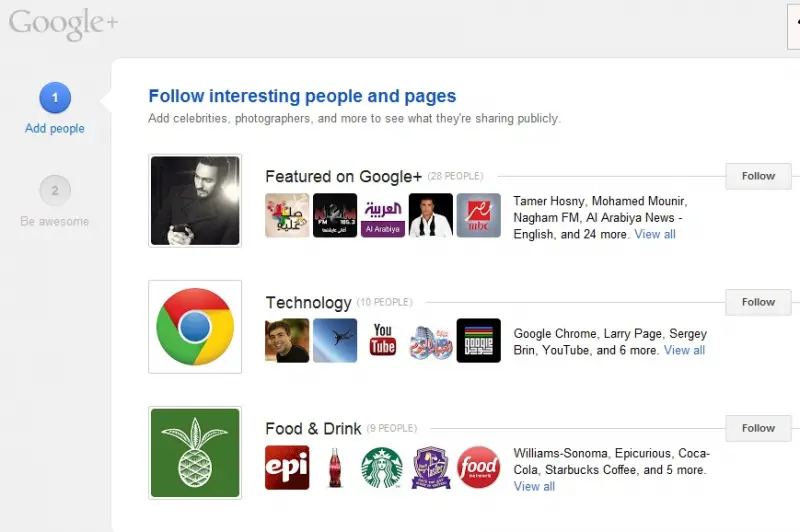
2. Add Some information about yourself and click finish.
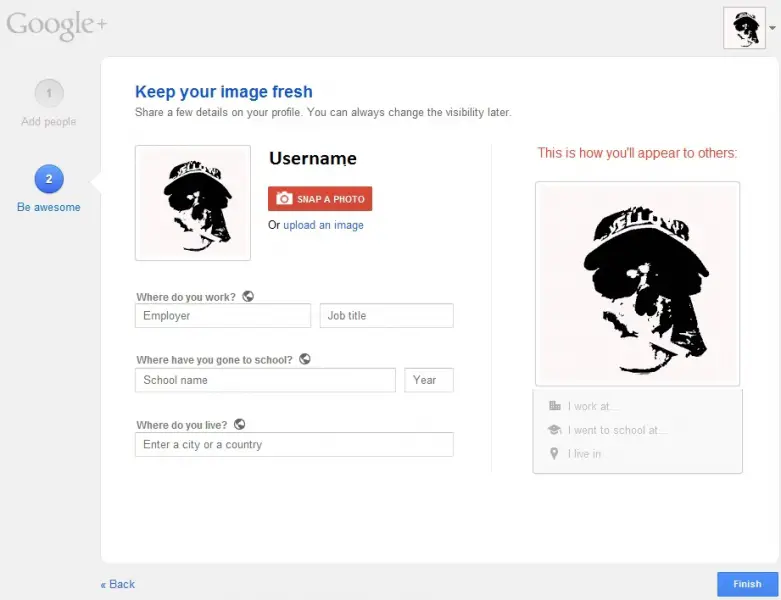
And now you are done, You have your G+ account finished.
It would look something like that:
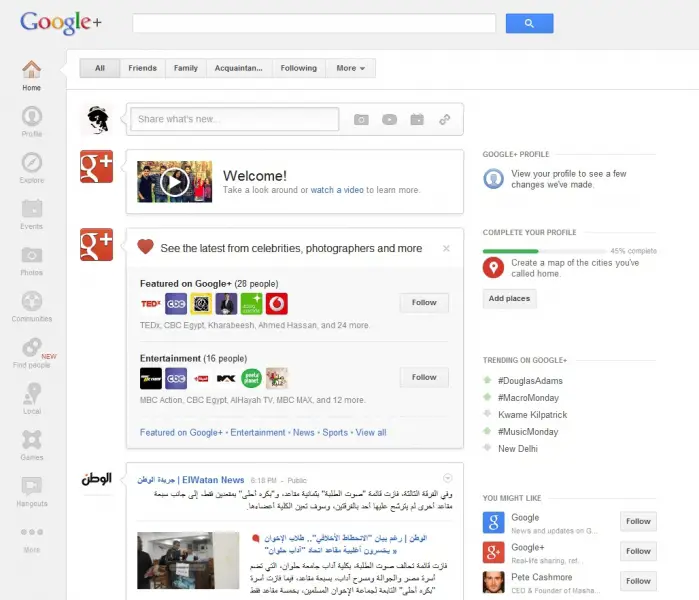
– Now we will talk about the Google Calendar:
1. Click the "Calendar" tab. You will be directed to the calendar
2. First set your time zone
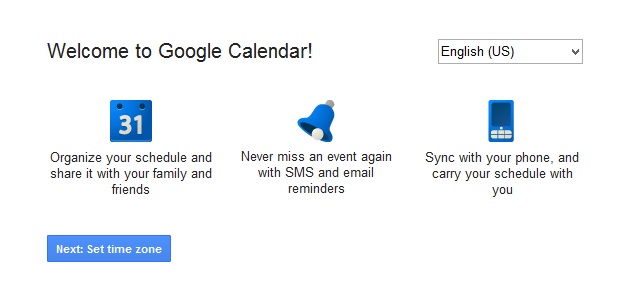
3. You can get reminded about the events of the Calendar through e-mail, Pop-Up and SMS
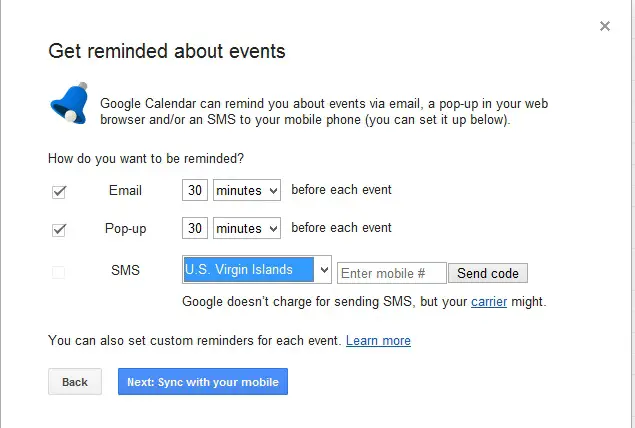
4. You can synch your Calendar with your tablet or Mobile
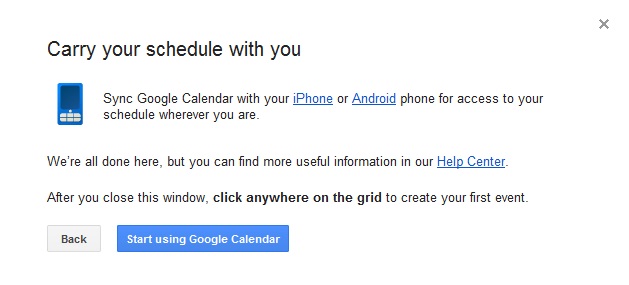
5. Now you are ready to use the Calendar and it would look like that:
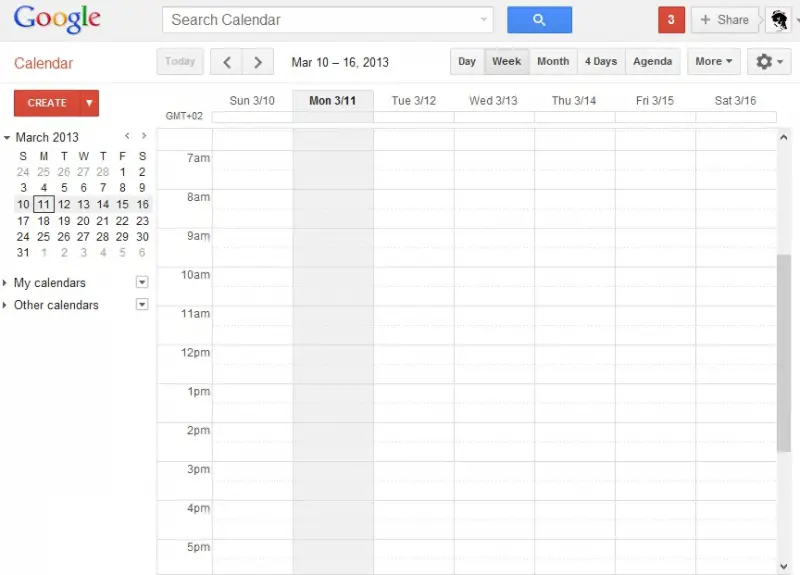
You can create events in a specific time and date. You can share these events with your friends and get reminded about it.
Now you know most of the features of Google account.
Finally, To send Automated e-mails like greeting birthday e-mails you will need to use another tool
1. You will need to download Thunderbird From Here.
2. Install Thunderbird on your computer.
3. Connect Thunderbird to your Gmail account using IMAP:
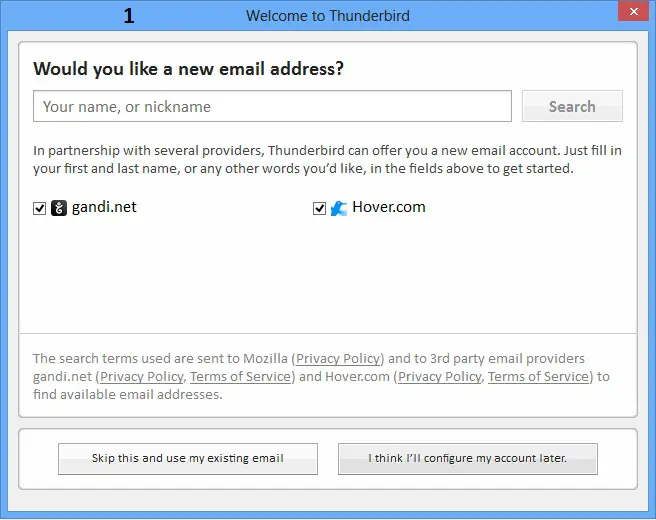
Choose Skip this and use my existing mail.
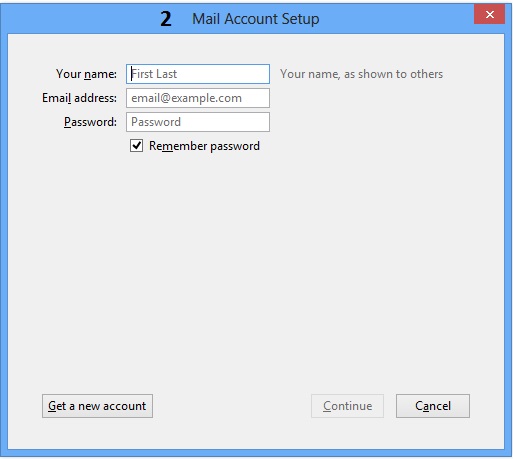
Enter your Name, your Gmail account and the password for this account.
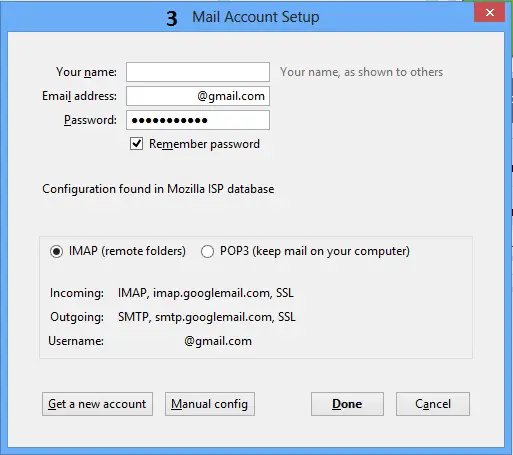
Choose IMAP and click done.
Now you've configured your Thunderbird
4. Now you need to download an Add-on to your Thunderbird
Send Later Add-On
5. Now go to Thunderbird and open Add-ons
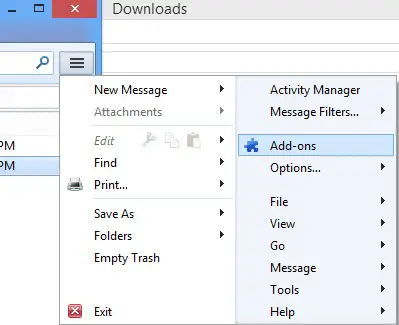
6. Open settings and choose Install Add-on from file and choose the one you've downloaded.
7. Then click "Install now" and restart Thunderbird.
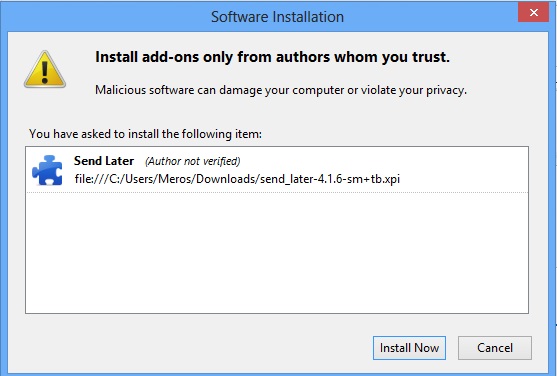
8. To schedule messages first write the messages you want to send then Choose File> Send Later. Then you can choose the exact date and time you want it sent at and if you want it to send this message every year
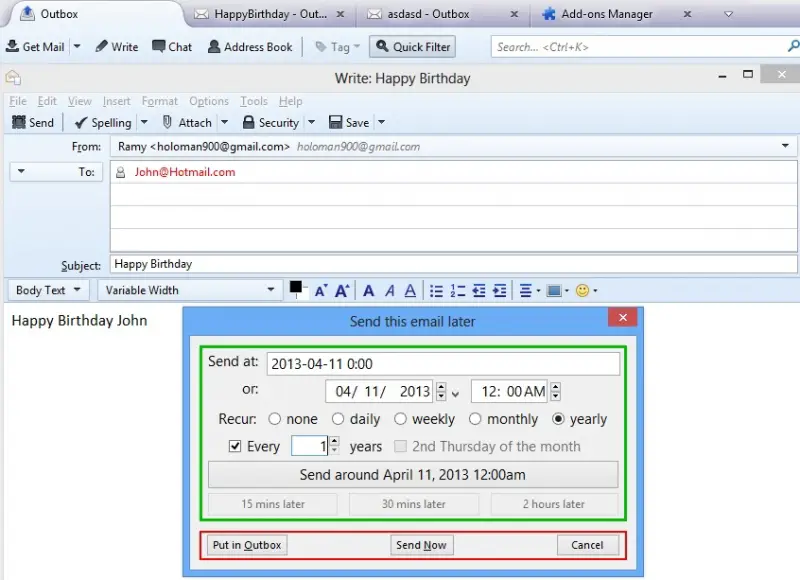
Now this Tutorial is Complete, Have a good day.