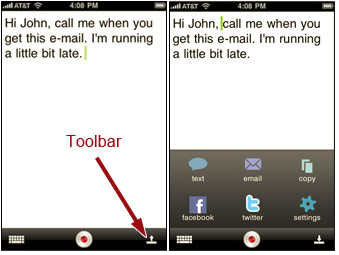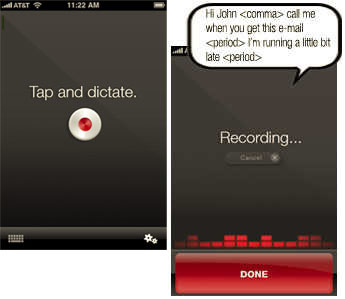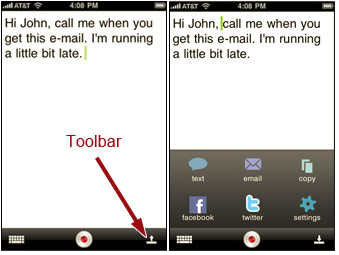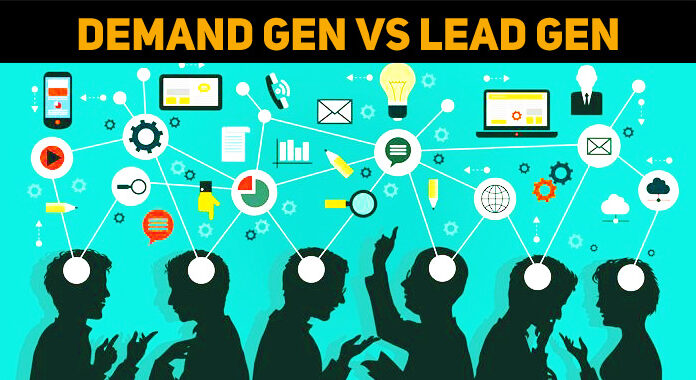I am having issues on using Dragon Dictation for iPhone. How can I properly use it without having issues? Kindly please help me. Thank you.
Dragon Dictation: How to Properly Use it?

To use the Dragon Dictation correctly, here are some effective tips that you can say during dictation:
Cap to capitalize a word
Caps On for titles
All Caps to capitalize the next word
All Caps On and All Caps Off are Caps Lock
No Caps, No Caps On, and No Caps Off
Space Bar to insert space
No Space for words you want together
No Space On & No Space Off for words you want together
New Line starts the following text on a new line, and New Paragraph begins a new paragraph
Say punctuation: period comma apostrophe open-parenthesis close-parenthesis asterisk open quote close quote.
There is a difference between a hyphen — like this — and a dash-like this. Similarly, point (in numbers) and period have spacing differences.
Special symbols “ note that many of these will automatically be placed in context, such as the dollar, cent, degree, percent, and at signs:
-
% – percent sign
-
� “ copyright sign
-
® – registered sign
-
� – section sign
-
$ – dollar sign
-
� “ cent sign
-
� – degree sign
-
^ – caret
-
@ – at sign
-
� “ pound sterling sign
-
# “ pound sign
Email addresses are usually preluded with no caps on; most common domains (such as Gmail, Yahoo, etc) are recognized, but you may have to spell others. Saying "www" will result in the formatting of a URL: "isource.com/". Oddly, unlike the desktop version, saying "http" does not do the same thing in my testing. I got "HDTV" instead.
Dragon Dictation: How to Properly Use it?

Dragon Dictation for iPhone is a speech recognition application developed by Nuance. It is a free tool that can be used to send emails, text messages, and drafting your basic memo. This app is available to iPhone, iPad, and iPod touch. It is also available in BlackBerry as an Android app called Flex T9 and Dragon for E-mail.
To use it, launch Dragon Dictation, tap on the red button at the middle when you see “Tap and dictate”, and then begin your recording. When you’re done recording, tap on DONE. See image.
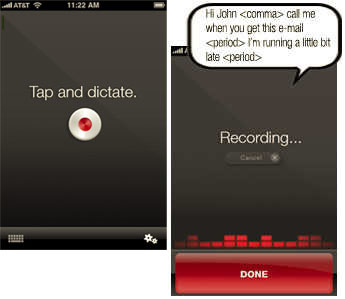
The application processes what you recorded and will display what you have dictated in text. The application’s accuracy is fairly good though the most difficult words where it encounters a problem were proper names. It was able to understand the name Enrique but when it comes to Ryan, the application turns it into Brian.
In case you encounter an error in the result, you can easily make corrections. Tap on the keyboard icon located on the bottom left corner of the screen. When the keyboard appears, do all corrections needed and tap on the keyboard icon again once you are finished. See image.
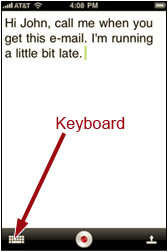
When you are ready to send your message, press on the small icon found on the bottom right corner of the screen to bring the toolbar. The toolbar is an effective feature of the application. To send a text message, just tap on the text icon. If you want to post your status updates, you may also do so by tapping either Facebook or Twitter icon. See image.