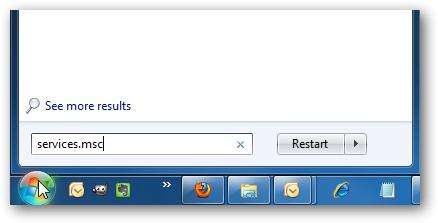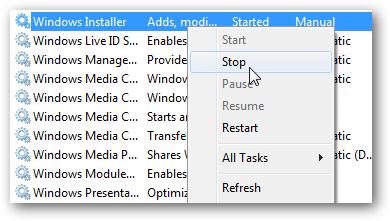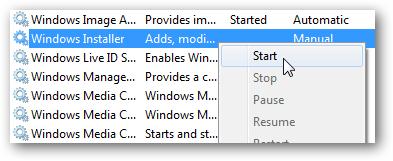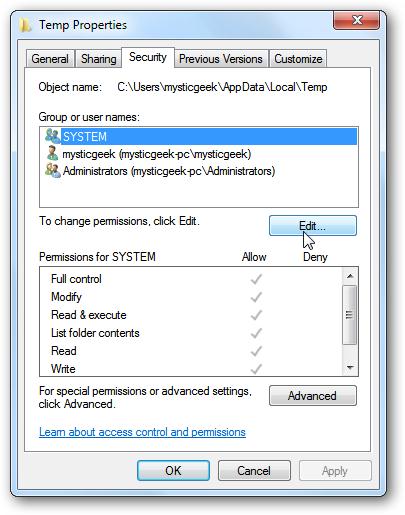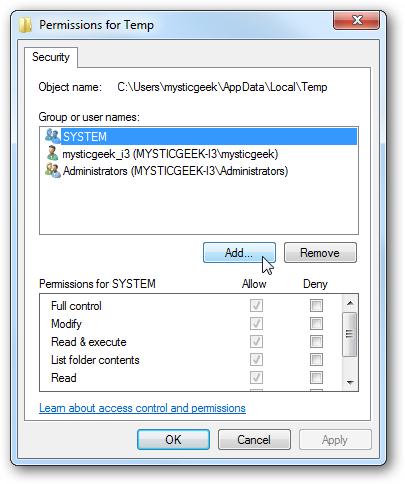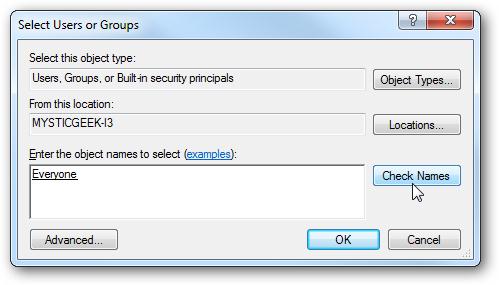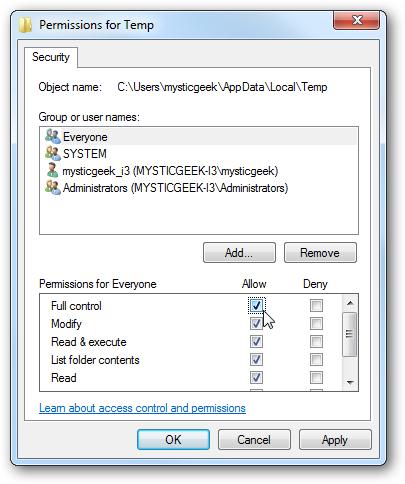I have searched everywhere for a possible solution to my problem to no avail. The error that keeps appearing when I am attempting to install MS-Office 2010 is: Error 2203. An internal error has occurred. I tried for almost 5 times to install the software but the error just keeps on appearing. How can I fix it? I am running Intel Core 2 Duo with Windows 7 Professional. I hope someone here can help me. Thank you.
Error 2203 on MS-Office 2010

suddenly when we are installing MS Office 2010 not everything goes smoothly. Here is the solution on how to fix an Internal Error 2203 which we ran into during one installation of OneNote 2010.
We ran into the following error while trying to add OneNote to a current install of MS Office Professional Plus 2010 32-bit on a 64-bit version of Windows 7 Ultimate. It is actually a permissions error to the Temp folder and we need to give everyone access.
STEPS TO BE FOLLOWED:
-
First, go to the Services by typing services.msc into the Search box in the Start Menu and press Enter.
-
Scroll down to Windows Installer and Stop the service…
-
Then restart it and close out of the Services window.
-
Now navigate to the Temp folder by typing %temp% into the Search box in the Start Menu and hit Enter.
-
The Temp folder will open…right-click an empty area in the folder and select Properties.
-
Select the Security tab and under the Group or user names box click on Edit.
-
The Permissions for Temp window appears…click the Add button.
-
Now type Everyone in the Objects Names box and click Check Names which will underline it as shown here then click OK.
-
Now under Permissions for Everyone click the box to give it Full control and click OK.
-
Now restart the Office application installation…
-
Success! In this instance OneNote was installed successfully without any errors.