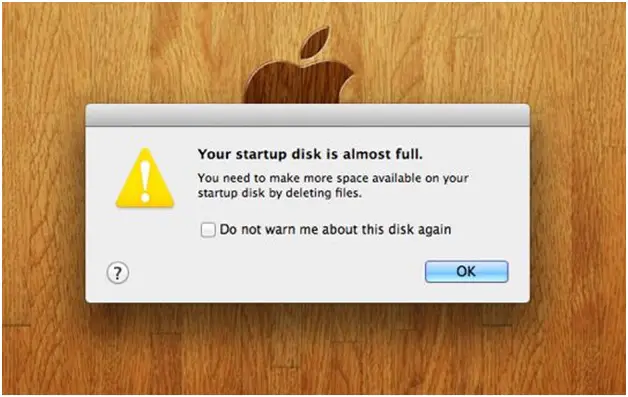Asked By
Green Scott
50 points
N/A
Posted on - 10/25/2012

Hi,
Have a look the screenshot below. What does it m mean? I received this message all on a sudden. It suggests deleting some files on the startup disk. I have no idea for the message. If you have any idea for the issue, please help.
Thanks in advance.
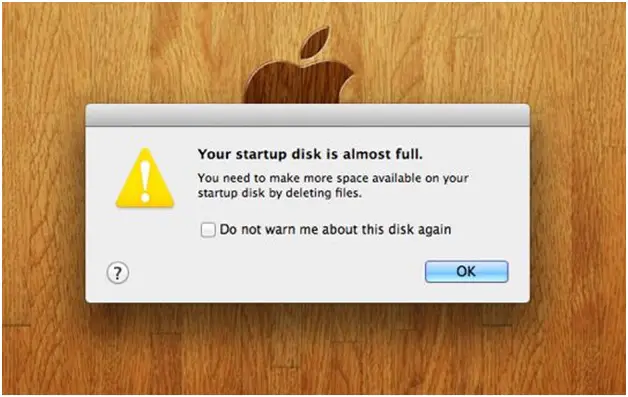
Your start up disk is almost full.
You need to make more space available on your start up disk by deleting files.
Your start up disk is almost full.

This error mean you have to free some space on your Mac startup disk. The Mac start up disk is the boot disk from where OS loads. When it gets over-occupied this error message is displayed.
-
Check & Clear Log files: Navigate through Finder < Applications < Utilities
-
Switch off login items.
-
Uninstall any unwanted application.
Remember you have to only grab some free space by reducing junk files on the Mac startup disk.
Answered By
akbqueen
0 points
N/A
#191797
Your start up disk is almost full.

Hi Green Scott,
Most computers/laptops needs at least 10% free space to run efficiently. Having that message on your mac means that you are consuming most of its capacity. First check what eats up all those space, here's the steps :
1. If you're using Lion 10.7.x click on the Apple icon upper left of your menu bar and select "About This Mac", click on "More Info…" and this will display the overview window of About this Mac. Click on the "Storage" button in the toolbar and you'll see a breakdown of the files saved on your internal Hard disk and any external ones. From that you can choose which files needs to go.
2. You can remove all data from your Home folder except for the /Home/Library/ folder.
3. Empty the Trash – deleted files are deleted from your folder but they will still eat your hard disk space if you don't empty your trash. Note : iPhoto has a separate trash folder that you must empty separately, this can be done via emptying the trash icon on the left side bar.
4. Archive your files – move, copy then delete or backup and remove files that you don't regularly use to a CD/DVD or another backup medium such as USB Sticks or external hard disk.
If there's still more on your system than you expect, some files can unexpectedly take a lot of disk space that won't show on finder. The usual suspects are:
1. Restart your Mac – all the virtual memory files created on your last session will be deleted.
2. For Lion 10.7 or later and using Time Machine, local snapshots may eat a lot of space and they are not visible on Finder. This can only be accessed by the Disk Utility and have a separate category.
3. Very Large Log Files – this are caused by repeated messages from failing system processes or log files that haven't been "rotated" in a very long time. Most of the log files are found in /private/var/log, anything over 1GB is an indication of a problem. System log "rotates" (compress the current system.log, deleted and creating a new file) normally around 12:30am local time, if your log file covers many days, leave your Mac awake at that time occasionally so they'll get rotated.
4. Mobile Device Backup – you can see the files on /Library/Application Support/MobileSync/Backup. You can delete old mobile device backups.
Hope this helps.