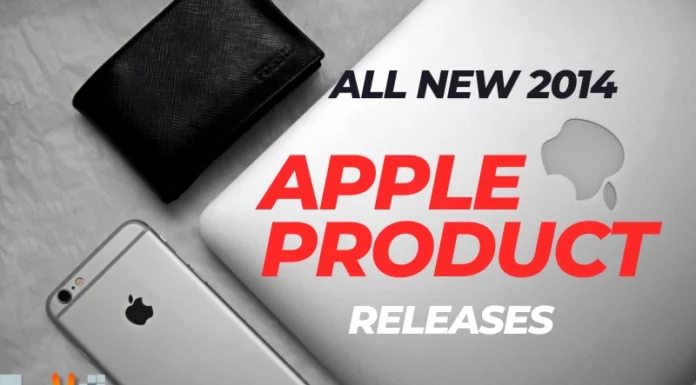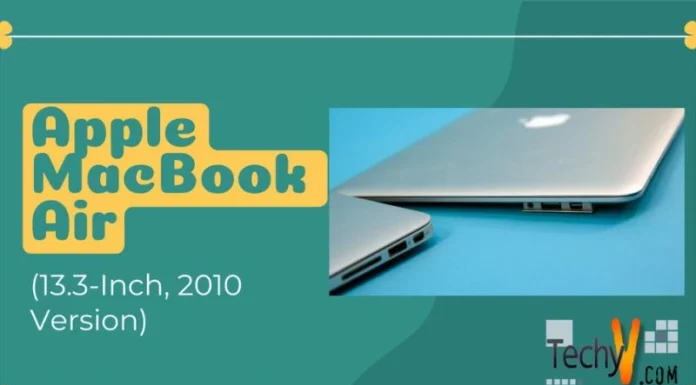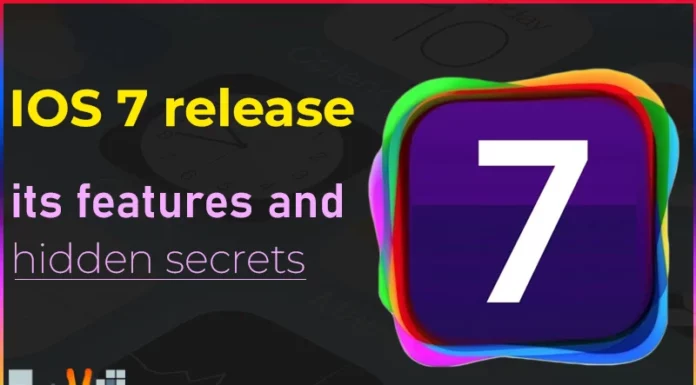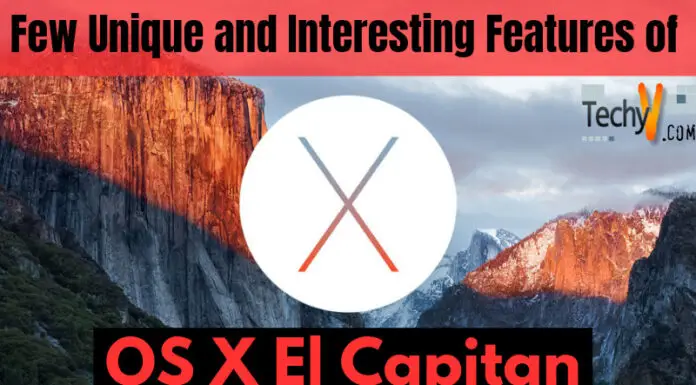If your Mac is experiencing problems with its external microphone, various fixes are available.
1. The Volume Icon On The Right Side Of Your Mac’s Menu Bar Is Mute
The volume icon on the right side of your Mac’s menu bar is too mute. To unmute it, click it once. If that doesn’t work, try one of the following solutions:
2. Your Mic Is Not Working
You can test your microphone by making sure it’s turned on. If you see a red light next to the name of your microphone in system preferences, it’s not on. To turn on your microphone:
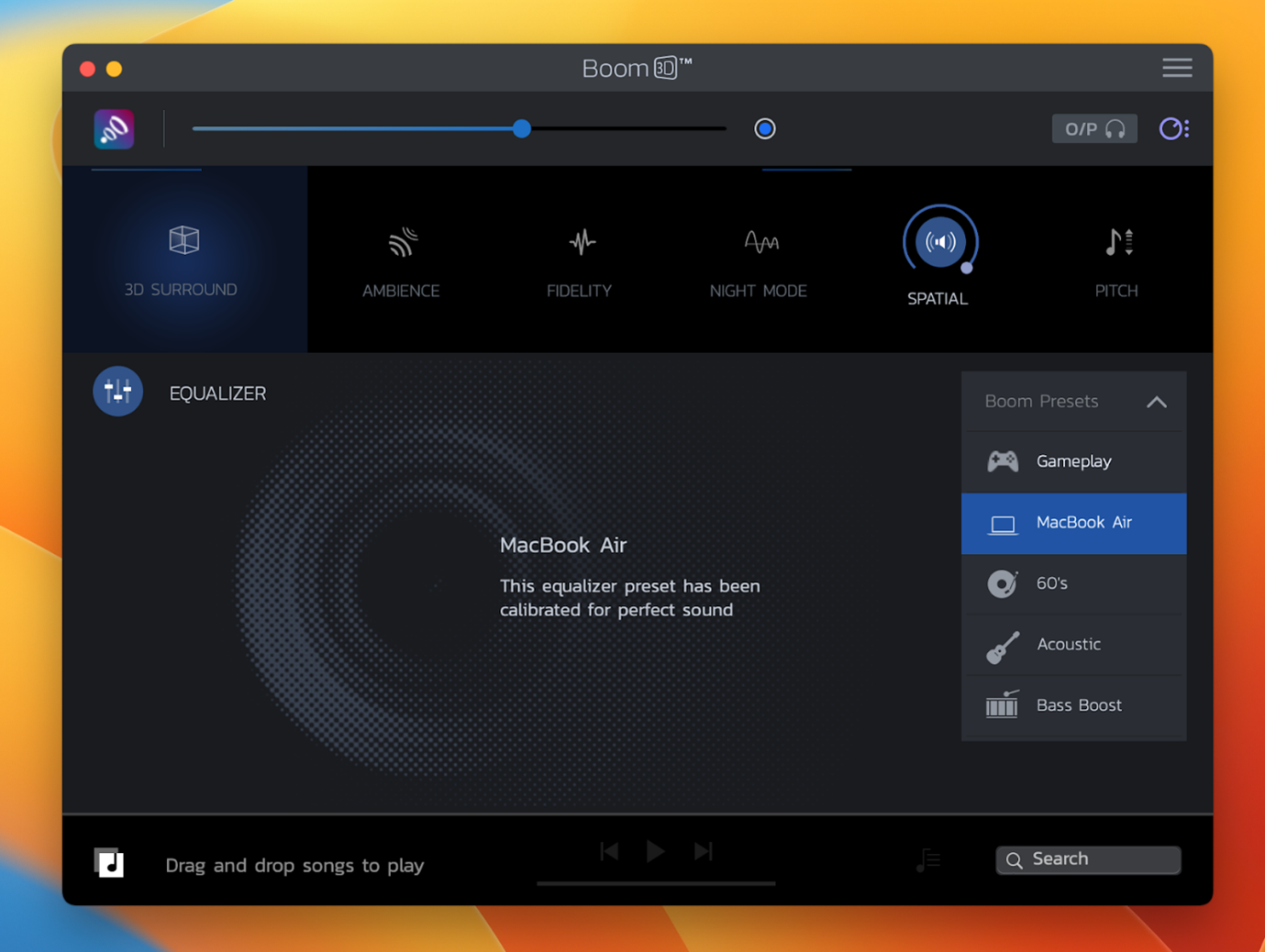
3. Check Your Microphone’s Settings
- You can also check the microphone’s settings in System Preferences. Open System Preferences and click on Sound. In the left column of your screen, click on the Audio MIDI Setup utility to open its window.
- In this window, you will find a section called “Microphone” under Output Device which lists all available microphones connected to your computer.
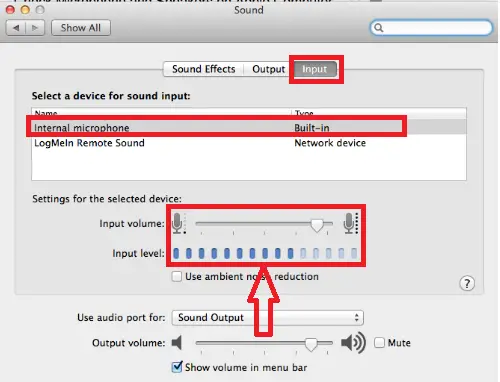
4. Your Mac Doesn’t Recognize Your Microphone
You should check the system log if your Mac doesn’t recognize your microphone. It can tell you if there are any issues with the device or its drivers.
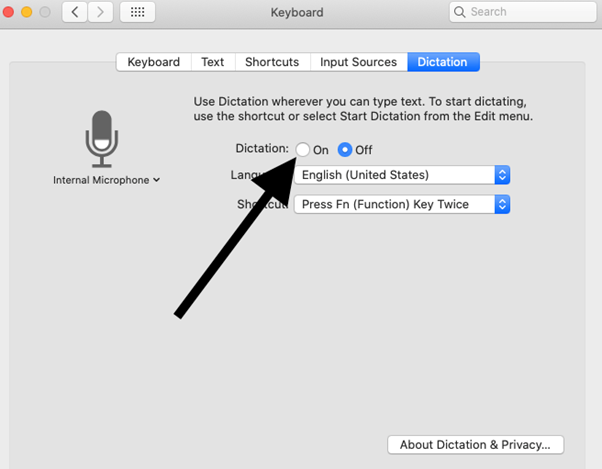
5. Check The Volume Of Your Microphone
- If you are using a USB mic, check the volume in the sound settings.
- If you use an external microphone, check the volume in the sound settings.
- If you are using an internal microphone that doesn’t work correctly, check for properly installing your computer’s hardware (hardware) components and software applications that support those components.
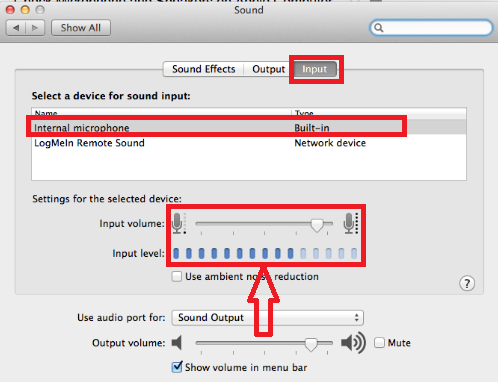
6. Check For Interference From Other Devices
If you have tried all of the solutions above and your microphone is still not working, it’s time to look at possible interference.

7. If You’re Using A USB Mic, Try A Different Port
- If you’re using a USB mic, try a different port.
- If your Mac is to the computer via USB and it’s not working, several solutions might help. First, if you’re using a USB mic and it doesn’t work on your Mac, it’s likely due to this hardware issue. Try troubleshooting by checking out our guide below.

8. Restart Your Mac
If you’re working on a project with several audio files and don’t notice any distortion or other issues when you play them through an external microphone, try restarting your Mac and see if that helps. If it doesn’t work, then try another solution below!

9. Remove Any USB Extension Cables
Try another port if you’re using a USB microphone and the problem is with your computer. If you have another device plugged into your computer, like an external hard drive or printer, unplug it from its power source and test again. If all else fails and there seems to be no rhyme or reason why your USB mic isn’t working on Macs—and it probably isn’t—then consider restarting the system.

10. Check If There Is A Problem With The Computer’s Audio Settings
If the external microphone is not working on your Mac, it may be because of a problem with the computer’s audio settings.
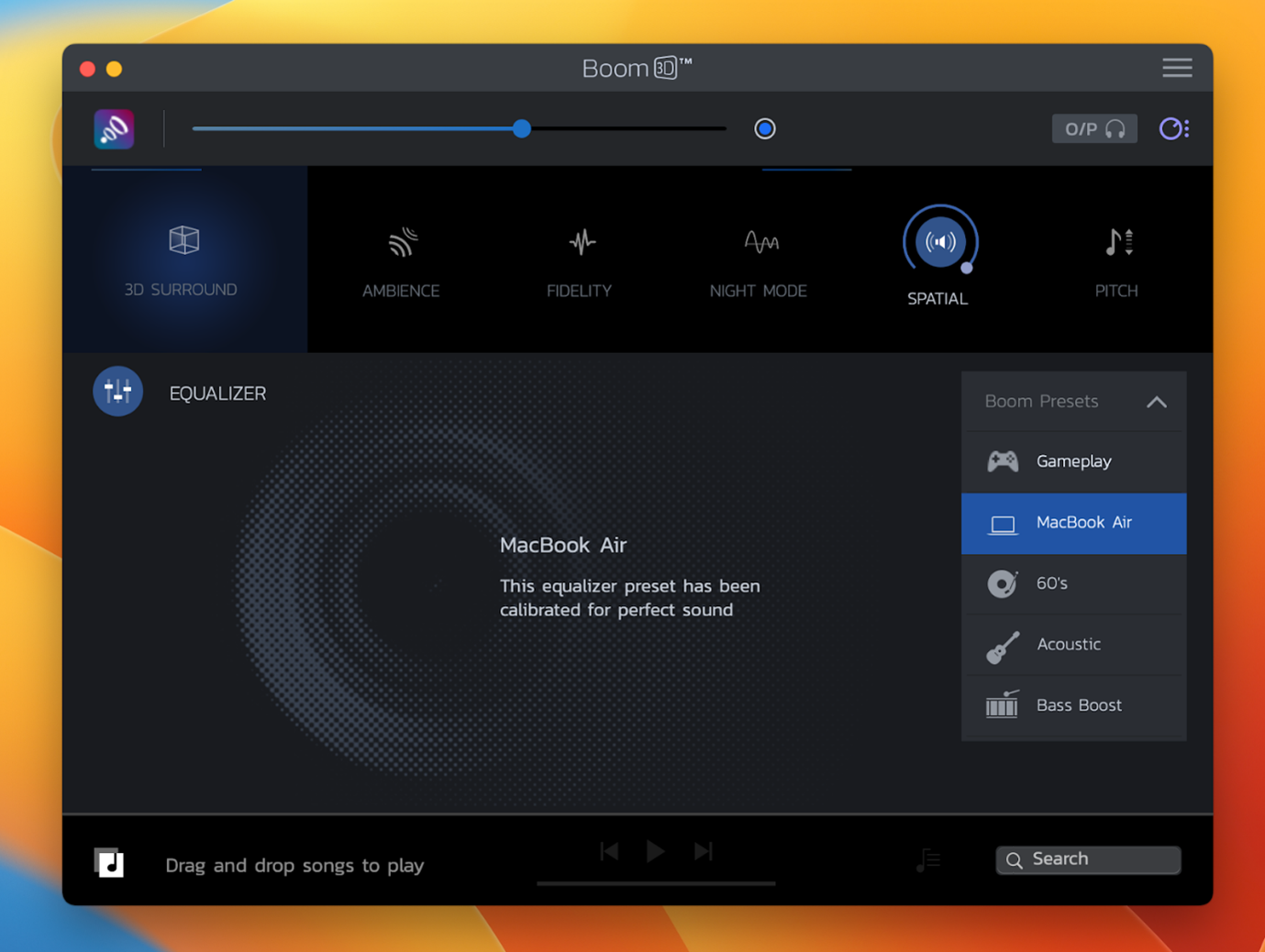
Conclusion
If any of the above issues still need fixing, remember to check the volume and mute settings in your Mac’s menu bar. The next step would be restarting your computer while holding down the Command + Shift keys to force it into safe mode so that you can troubleshoot with more options available on your system. Finally, unplug any USB extension cables or devices connected to your Mac before starting up again.