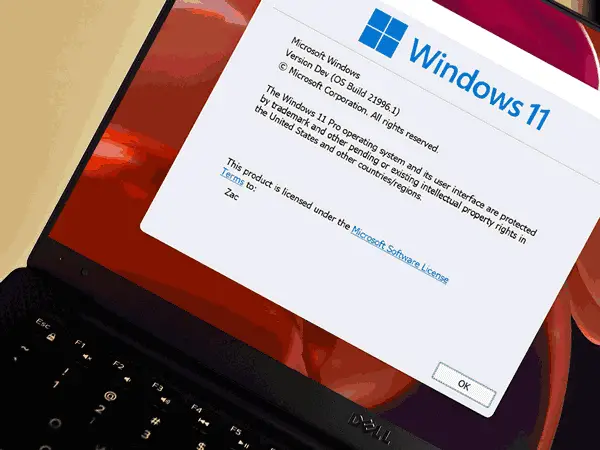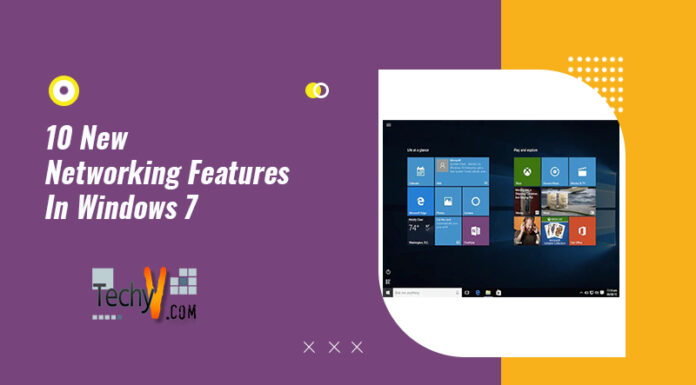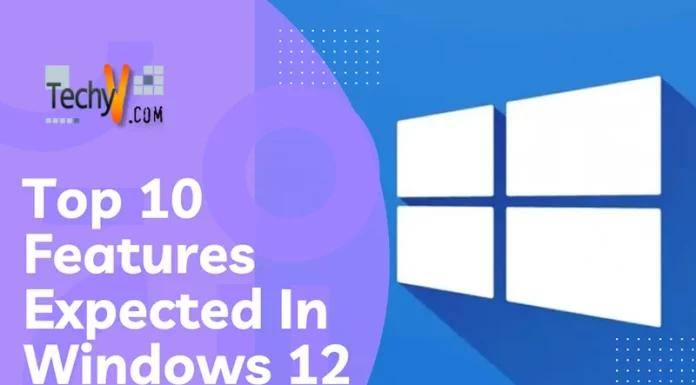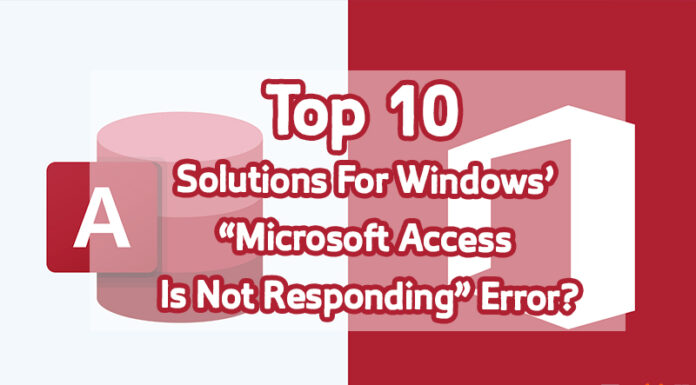White screen problems can also be brought on by a general hardware failure, although most of the time, we can relate the case to a GPU hardware issue. Also, a faulty or outdated GPU/display driver can cause this problem. When your computer utilizes a lot of RAMS due to the apps it is running; this issue can also result. In these circumstances, you must force your computer to shut down or restart the Windows processes to update all the software. Other common causes of this issue include a malware attack, an outdated Windows OS, and faulty OS installation.
1. Force Restarts Your Windows 10 System
If you encounter the White Screen of Death problem when attempting to boot your computer and the actual Windows login page is not displayed, the first thing you should do is a force-restart. If the problems were brought on by a particular app or a minor system error, a restart should solve everything. holding the Power key down while pressing it for a short time can usually start a force restart or force reboot. Maintain holding down the Power key until the shutdown process is finished.

2. Force Shut Your PC
Suppose the computer will not shut off on its own, attempt a quick restart to see if it helps. In this situation, you should click and hold the power button for 15 to 20 seconds, then release it, enabling the computer to shut down entirely. It would help if you restarted the computer once you have had time to cool down. It is helpful to attempt this strategy because it has already helped many users solve this issue.
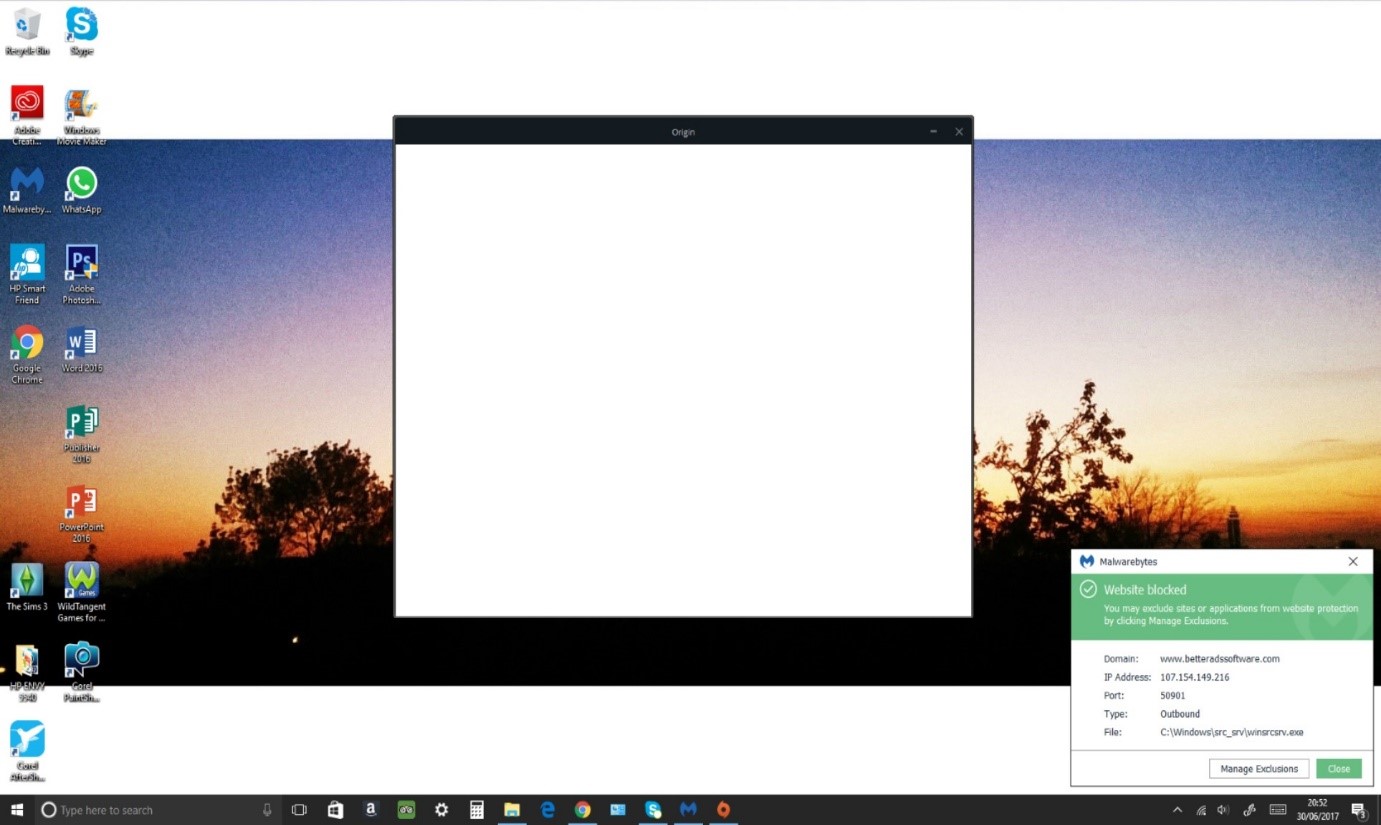
3. End And Restart Windows Explorer
The white screen issue is typically caused by errors in programs or services on your computer. By exiting and restarting Windows Explorer, you might be able to update any programs or services responsible for the white screen of death on your computer.
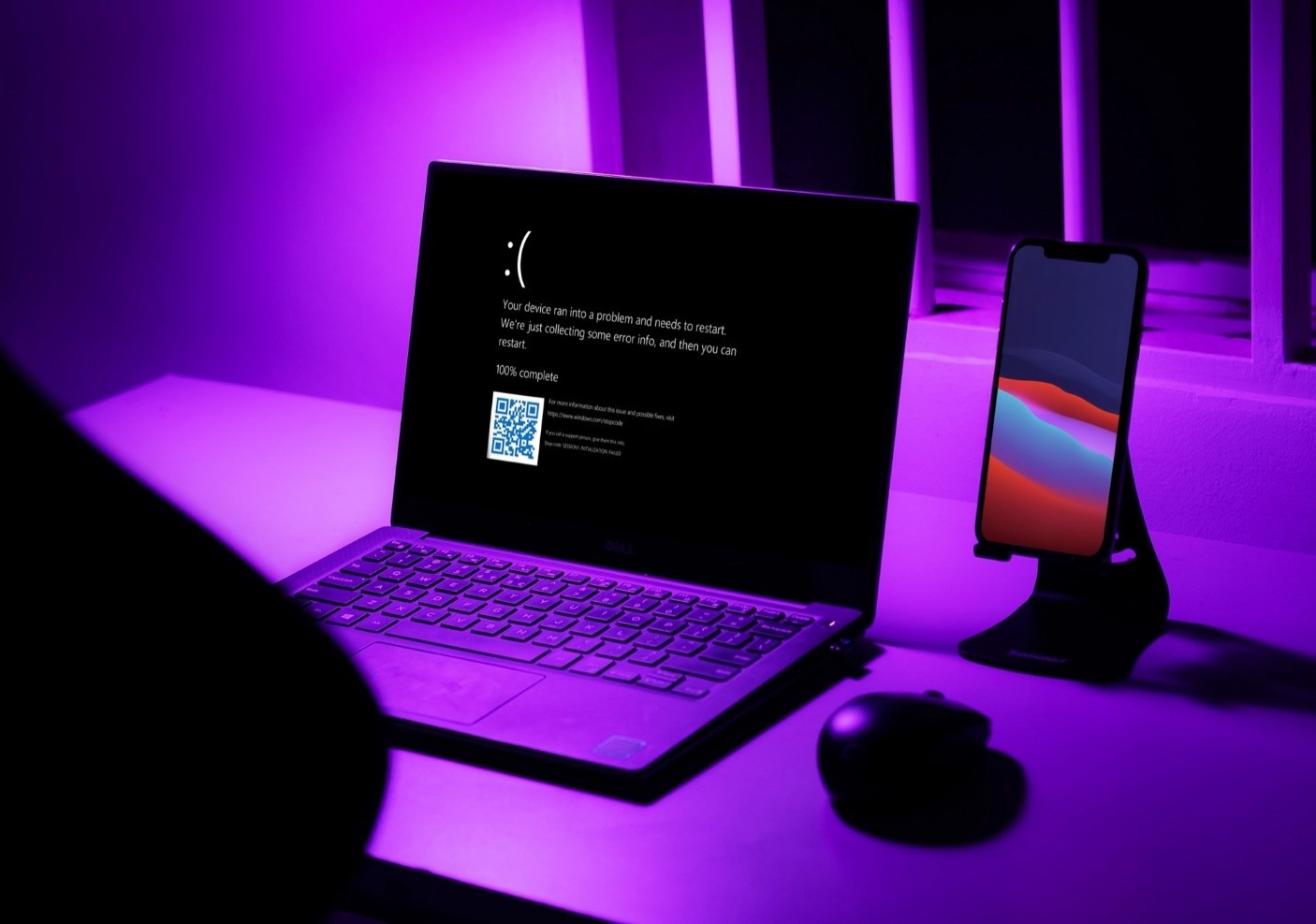
4. Remove External Devices
You should unplug all plugged-in peripherals and restart your computer because we cannot rule out the potential that they are to blame for the issue. If the computer starts up without any problems, a peripheral device could be at fault.
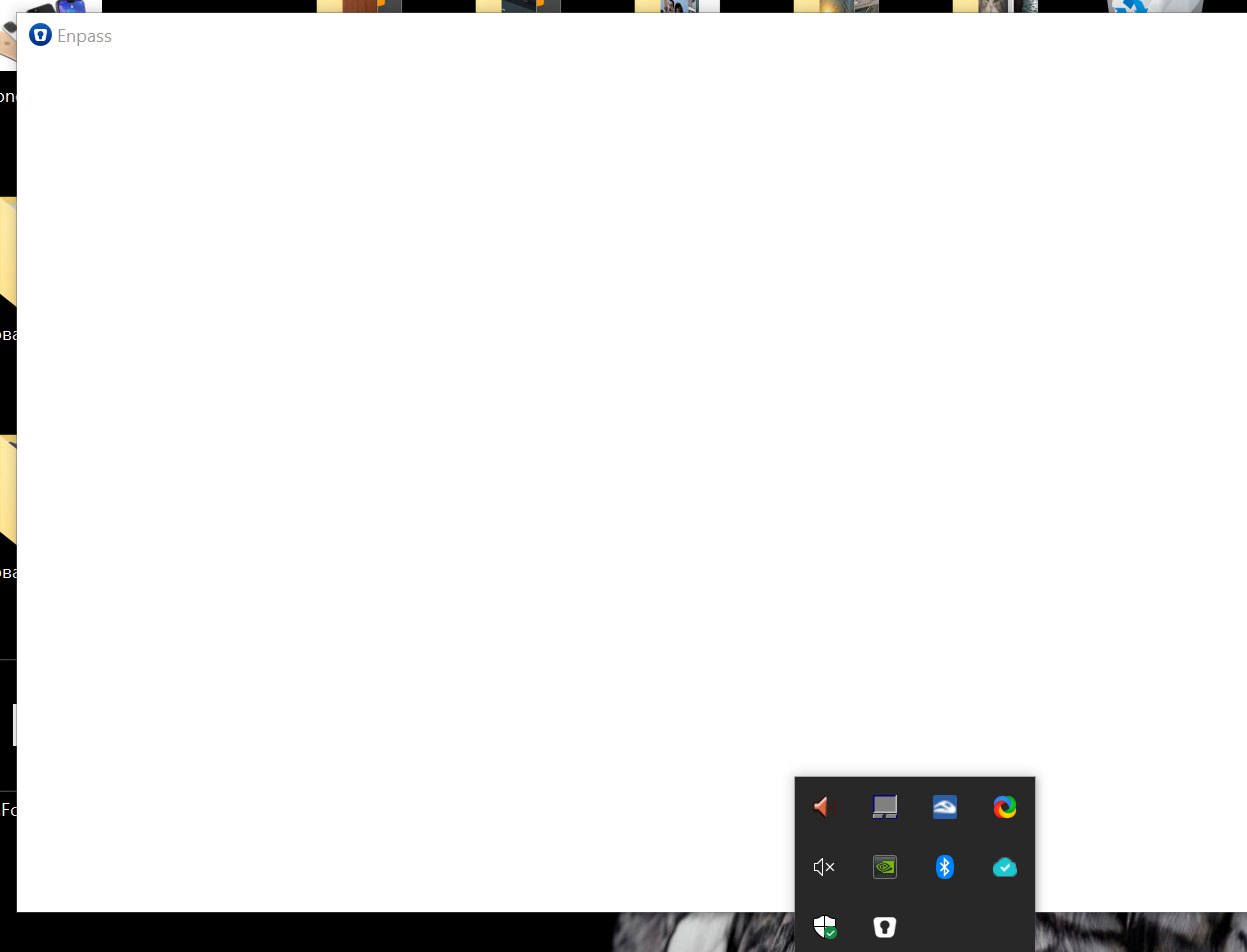
5. Update Graphic Driver
Since updating your graphic drivers is tedious, we advise utilizing a specialized program to accomplish it for you. The specific solution provided below is quick, updates, and fixes all your drivers at once with little to no impact on you. A malfunctioning driver can cause a variety of issues.
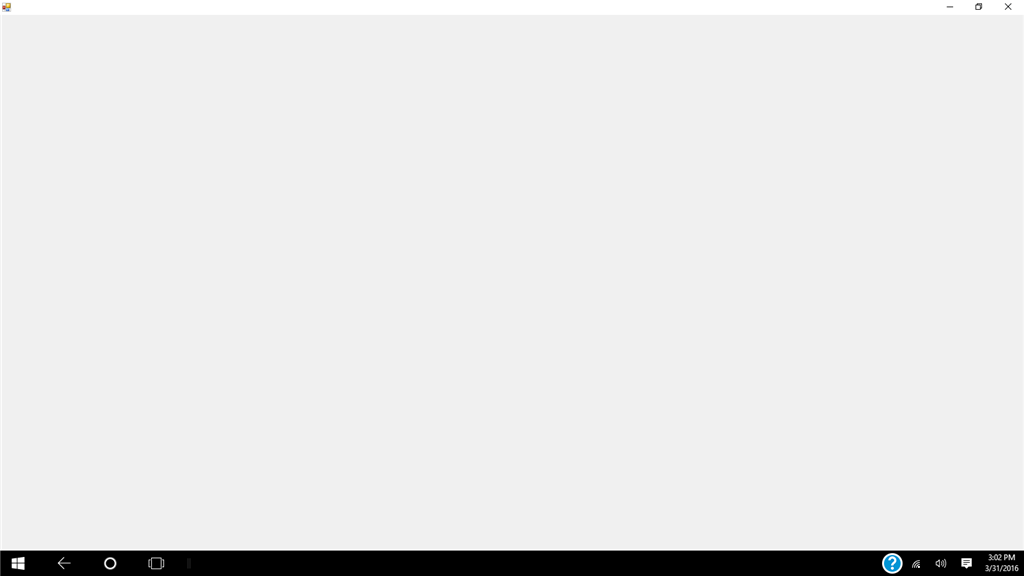
6. Perform System Repair
If this problem continues even after trying the previous start-up fixes, you can do a System Repair. To access system repair in this situation, you must start your computer using the Advanced Start-up settings.

7. Use System Restore Point
Consider utilizing a restore point if Windows 10’s White Screen of Death appears after logging in. You can return your Windows system to its original, fully operational form. It should be highlighted that this approach requires extreme caution. It is since everything installed after the selected restore point will be lost. So, you must be specific.
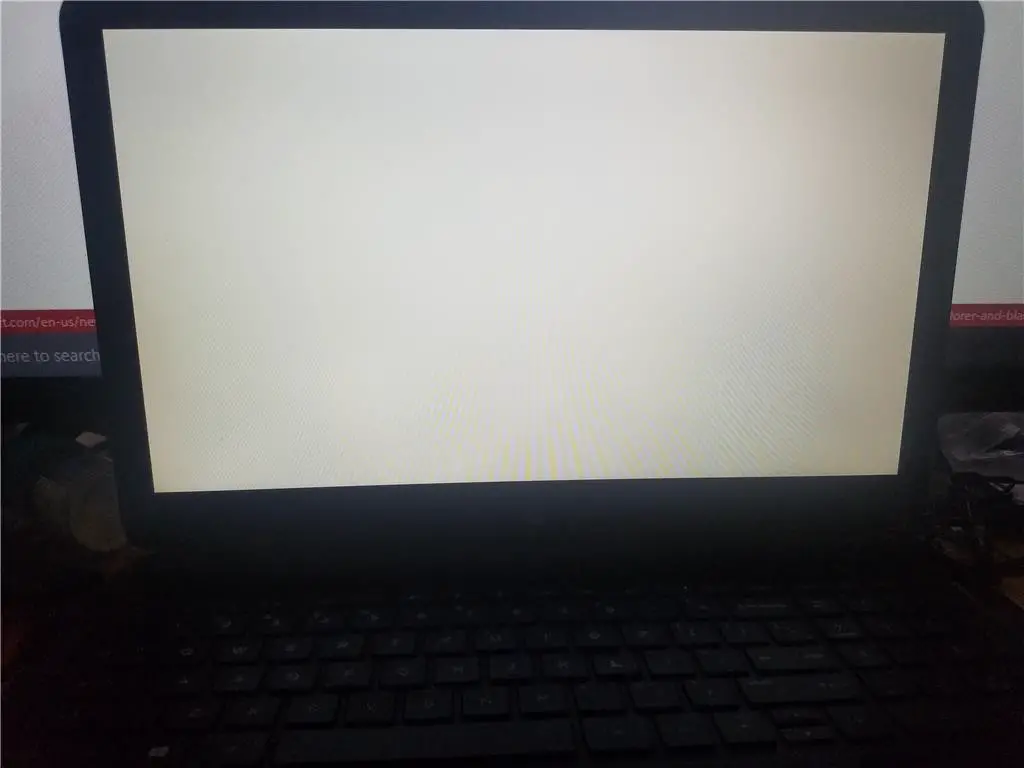
8. Run Some Hardware Tests
If the problem remains, you should perform certain checks because there might be an issue with some hardware parts. The GPU, the hard drive, the display, the graphics card, or even the motherboard could all be at fault for the white screen of death. Therefore, ensure everything is operating correctly; otherwise, using the following troubleshooting techniques would be ineffective.

9. Use System File Checker
The System File Checker application can be used to restore missing or corrupted system files on your computer, which may also be the source of the white screen issue. However, you must start your PC with the advanced starting option to access CMD because you cannot open the command prompt required to run the System File Checker.
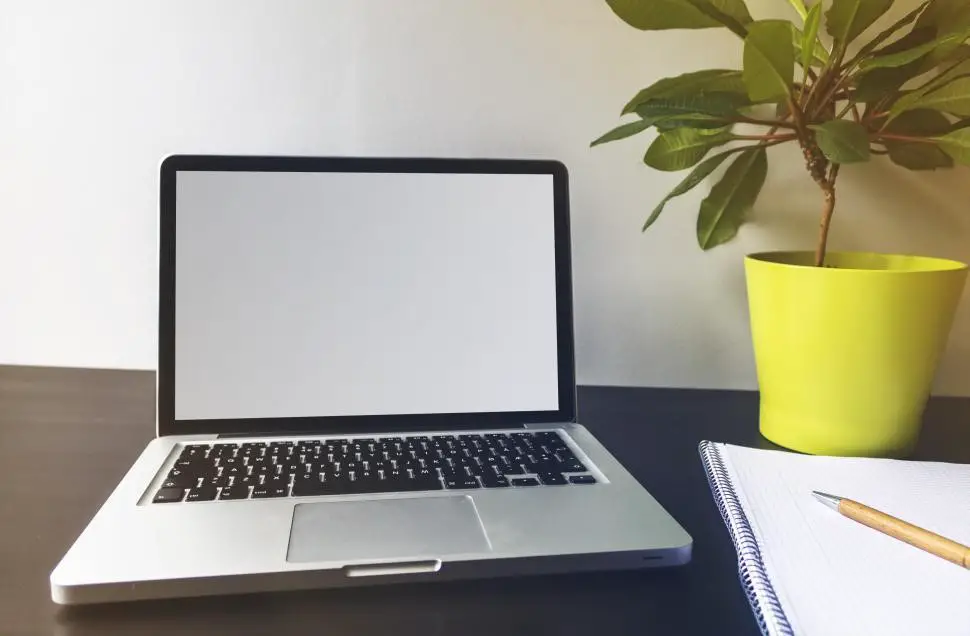
10. Clean Install Windows 11
The final thing you should do is clean and install Windows 11, as this would delete everything from your computer, and you will not be able to get it back. Use the guidelines below to carry out a clean installation of Windows 11 if none of the previous fixes resolve the Windows 11 white screen issue.