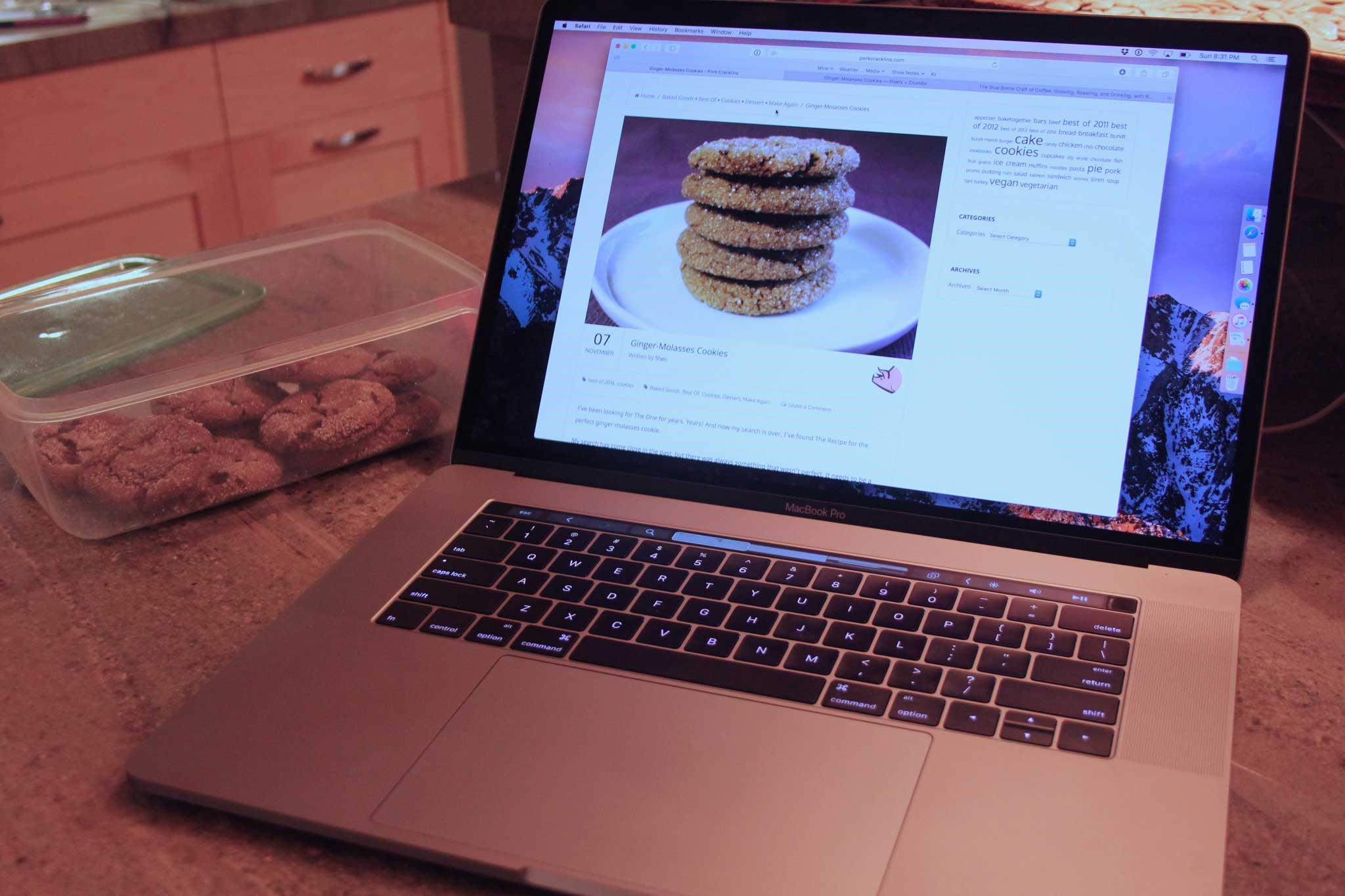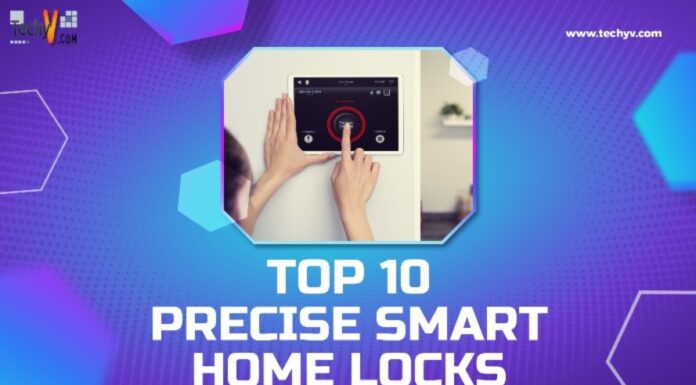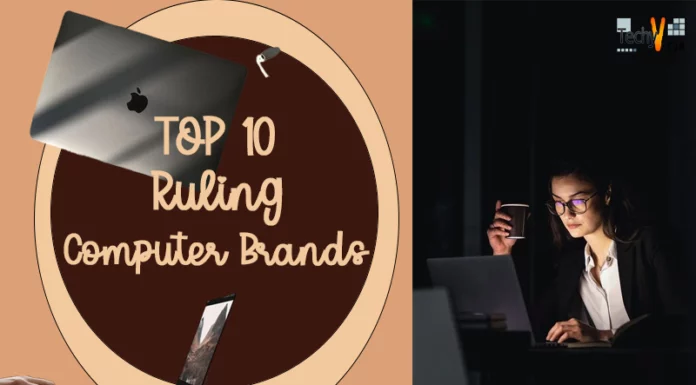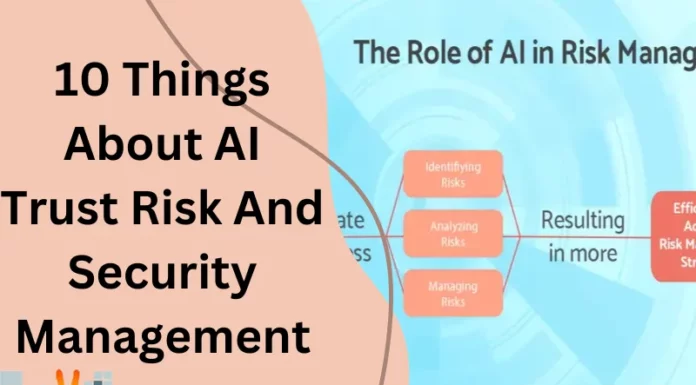Apple first introduced the Touch Bar with the 2016 MacBook Pro models, but due to poor sales, eventually removed it from the revamped 2021 series. Even the 13-inch M2 MacBook Pro still has a Touch Bar, which means that many people still possess MacBooks with this feature. Most of the time, it is beneficial and helps in streamlining the process. But many users have complained that it frequently freezes or stops working.
1. Restart Your MacBook
You can fix most issues you are having with your MacBook by restarting it, including an unresponsive Touch Bar. You may also try forcing a restart on your MacBook if a normal restart does not work. Your Mac can be restarted or forced to shut down in several ways. The simple way is to hold down the power button until the screen turns black.

2. Refresh Touch Bar
One of the best solutions for problems like the MacBook Touch Bar not working is to end the Touch Bar process and restart it; macOS will clean up the memory and resources it used and then assign new ones to Touch Bar by refreshing it. It is very useful when dealing with problems like the “MacBook Touch Bar gone” or Mac Touch Bar not lighting up.
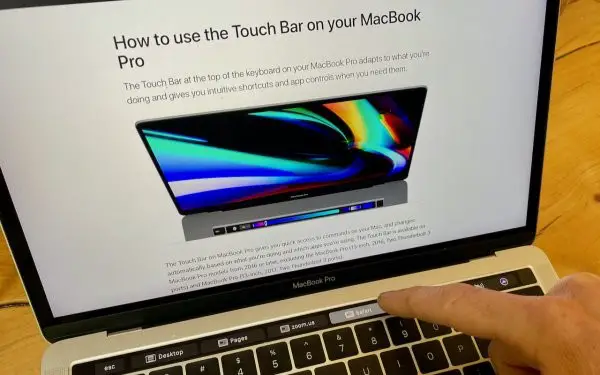
3. Refresh Control Strip
The Control Strip is the area on the right side of the Touch Bar where Siri may be accessed as well as brightness and volume controls. Refreshing the Control Strip is probably the solution if the right side of the Touch Bar is not working. If you are having problems with the Touch Bar not showing or stopping to respond to shortcuts.

4. Force Quit Apps
As you switch between apps, the Touch Bar controls adjust to match what you are doing. Therefore, if it freezes when you are using an app, that program may be the cause of the issue. This might occur if you run a bug-ridden app that prevents the Touch Bar from performing out its normal functions.

5. Update Your MacBook Pro
You might need to update your macOS if the Touch Bar does not function as soon as your MacBook Pro is turned on. Running an outdated version of macOS can cause your Touch Bar to develop faults or glitches that prohibit it from functioning properly. Even though the Touch Bar was discontinued in later MacBook Pro models, Apple continues to fix it with regular updates.

6. Activate The Control Strip
It is possible that you accidentally turned off the Control Strip if you have noticed that you cannot view the settings on the Touch Bar’s rightmost side. The brightness and volume control found on the Touch Bar’s rightmost part is referred to as the Control Strip.

7. Restart The Touch Bar Using Activity Monitor
The Touch Bar can be refreshed to make it functional once more. The Touch Bar can be restarted in two different ways. You can restart it using either Terminal or Activity Monitor. The Mac version of Task Manager is called Activity Monitor. This software displays all the open programs and running processes. It allows you to force-quit applications or processes that have stopped responding.

8. Restart The Touch Bar Using Terminal
Mac OS’s command-line interface is called Terminal. You may change your Mac by typing commands into it. However, you do not need to know how to code to complete this stage. All you must do is copy the code from here and put it into the Terminal app.
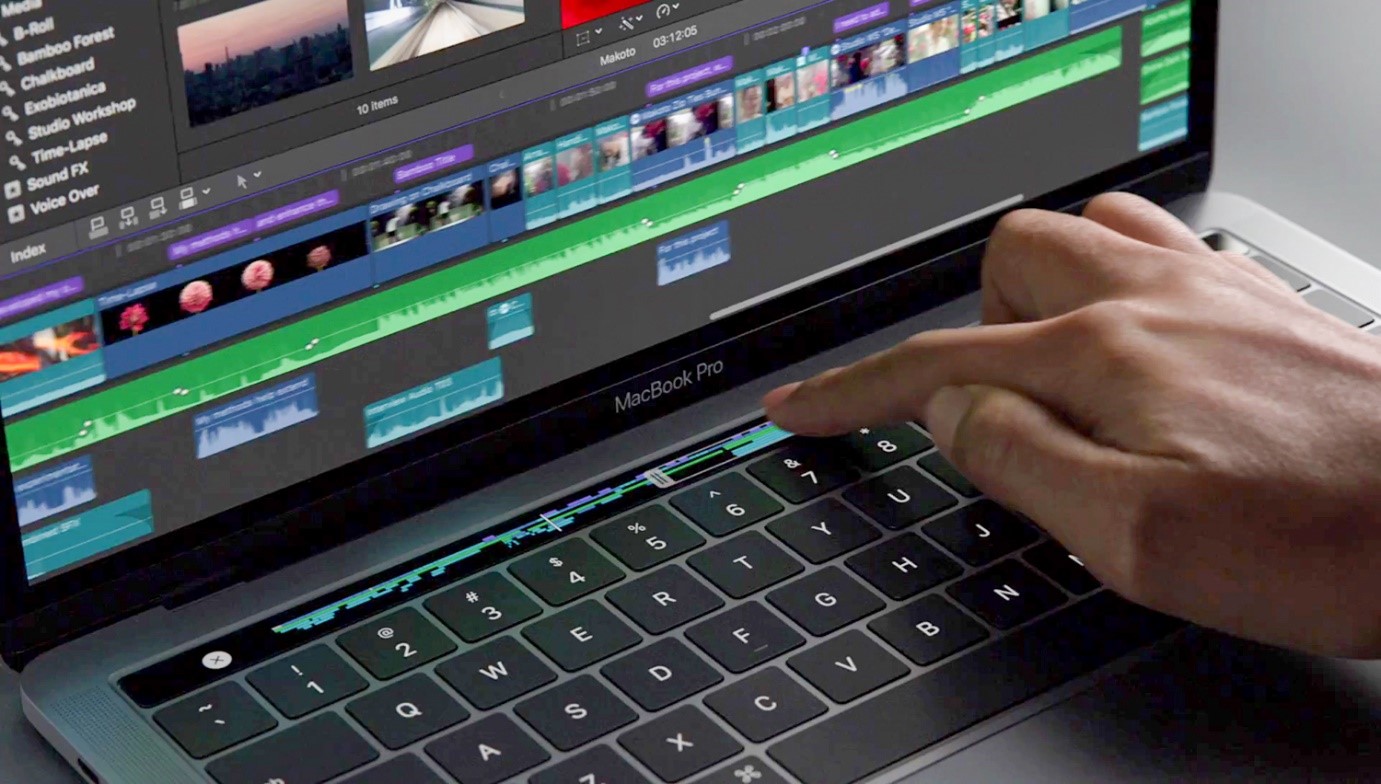
9. Reset The SMC On Your MacBook Pro
A chip called the System Management Controller (SMC) manages several power-related operations. Thus, the Touch Bar may not function properly if the SMC has a problem. As a last resort, Apple suggests resetting SMC to solve power-related issues with your Mac.

10. Contact Apple
Your only option is to get in touch with Apple if none of the proposed solutions succeed. If your Mac has experienced hardware or water damage that should only be fixed by a professional, the Touch Bar may sometimes stop working. So feel free to book a Genius Bar appointment and bring your MacBook Pro to the nearest Apple Store for hardware repairs.