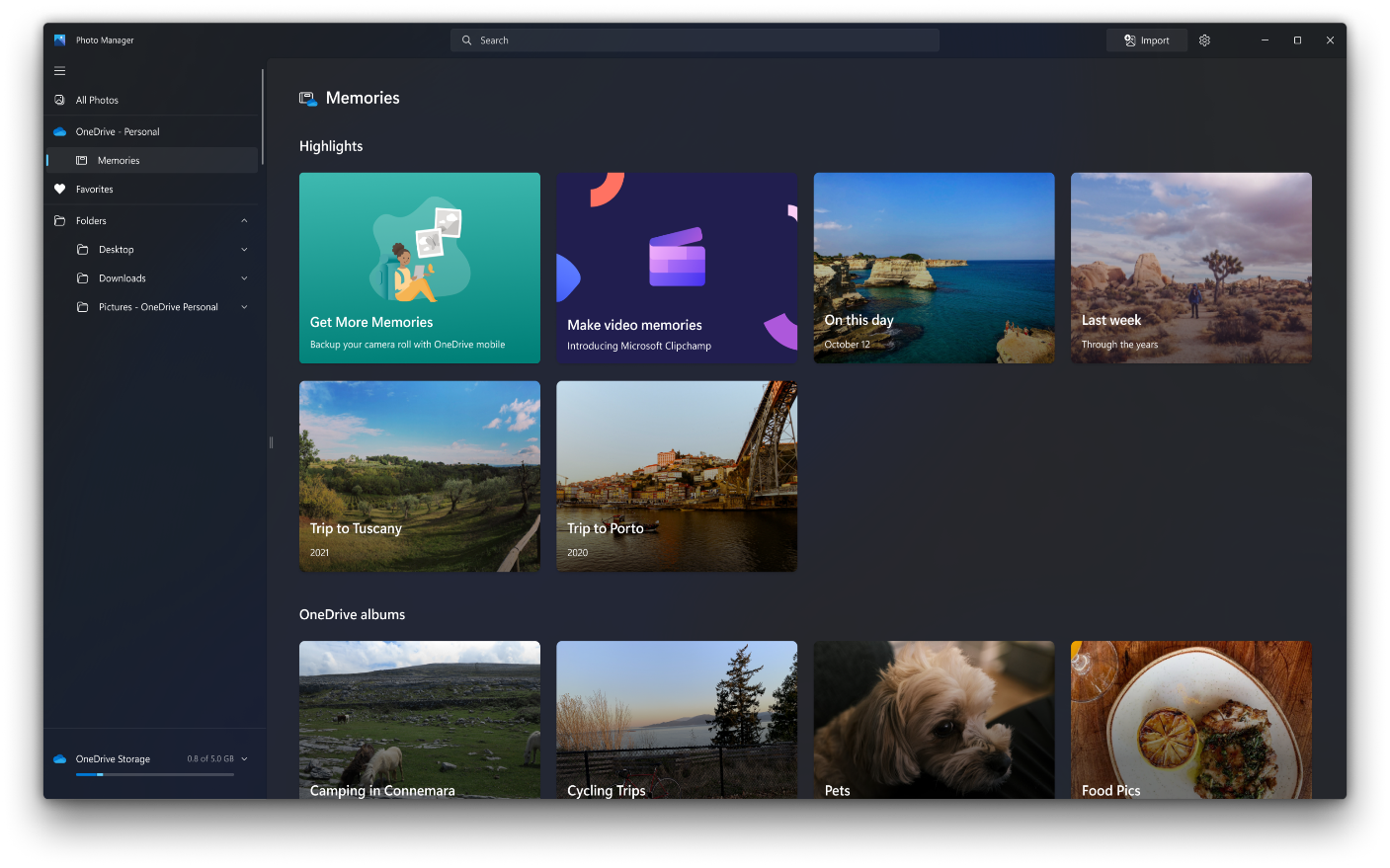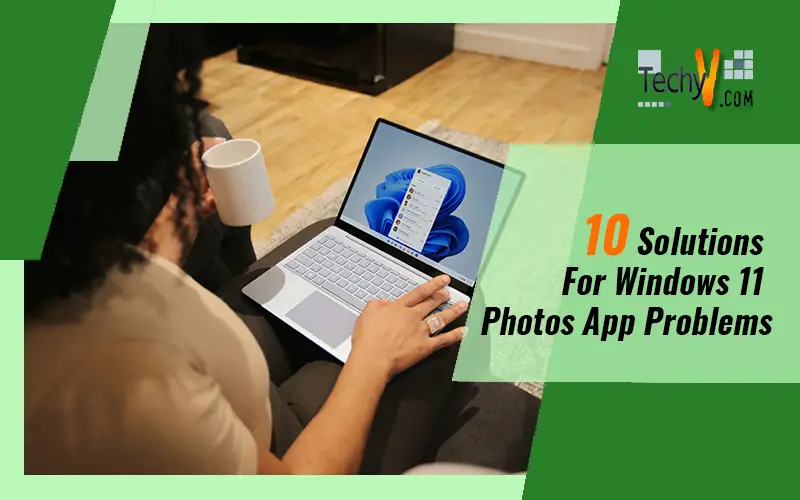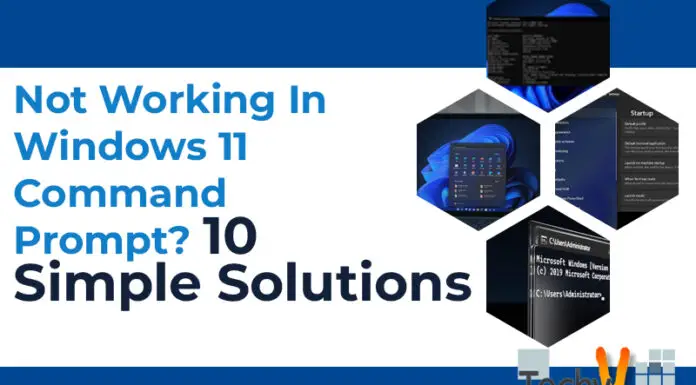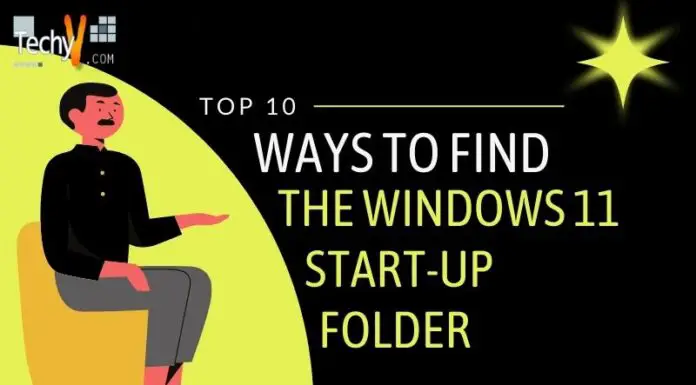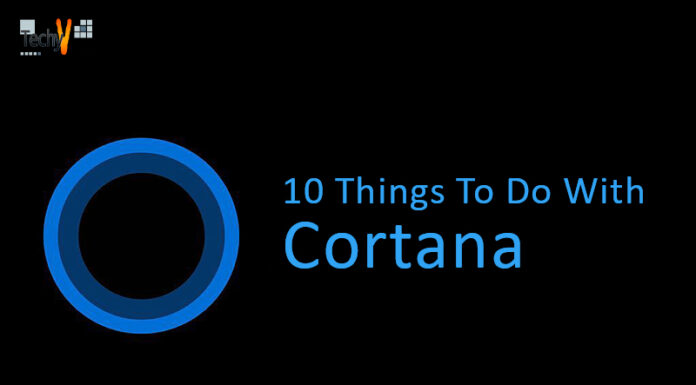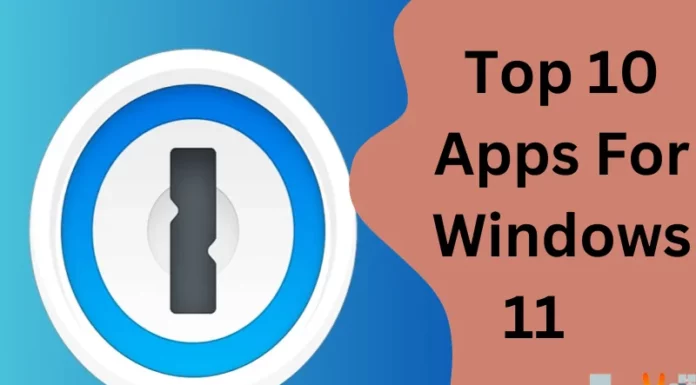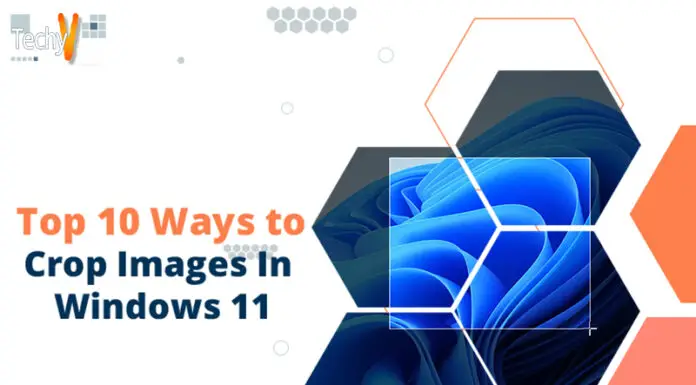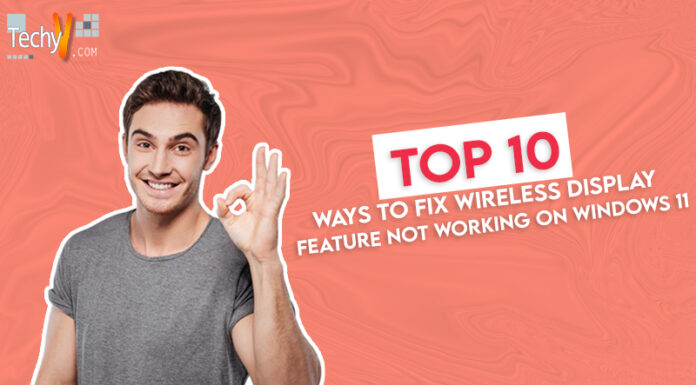In Windows computers, the default image viewer has always been the Photos app (Windows 10, Windows 8, Windows 7, etc.). On a Windows computer, users can view their pictures and photos without downloading a third-party image viewer. Microsoft Photos also functions as an image organizer, raster graphics editor, photo-sharing app, and video editor. Therefore, unless you have specific editing requirements that the Windows 11 Photos app cannot meet, you do not need to download the Windows 11 picture editor manually.
1. Reboot Your PC
As cliché as it may sound, a simple reboot has constantly solved issues and worked in many situations. When the system restarts, the OS can apply any necessary system or app updates, shut down any unnecessary background services, and restart the core operating system components.

2. Restart The Photos App
Microsoft has made significant advancements in recent years in terms of both general quality upgrades and enhancements. Still, it has not yet succeeded in providing a seamless and easy-to-use user experience. Although less frequent, app crashes and performance problems can happen anytime and impair usage scenarios or productivity. The simplest solution to these problems is to restart the Photos app. Since restarting terminates the program along with all its services and components, which are then started up and may resolve the issue, it has generally been effective.
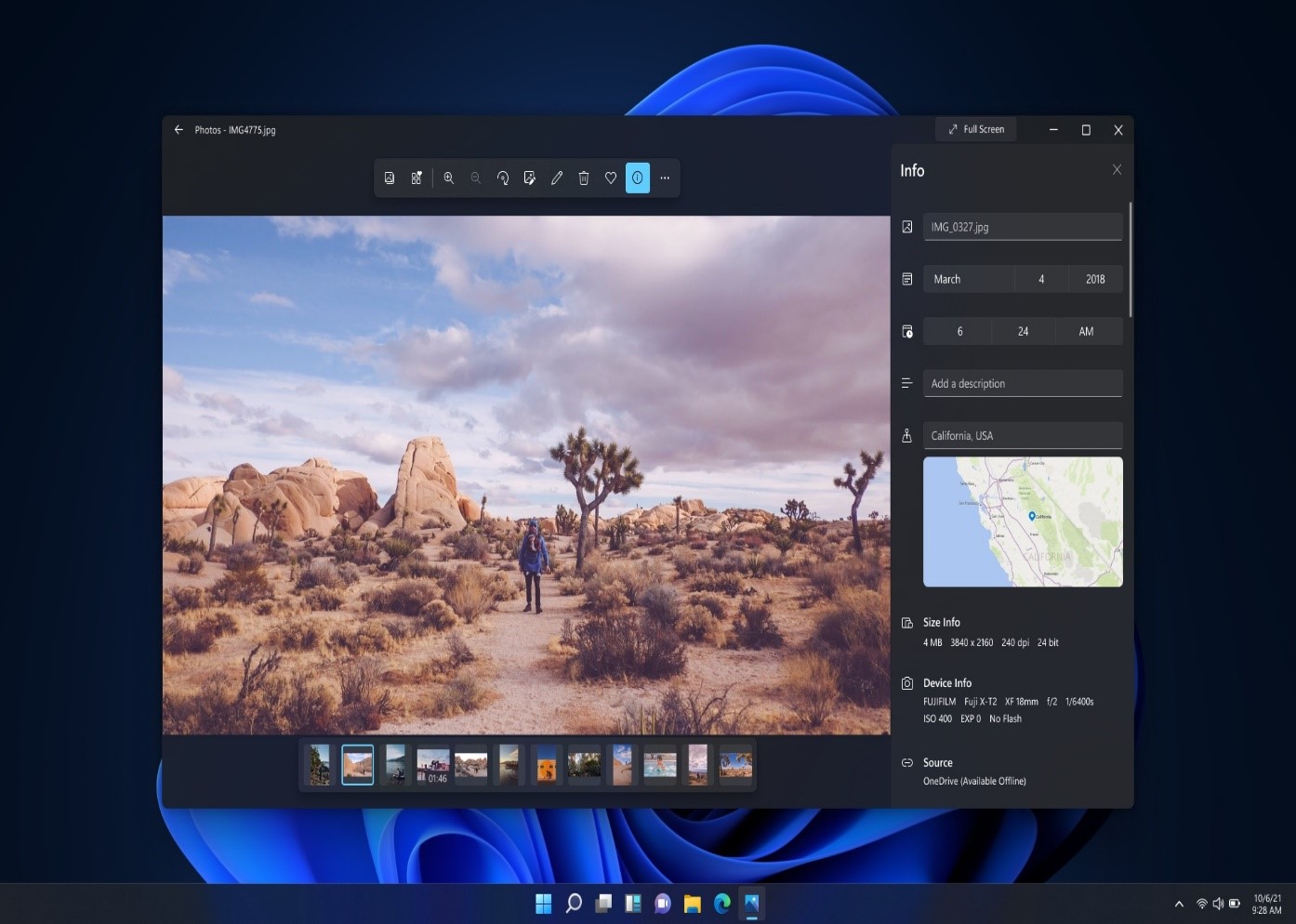
3. Update The Photos App
It resembles Windows Update in specific ways. Developers will likely come up with a fix for any part of the Photos app that conflicts with your operating system. However, the update for the program may provide the spot for you rather than Windows Update because it may resolve your problems.
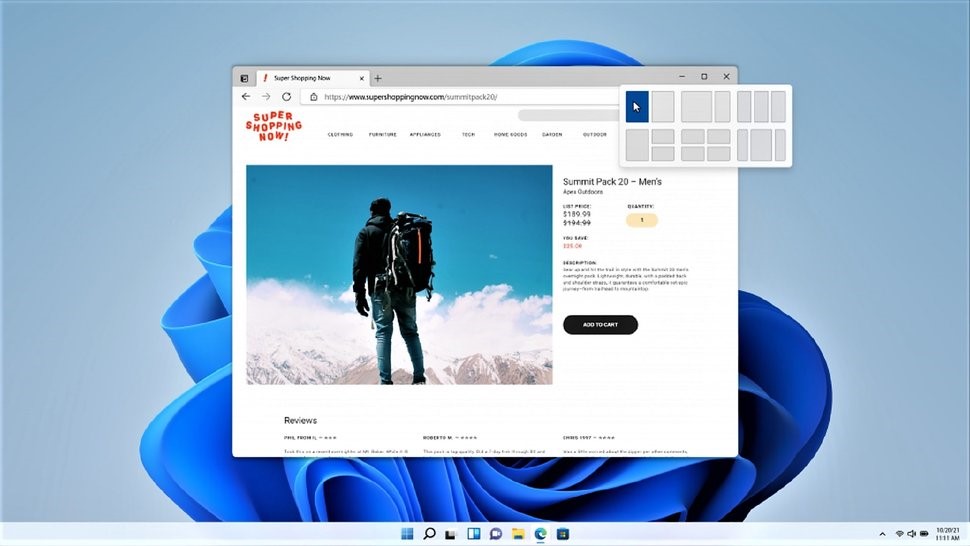
4. Run The Windows Store Apps Troubleshooter
Microsoft is conscious that app-related problems are frequent in Windows 11 and can happen anytime. It includes a built-in app troubleshooter with Windows 11 to assist you in resolving issues with both bundled apps and apps downloaded from the Microsoft Store.
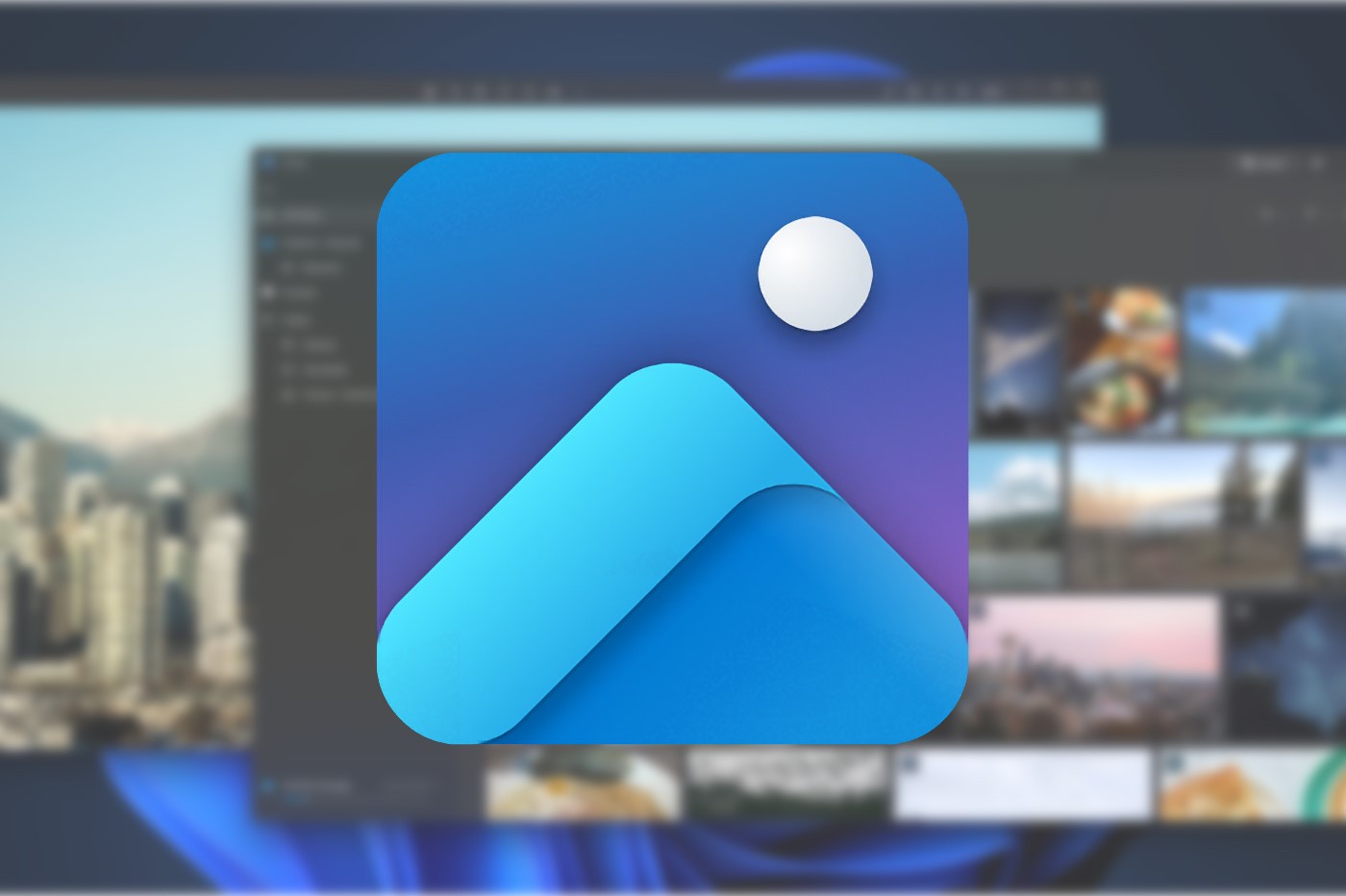
5. Install Media Extensions
Microsoft Store Showing Download Extensions. The Photos app only supports a limited number of common file types by default. To obtain support for new and contemporary file extensions, visit the Microsoft Store app and download the attachments.
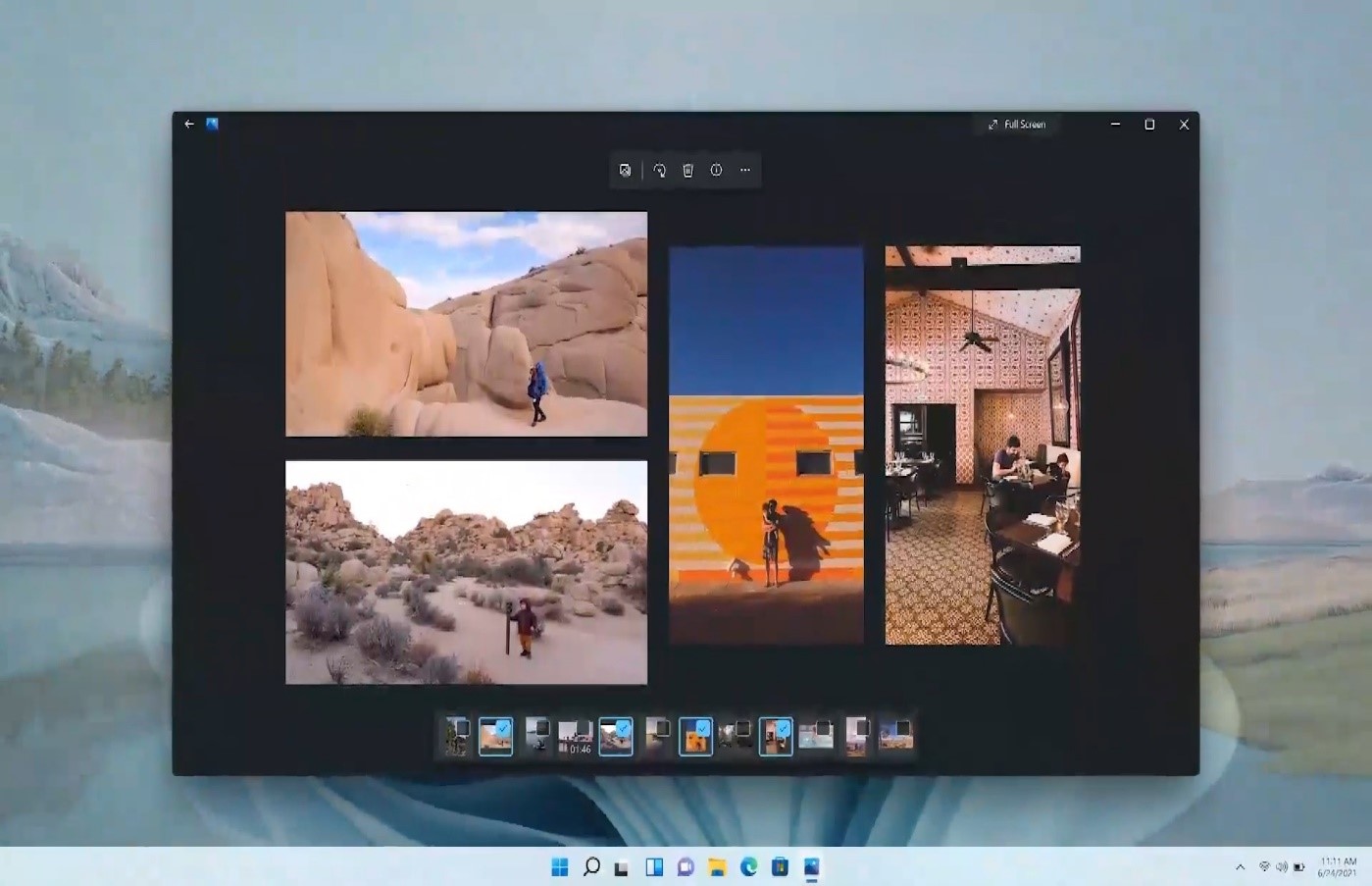
6. Check The Microsoft Store For App Updates
If an app has not been updated, it may sometimes stop working. This could result from a problem that prevented it from performing part of its duties. For the best results, update the Photos app from the Microsoft Store.
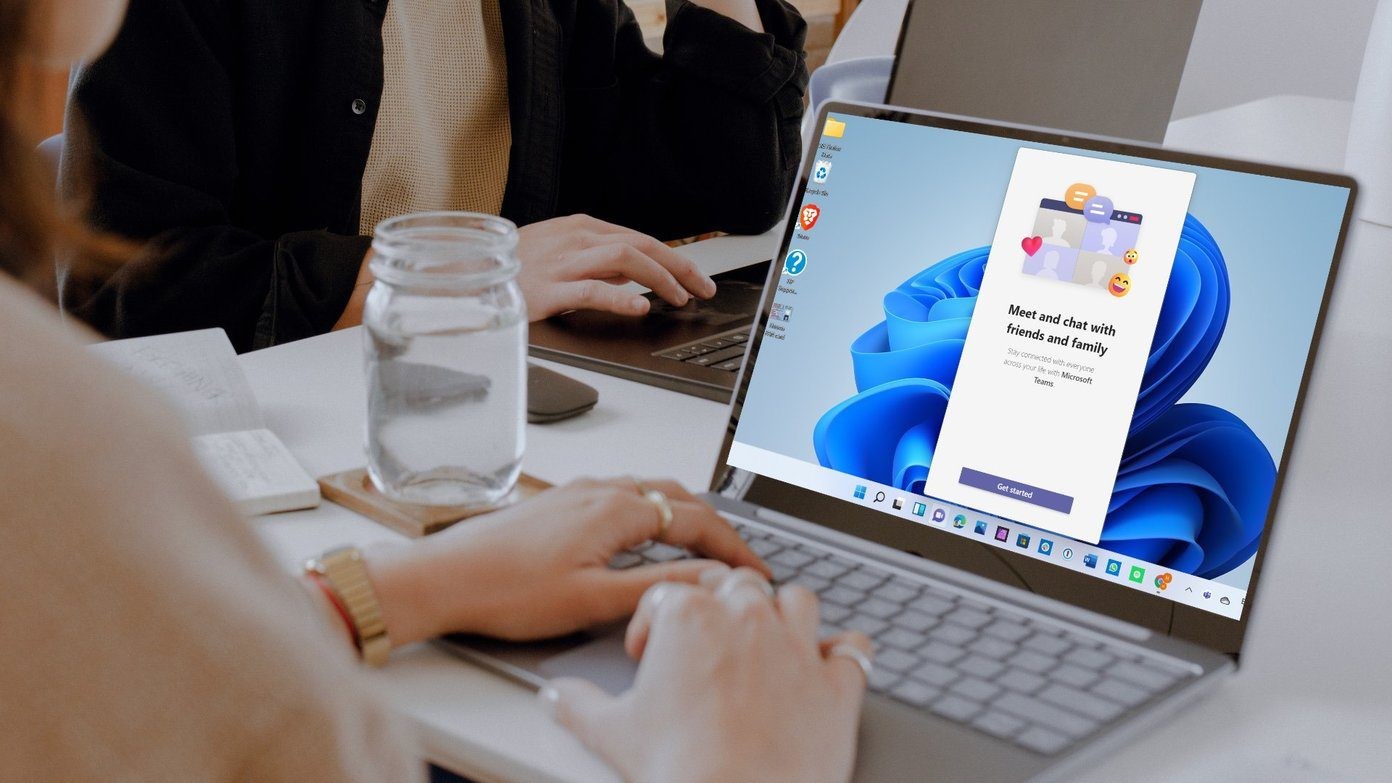
7. Repair The Photos App
Like restarting, closing the Photos app also has no effect; the app may be broken or corrupt. Windows also has you covered in this area. It allows clicking a button to repair the photos app instantly.
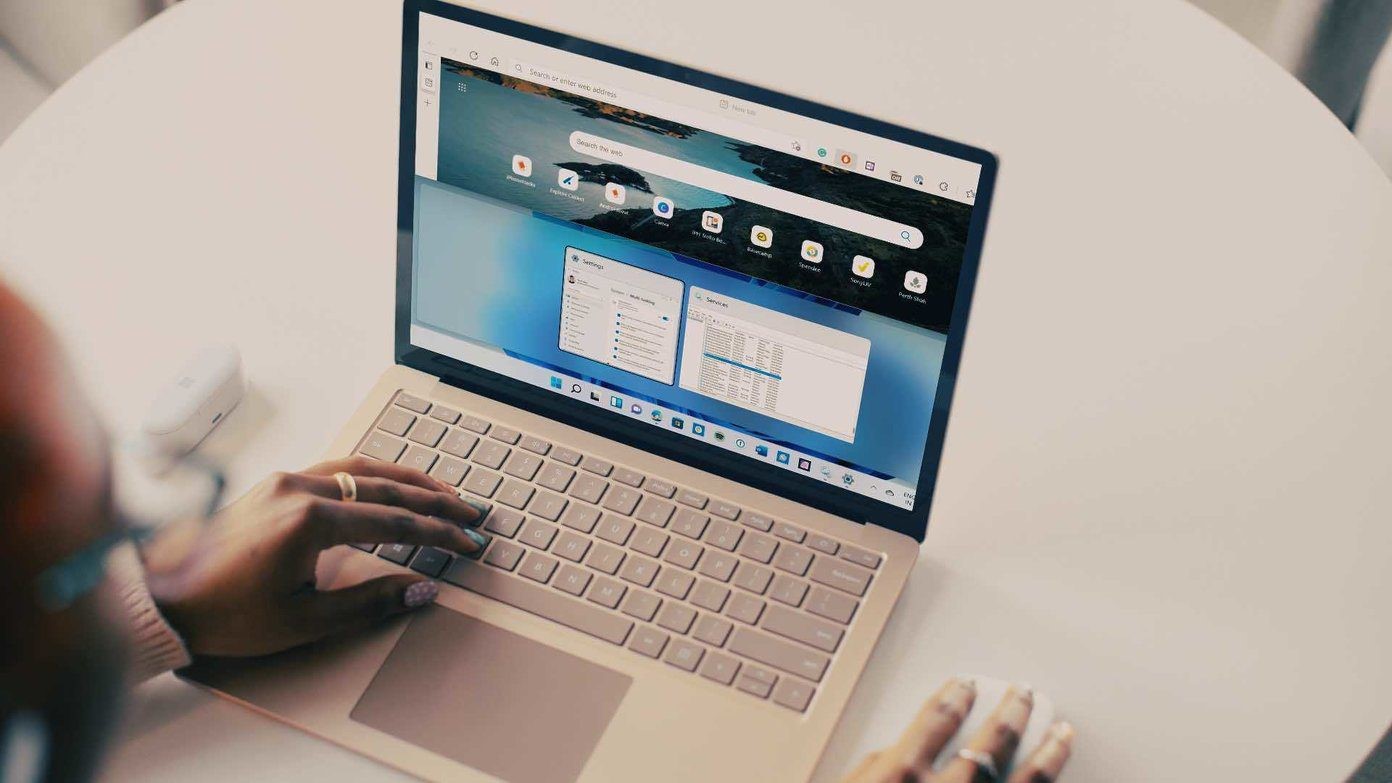
8. Reset The Photos App
Resetting the app to its last known good state is one way to fix it. All the app’s data, including the log and cache data, are deleted after a reset. There is a possibility that the app is corrupted or broken if restarting or repairing it does not work. Windows can fix the app with a click.
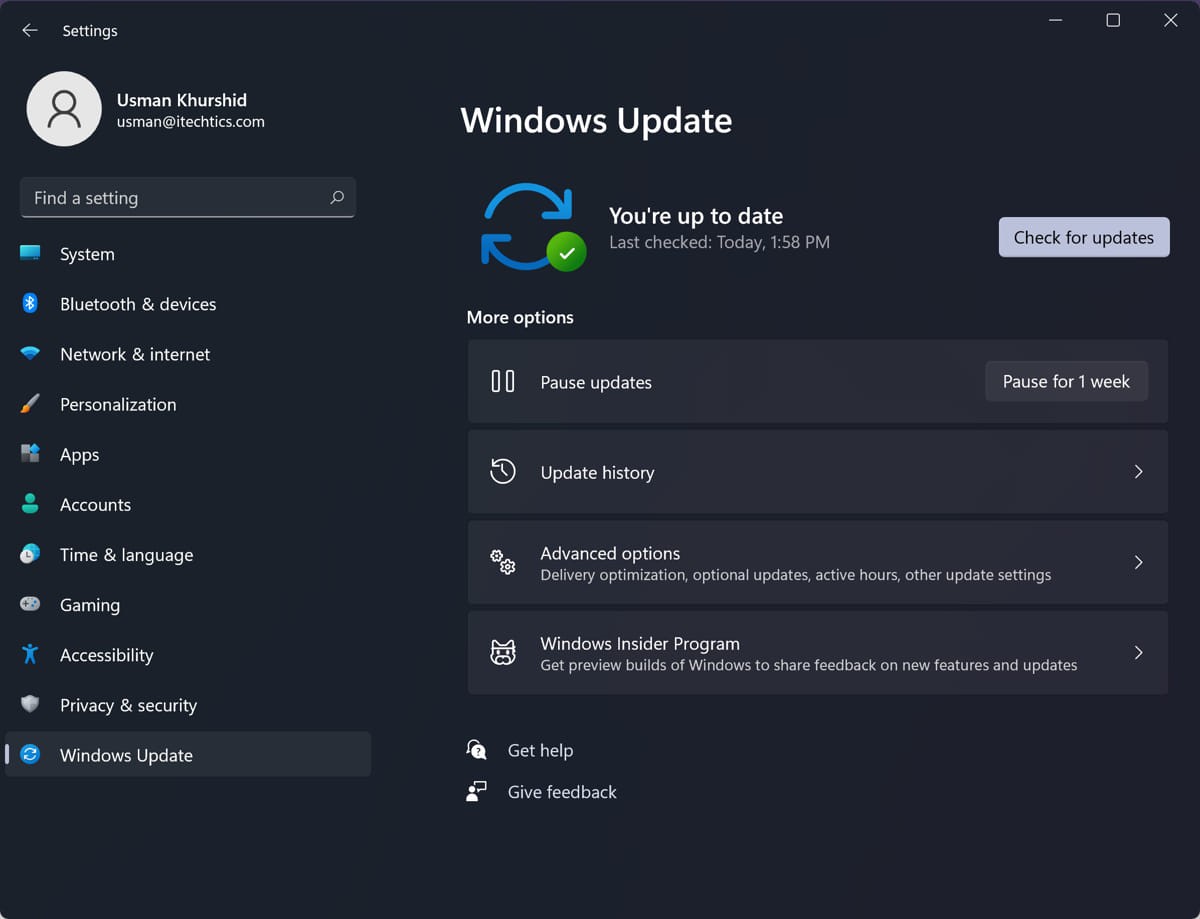
9. Reinstall The Photos App
If none of the previous fixes work, try reinstalling the Photos software from your Windows 11 pc. There is no option to uninstall and reinstall the Photos program because it is a part of Windows. Fortunately, Microsoft lets you reinstall Photos in Windows 11 using PowerShell.
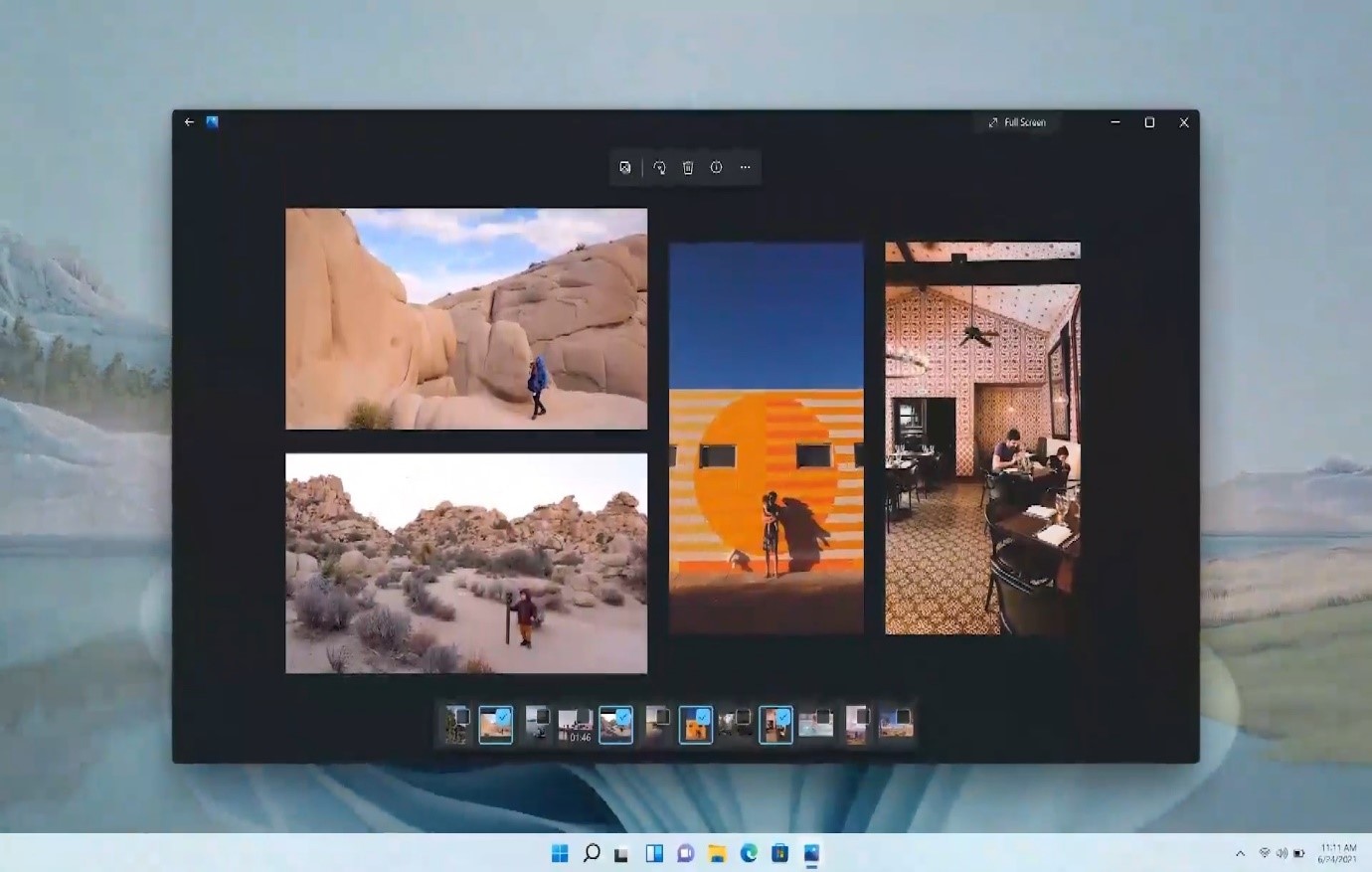
10. Check For System Updates
The Photos app may frequently stop functioning as a result of a faulty Windows update, which may or may not is connected to the Photos app. Fortunately, it can be quickly fixed.