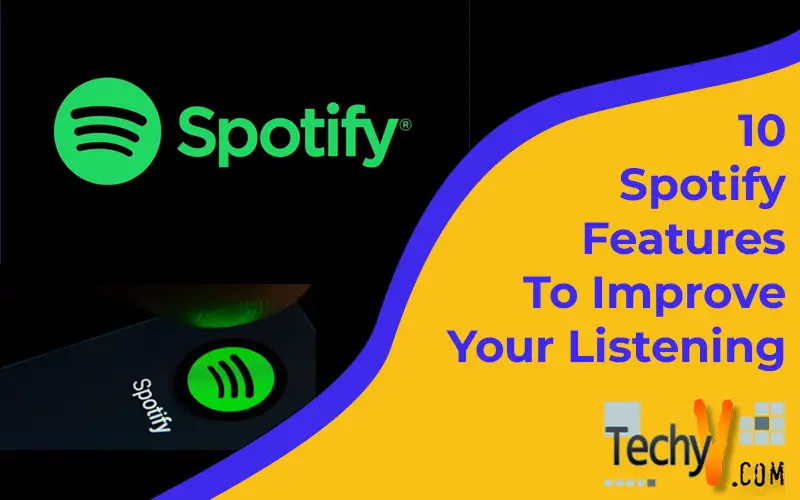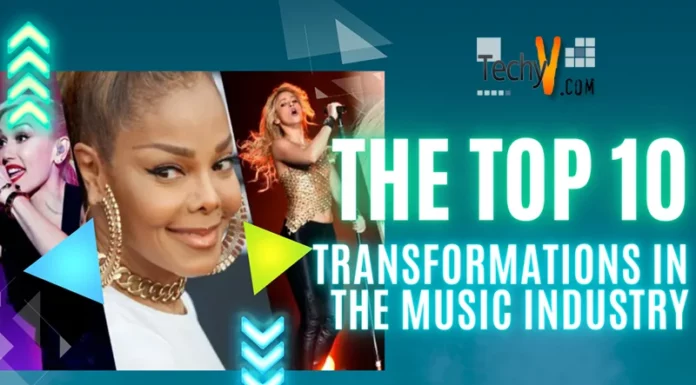With Spotify’s all-encompassing streaming platform, you can access millions of songs and other works from artists around the world. I urge you to subscribe to Spotify Premium, which offers ad-free listening and unrestricted mobile usage, to get the most out of the service. Additionally, premium users have access to high-quality offline music downloads. Because Spotify has been around for so long, there’s a chance you’re using it in the same old way. Launch the app, choose your playlist, and take a listen. But over time, programmers have added new features that make it easier for you to customize your playlists, discover new artists, completely disregard them, or look for an artist’s best songs.
1. Manage Autoplay For Similar Songs
Autoplay will start playing similar songs to the album or playlist you are currently listening to if it ends. If you want to turn this feature on or off, open the Spotify app, tap the gear icon, select Playback, and then scroll down to Autoplay. Under Autoplay, you’ll find the options for this device and other devices. If enabled, you might start hearing Chance the Rapper or Mac Miller after your Action Bronson album ends. The music ends when the album is finished if it is disabled. Whether you shuffle an album or playlist or play them all at once, Autoplay still works. If you use Spotify’s repeat function for playlists or albums, the feature won’t function.
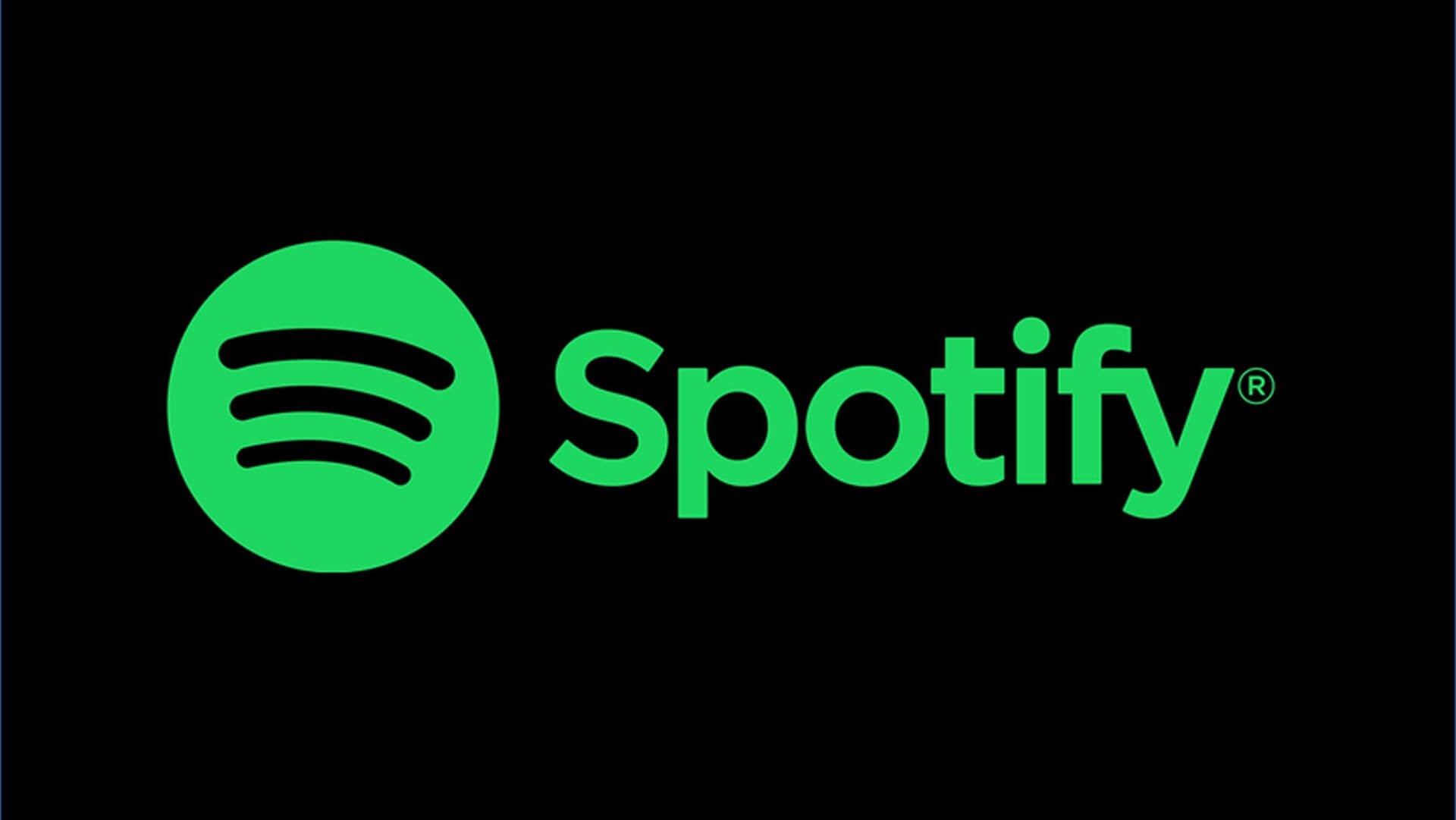
2. Turn On Gapless Playback
It can be annoying when songs are off-key. When Gapless Playback is enabled, the songs on a playlist or album can overlap, giving the impression that your favorite DJ is playing music nonstop. Open the Spotify app, tap the gear icon, select Playback, and then select Gapless Playback to enable it. The Crossfade slider, which is located above Gapless Playback, allows you to control how much time songs overlap one another. Choose whether to listen to one song spinning up as another is ending for 12 seconds or one second to have a slight overlap.
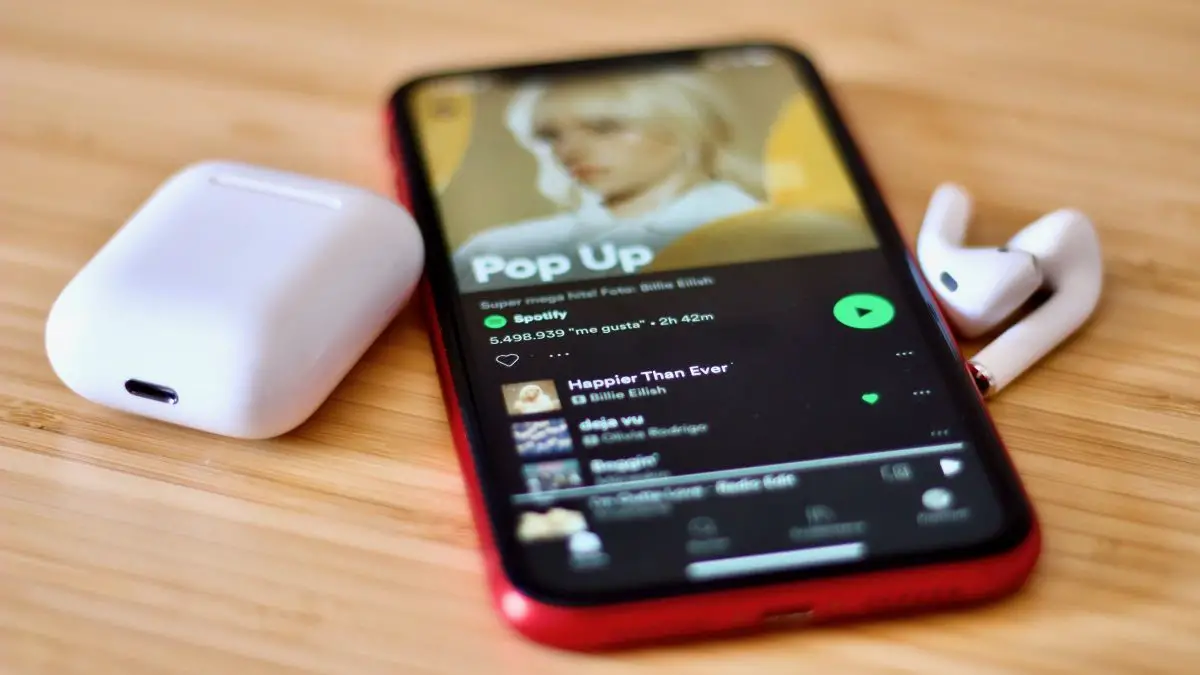
3. Enable Voice Commands
You can use Siri or Alexa voice commands on Spotify as a convenient hands-free method of accomplishing tasks. Open the Spotify app, select the gear icon, choose Voice Interactions, and then select “Hey Spotify” to enable voice commands. You can ask Spotify to play Dolly Parton or to change songs by saying “Hey, Spotify,” once you’ve permitted it to use your microphone. Open the Spotify app, select the gear icon, and then select Voice Interactions to disable voice commands. To disable the function, select Hey Spotify from the menu. To prevent Spotify from accessing your phone’s microphone, tap Microphone permissions and then navigate to the settings on your phone. Siri can also be used to control Spotify for iOS 13 and later users. Saying “Hey, Siri, play Willie Nelson on Spotify” from any screen will activate Siri when you have downloaded and signed into the Spotify app. After you give Siri permission to access Spotify, you can start playing music hands-free without opening the Spotify app.
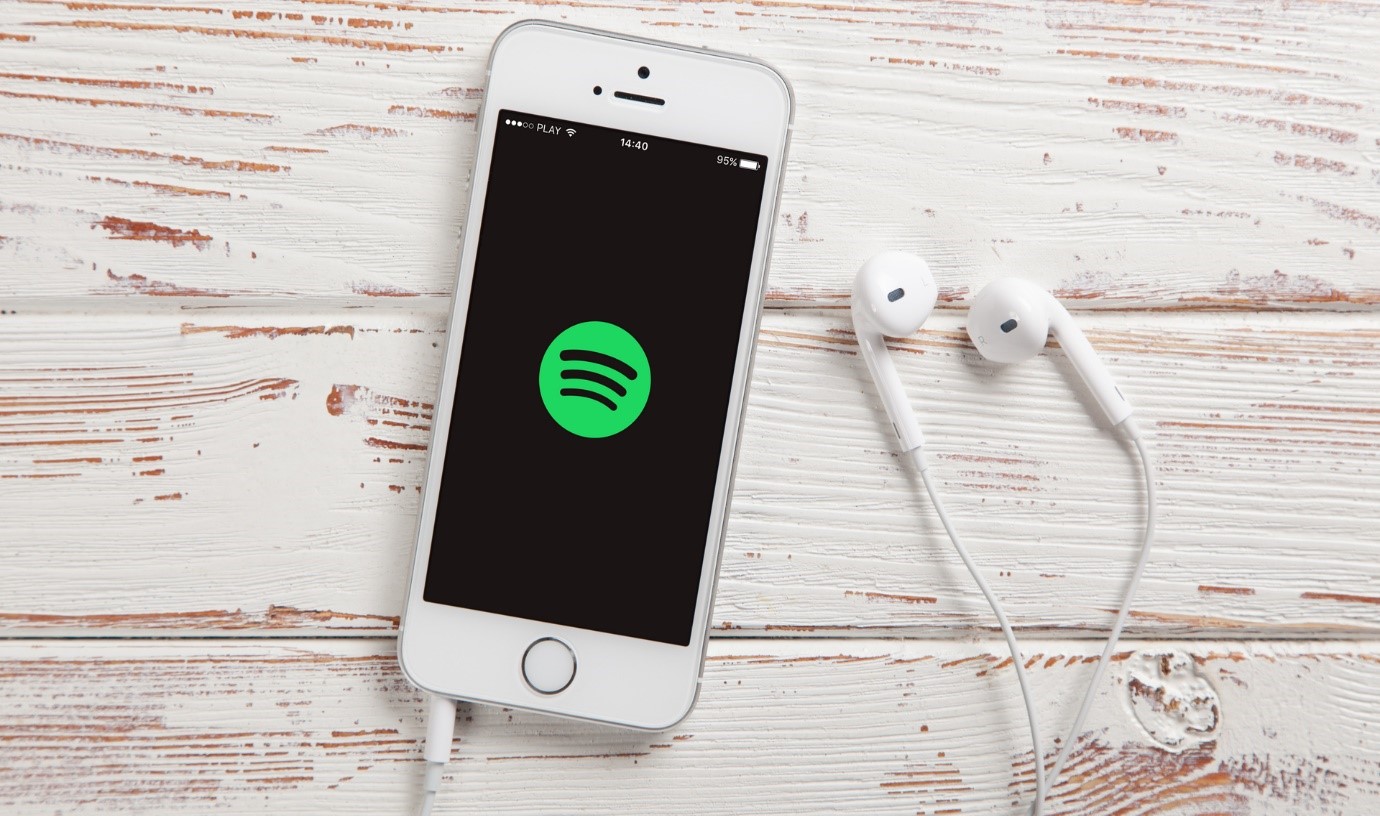
4. Chance Your Playlist Cover Image
By default, Spotify uses the album art from the songs you’ve added to the playlists to create the playlist covers. But you can easily alter the covers to pretty much any style you desire. Use an image with a resolution of 300 x 300 pixels for the best results. When using the desktop app, choose a playlist and move the mouse cursor over the cover to change the image. Set a new cover photo by selecting the Choose photo option.

5. Skip Artists That You Don’t Like
Spotify uses the approximation of the nearest-neighbor search algorithm to determine your preferred musical genres. Although the algorithm is intended to recommend new artists who should match your preferences, it occasionally fails. On a mobile device, you can happily skip artists you don’t like. Go to the artist’s main page, tap the three dots menu, and choose Don’t play this to prevent Spotify from playing any music from that particular artist. If you decide to change your mind and give that artist another chance, go back to their page, open the menu, and select Allow to play this.
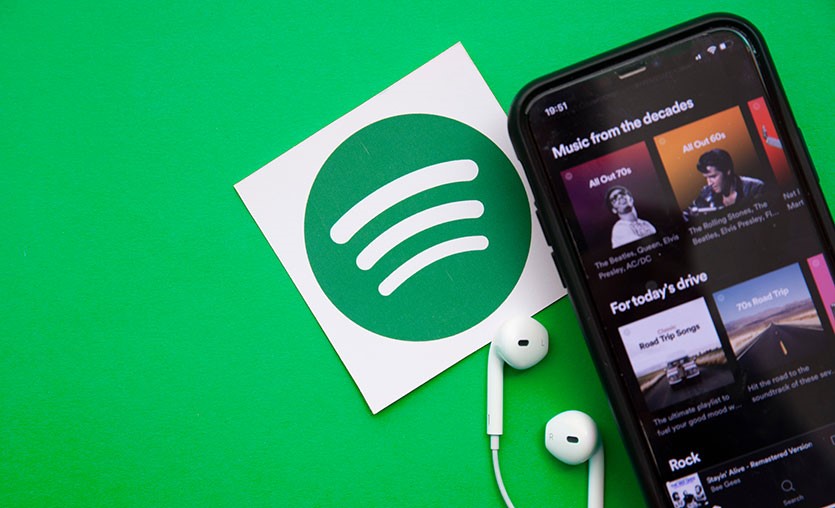
6. Start A Private Session
Using the music that users listen to, Spotify generates recommendations. Start a private session if you want to listen to the Jonas Brothers, a guilty pleasure you would never share with anyone, without being told to listen to 5 Seconds of Summer. Open Spotify, click the gear icon, and select Social to accomplish this. The best choice will be a private session. You can listen now without worrying about getting unwanted recommendations.

7. Use Data Saver
One way to save money while using Spotify is with the Data Saver feature. Open the Spotify app, select the gear icon, and then select Data Saver to enable Data Saver. When you’re not connected to Wi-Fi, you can stream audio from video podcasts or choose to lower the audio quality. To save space on your phone, you can choose to only download the audio from video podcasts.

8. Turn On Offline Mode
If your mobile data plan is about to expire or if you only want to listen to content that you have downloaded, the offline mode may be beneficial. Open the Spotify app, tap the gear icon, select Playback, and Offline will be an option at the top of the menu to enable Offline mode. Once enabled, both free users and premium subscribers will be able to listen to podcasts that have been downloaded as well as songs.

9. Add Tracks From Your Computer Or Mobile
If you’re an artist yourself and you don’t find the idea of adding your music to Spotify appealing, you can still add it to your Spotify playlists. Although it is by default turned off, you can easily activate this feature. Go to your Spotify Settings and enable the toggle next to Show Local Files under Local Files on Spotify for Windows and Mac. Next, click Add a source to specify which folders Spotify can access. Go to Settings, scroll down, and choose Local Files on Spotify for mobile. Turn on Local audio files after that. You can find the recently added tracks by going to Your Library > Local Files and adding them to one of your playlists.

10. Reorder Your Playlists
It’s simple to organize and reorder your playlists on Spotify if you frequently create and lose them. The app allows you to sort playlists by Creator, Recently Added, and alphabetically added. Custom orders can also be made, but that must be done on a desktop. For information on how to rearrange your Spotify playlists, see this CNET article. For more information on Spotify, read about how to look up song lyrics or take a look at the service’s updated interface.