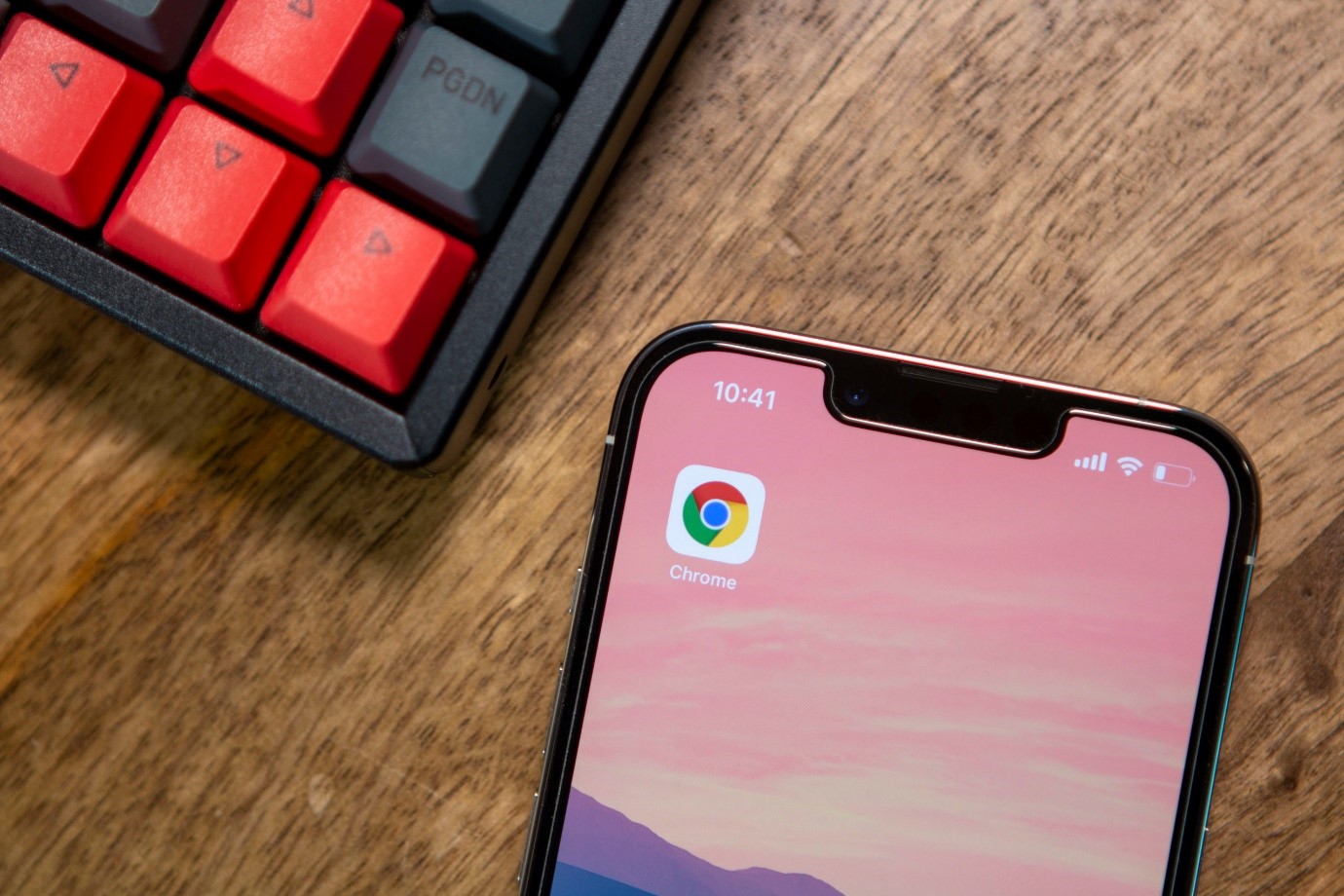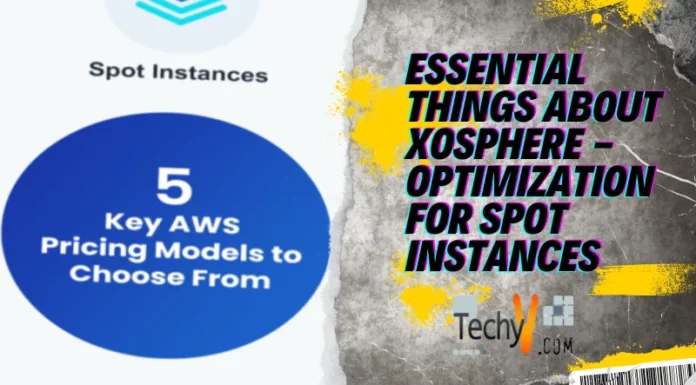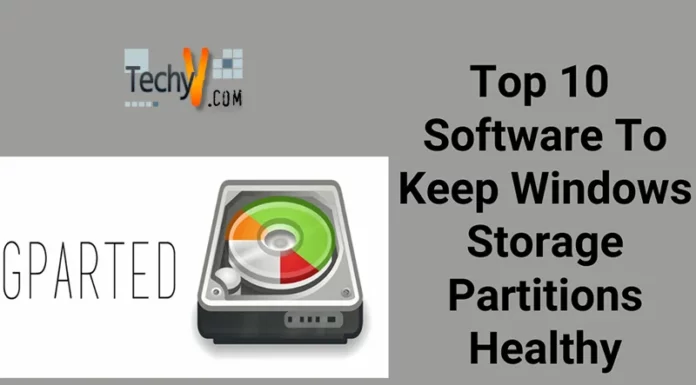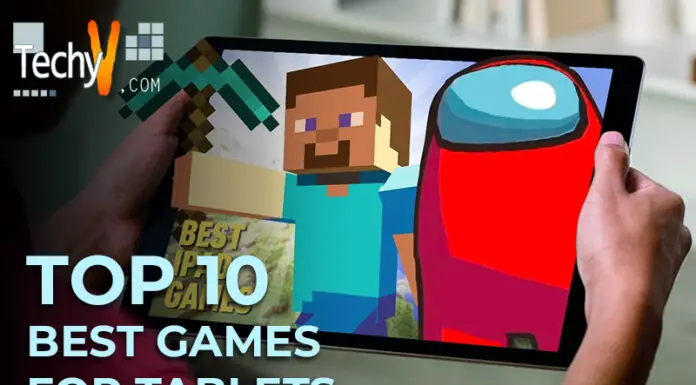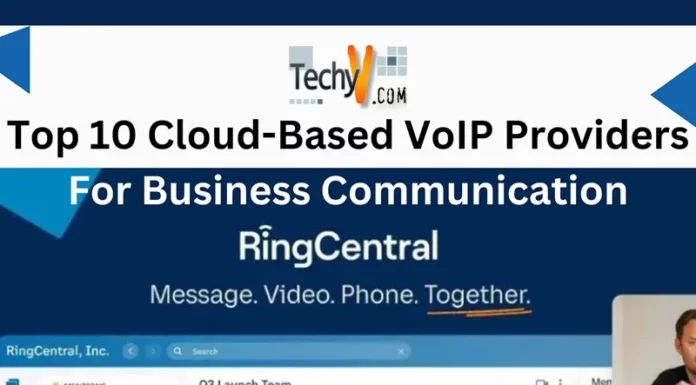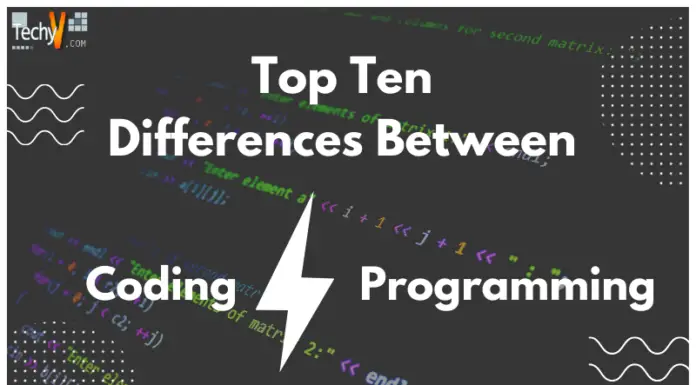Despite being “dumbed down” to meet Apple’s specific WebKit specifications, Chrome for iOS is still a generally excellent browser. Additionally, the fact that it is accessible on practically all popular desktop and mobile devices results in a unified experience that is unmatched by few others. Navigating is now quite simple thanks to Chrome’s new UI overhaul. You can manually apply the new theme if you cannot see it already.
1. Go Backwards And Forwards
Although the app’s navigation keys make it easy to navigate between web pages, using gestures takes things a step further and provides a faster, more enhanced browsing experience. With this trick, swipe from right to left to advance and from left to right to go back a page.
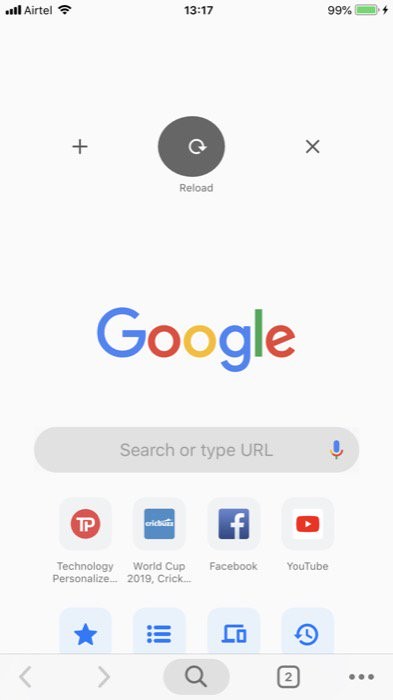
2. Access Menu Items Quickly
The app’s Menu option offers quick and easy access to settings and a variety of other functions. and is accessed by tapping on the three horizontal dots to bring up a list of options, then tapping on an option once more to open or select it. However, a simple gesture can help the situation, much like the previous trick. For this, you can long-press on the icon and slide your finger to the desired option instead of double-tapping to select an option.
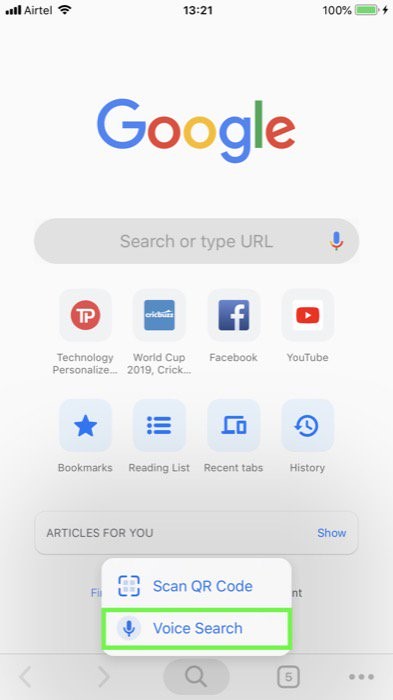
3. Swipe To Switch Tabs
It can get tedious to navigate between tabs by hitting the tab icon and then choosing the one you want. Instead of spending too much time on the tab window, you can reduce this by navigating back and forth between open tabs by swiping left to right or right to left on the URL bar.
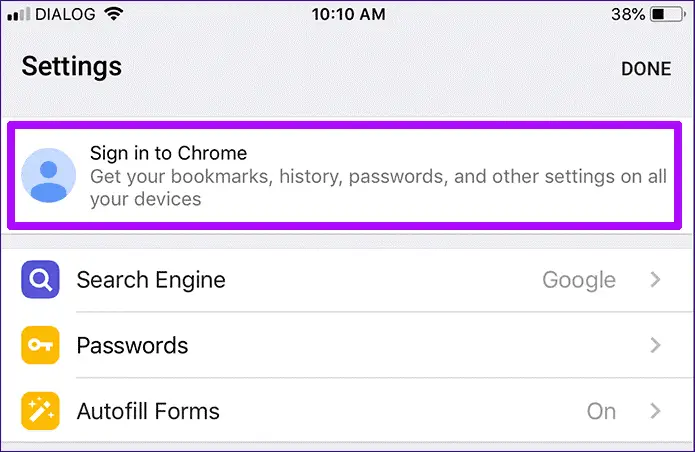
4. Rearrange Tabs
If you choose to use the above method to switch between tabs, you may find that you need to rearrange some tabs for ease. To do this, click the tabs icon to open the tab switcher, then tap a tab to move it where you want it to be.
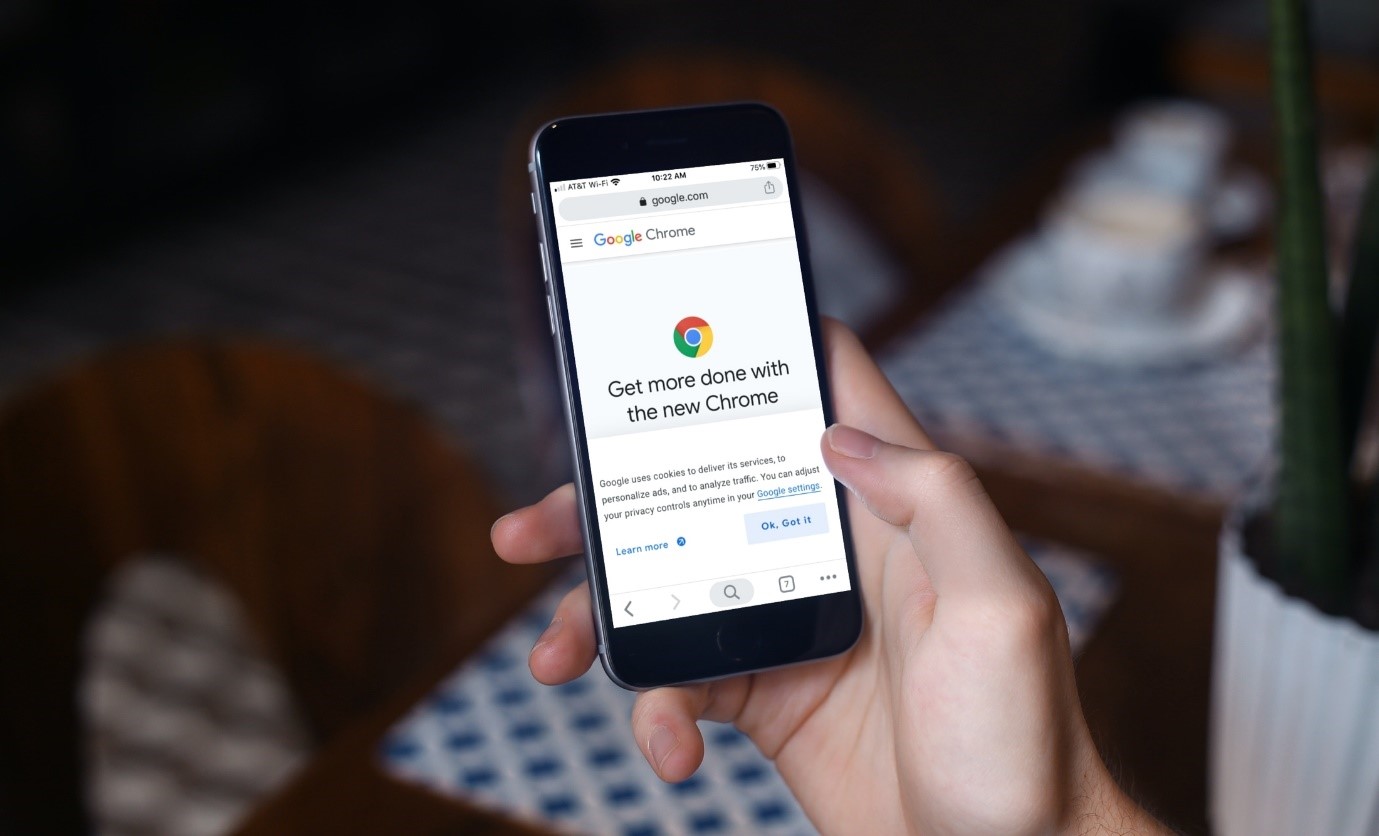
5. Access Different Tabs
You can use the same method to access the incognito tabs, open tabs, and synced tabs tab sections as you used to access the tab switcher in the previous trick. Swipe horizontally within the tab switcher to directly access any of the three sections.
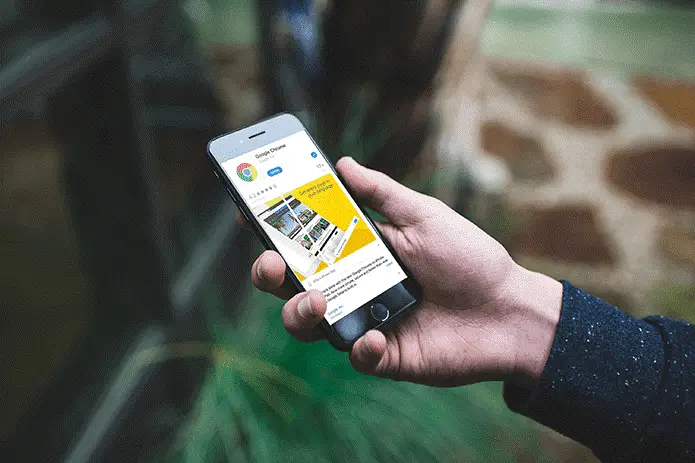
6. Scan QR Code
The Chrome browser (for iOS) has a built-in QR scanner, just like the one you would use with an app on your smartphone. 3D touch (hard press) the search icon in the center of the action menu below to get to it. Select “Scan QR Code” and provide the app access to your camera from there.
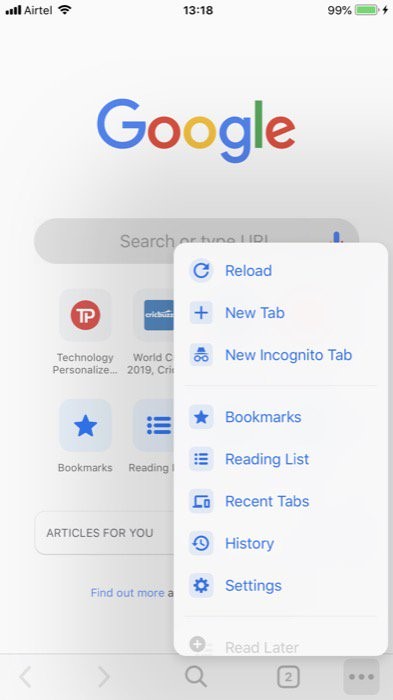
7. Continue Sessions On Other Devices
Chrome for iOS allows you to easily access the browsing sessions of your other devices if you are signed in with a Google Account. It only takes a few seconds to continue browsing the Guiding Tech site on your iOS device if you already have a few tabs open on your PC.
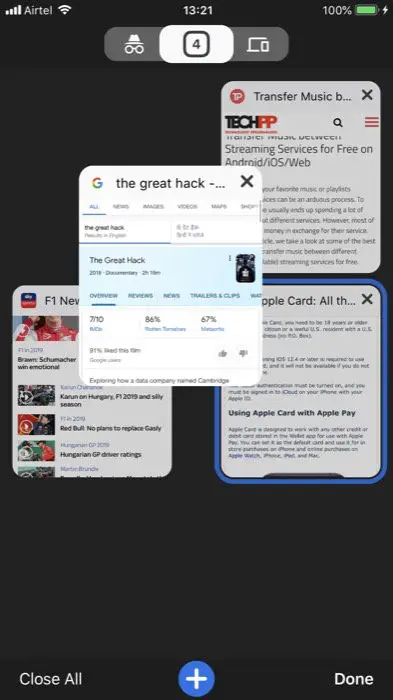
8. Share With Apps And Others
Your one-stop spot for sharing webpages is the Share Sheet, which you can get by clicking the Share icon on the URL bar.
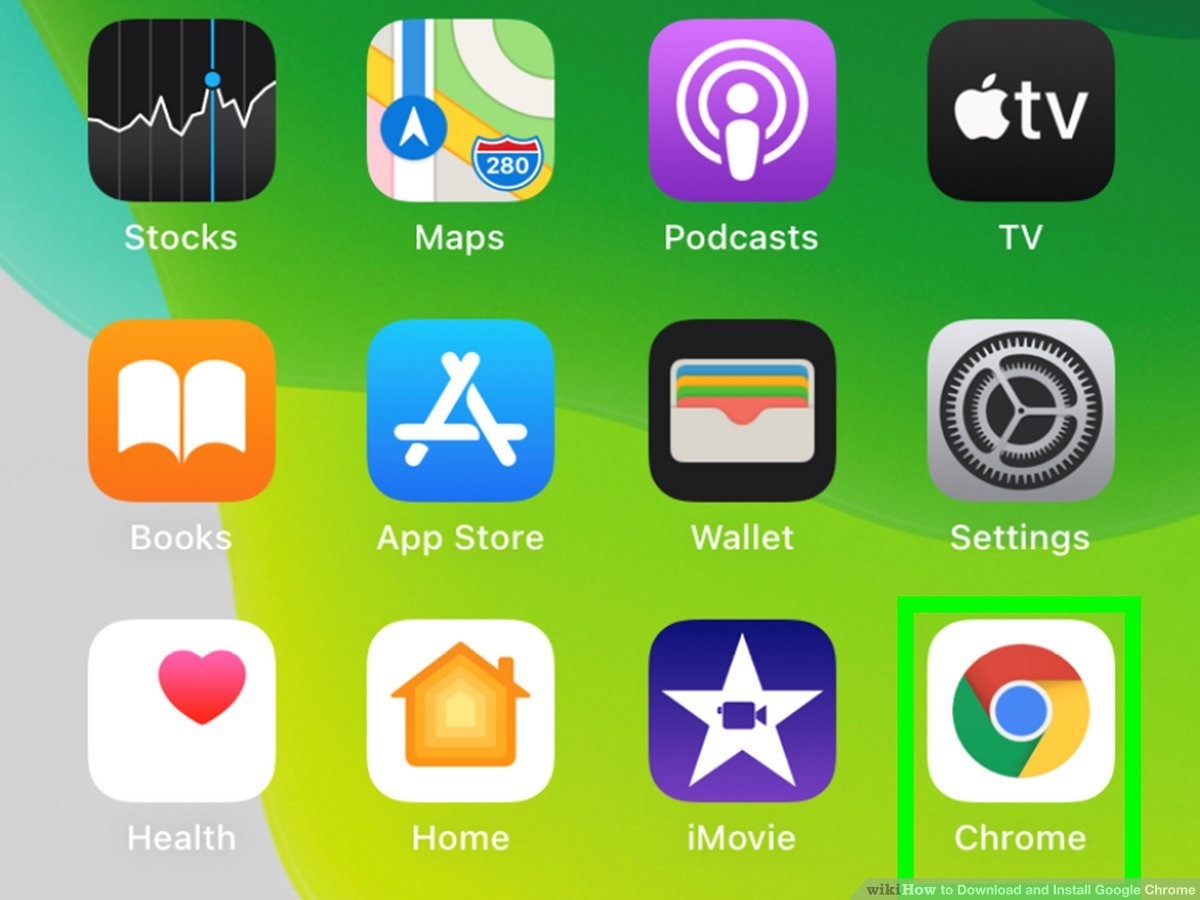
9. Save PDFs
It took a lot of work long time to save a PDF on Chrome for iOS. In contrast, Chrome just included a unique Share Sheet specifically for PDFs to get around this limitation.
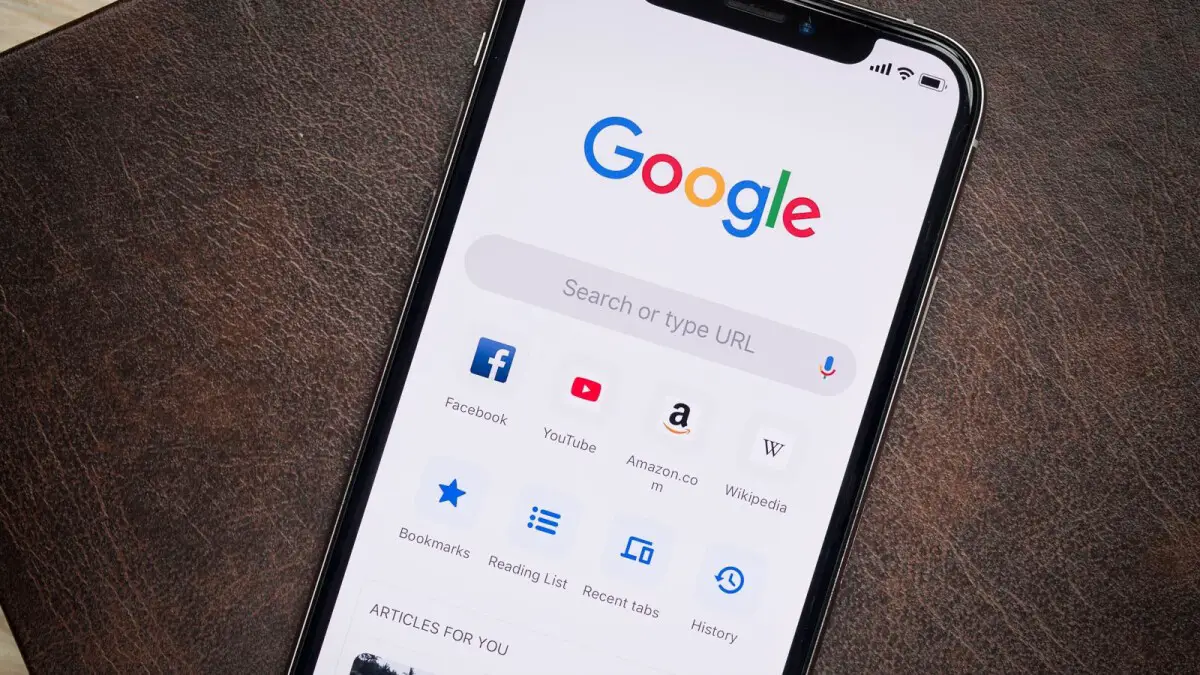
10. Request Desktop Site
In some cases, a website’s desktop version is required to access a particular feature or portion that is not included in the mobile edition. In these situations, you can click the website’s open button (you want the desktop version), click the reload button, and then click the three horizontal dots. From there, select “Request Desktop Site” by horizontally scrolling.