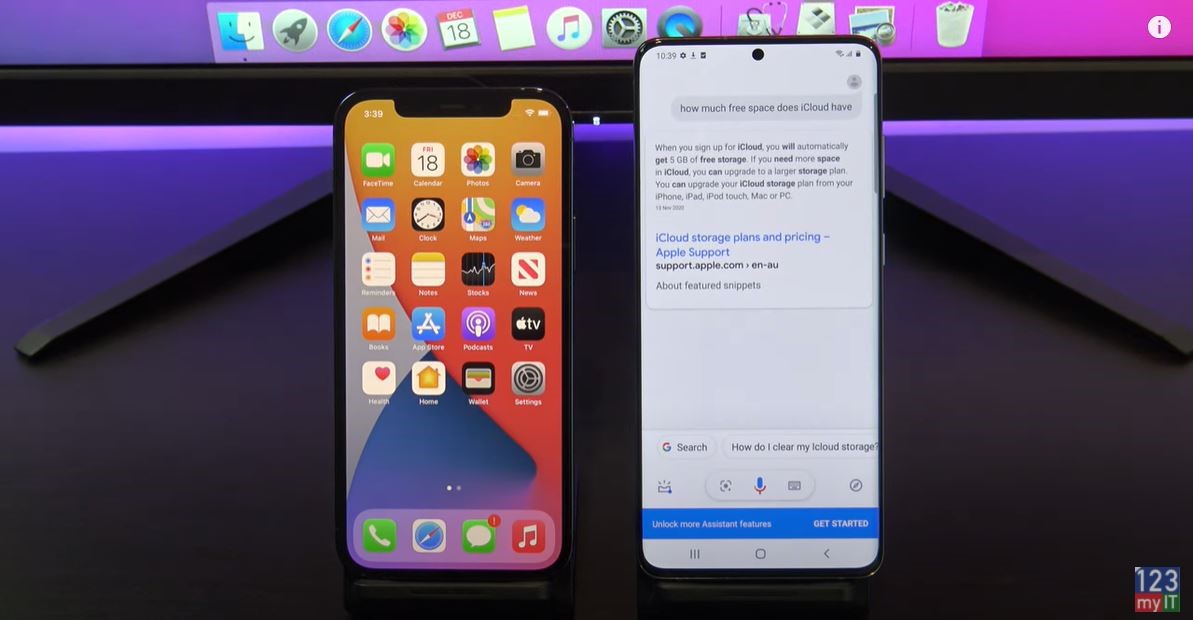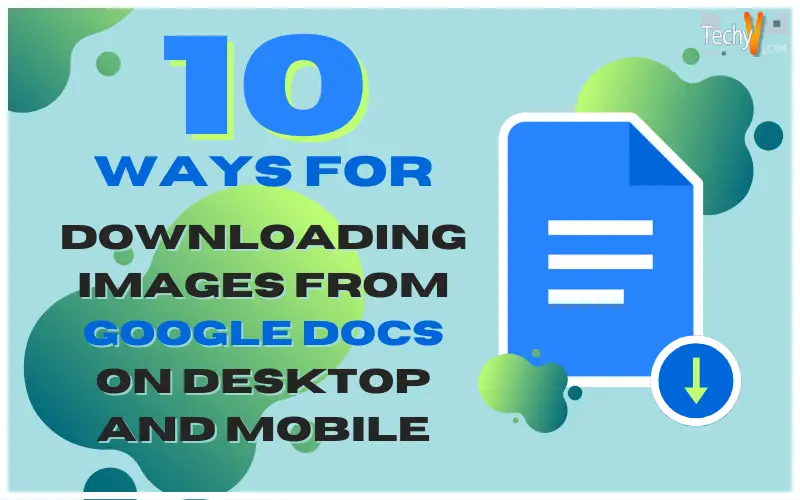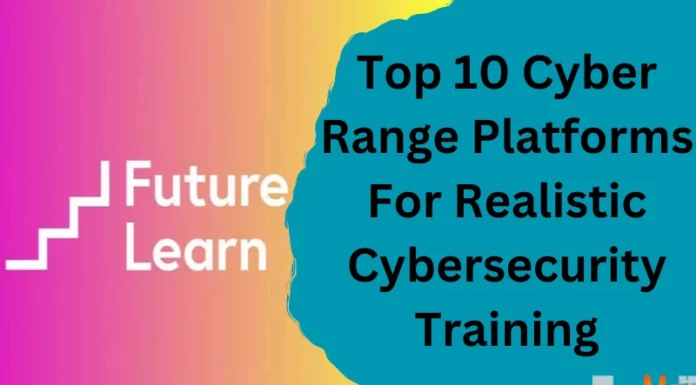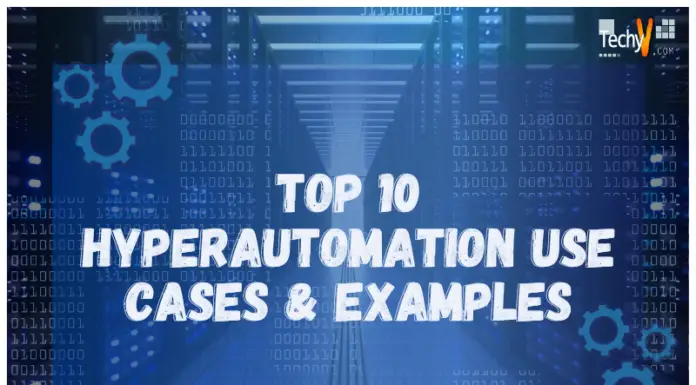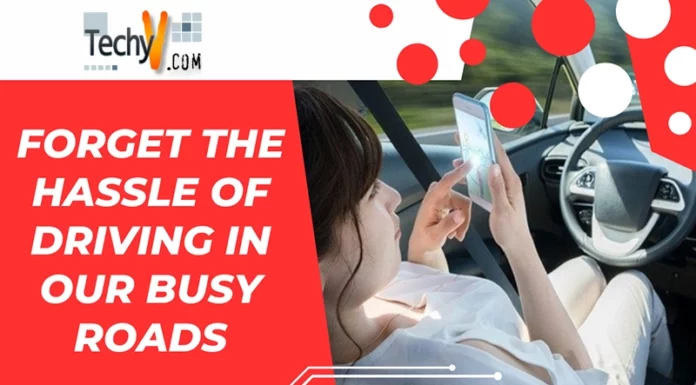You want to save some of the photographs from a Google Doc that someone has shared with you. You could instinctively right-click on the image if you do not have immediate access to the Google Docs images that were included. Then, you would anticipate that a Save as or Download option would appear in the menu. That is not the case, as shown in the screenshot below. Compared to Microsoft Word or LibreOffice, the Google Docs picture download process is very different. However, there are a few relatively simple options, so do not worry.
1. Save Google Docs Images On Android
The Google Docs app does not presently allow you to save a single image from a document, unlike iOS. All the document’s photos must be downloaded via Google Drive to the storage on your mobile.
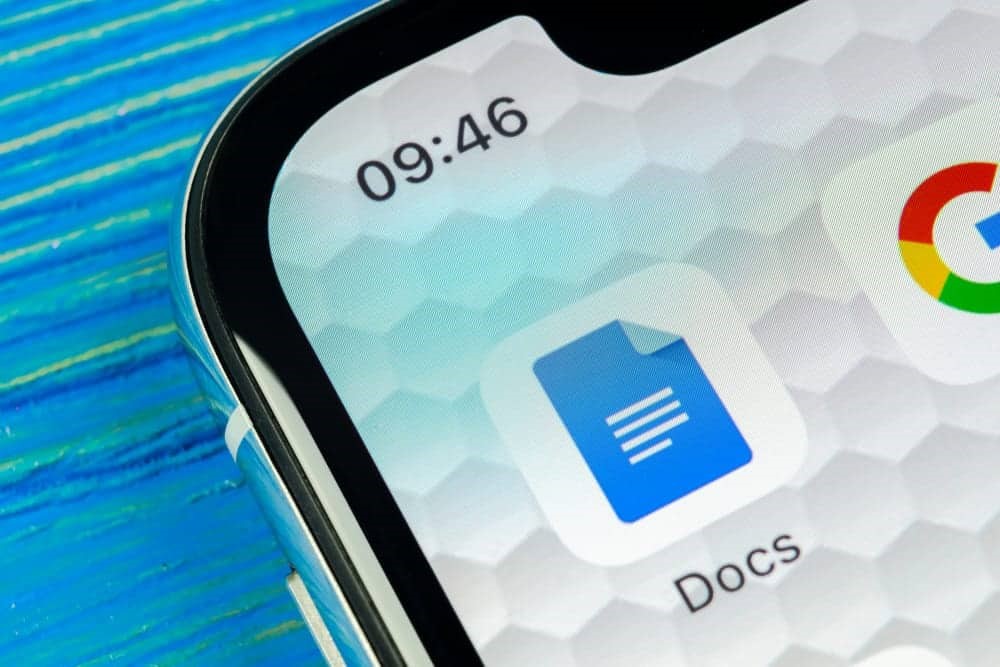
2. Download As A Web Page, Then Extract Images In Batch
You cannot use the right-click menu on Google Docs to separately download each image. However, it provides a straightforward method for downloading all the photographs from a Google Doc at once. It is the simplest method for downloading photos from Google Docs. To implement this quick solution, Google Docs’ Web Page Download tool is used. This feature turns the Google Docs page into a web page and downloads all the document’s images to a new images folder.
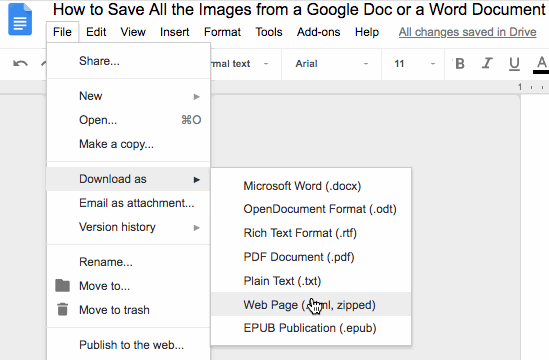
3. Publish The Document And Save The Image To The Web
Although it takes a few more seconds and limits batch image downloads, this is a simple alternative to using the web page download tool to download photos. You can publish Google Docs online using the Publish to Web tool in Google Docs so that anyone with a link to the document can access it. Your Google Docs page transformed into a lightweight webpage. Once the Google Docs page has been transformed into a webpage, downloading photos from it is simple by right-clicking on the webpage.
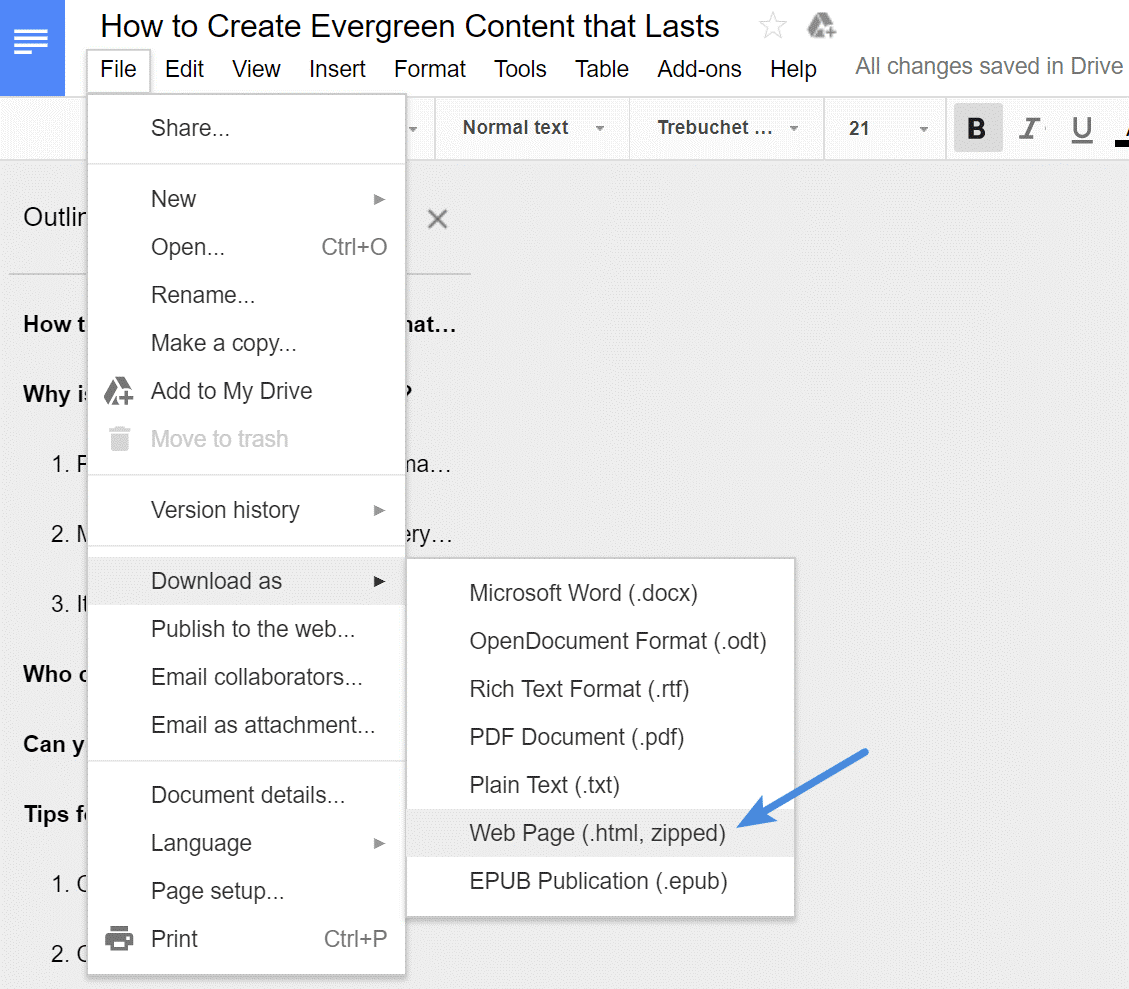
4. Using Google Keep To Save Images From Google Docs
You may use Google’s note-taking app, Keep, to save pictures from your Google Docs.
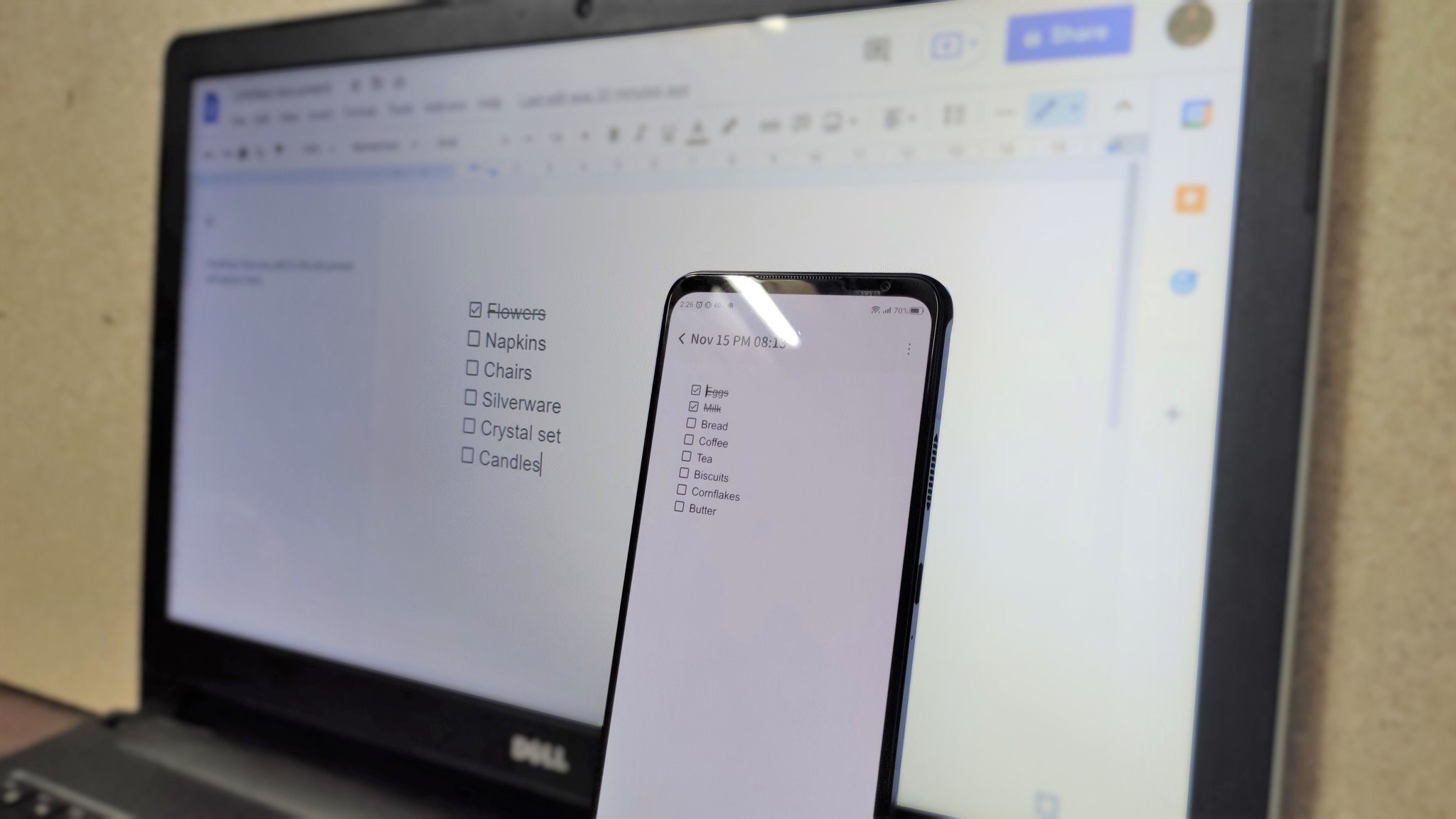
5. Save Images From Google Docs By Taking A Screenshot
This option is relatively simple to understand. You can use the print-screen command to take a screenshot of any image in your Google Docs and use our tips to get high-quality screenshots.
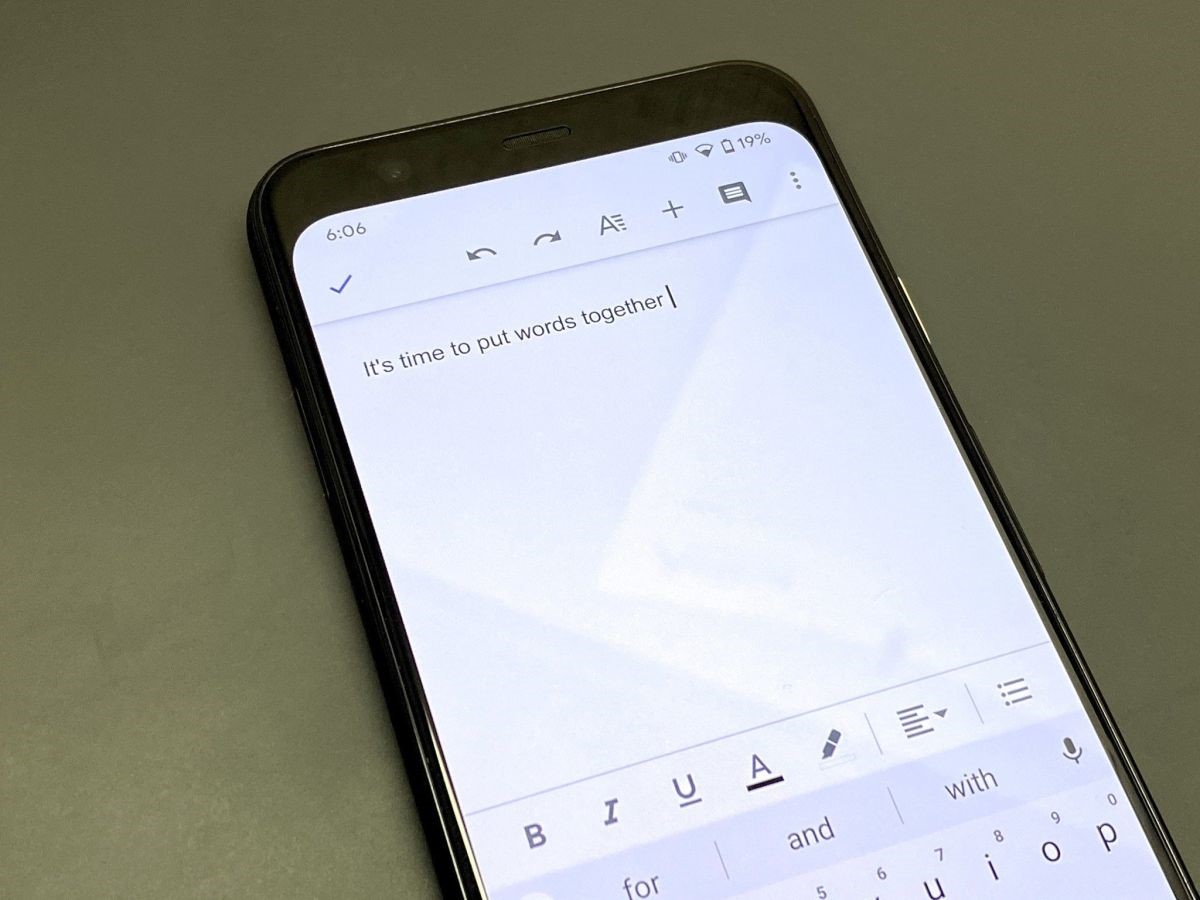
6. Save Google Docs Images Using Word Or LibreOffice
With this technique, the Google Docs document is exported to a Docx file. Then, using Word or LibreOffice, we can access that file and save whatever image we want.
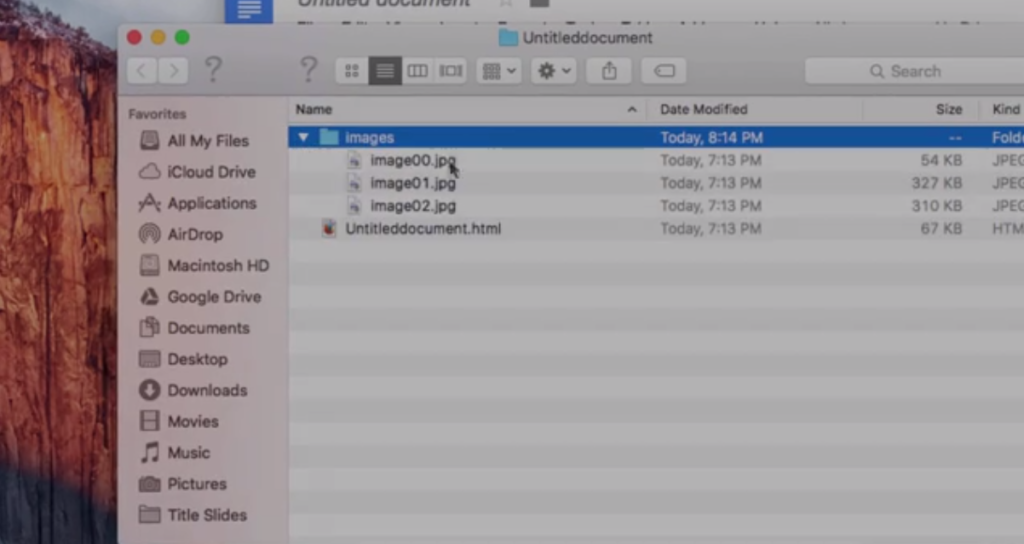
7. Use A Third-Party Google Docs Add-On
This can be completed using the Google Docs add-on Image Extractor & Remove. Other features of this add-on include the capacity to extract GIFs, delete photos, and automatically zip them.
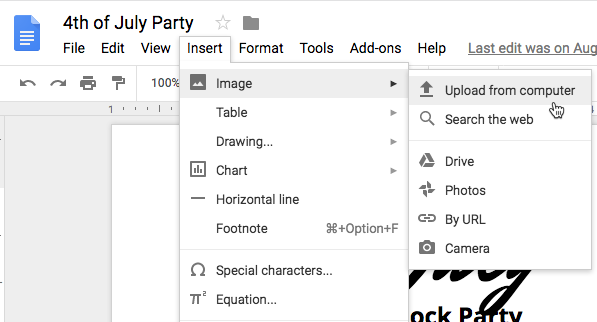
8. Save The File As An HTML Webpage To Complete Extract
All Images as a Web Page. When the data is exported, a ZIP file including the HTML text file and a folder containing every image in the document is produced.
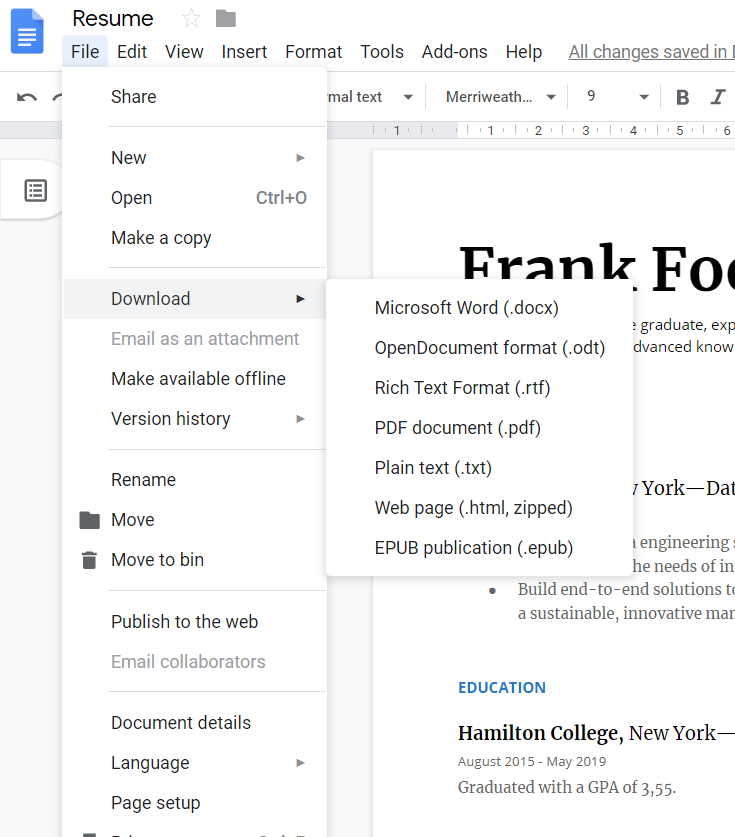
9. Use The Publish To The Web Trick
You can publish a copy of your Google Docs file as a lightweight webpage using a function in Google Docs. Use Google Docs Publish to the web feature to your advantage if you need to download specific images from a document.
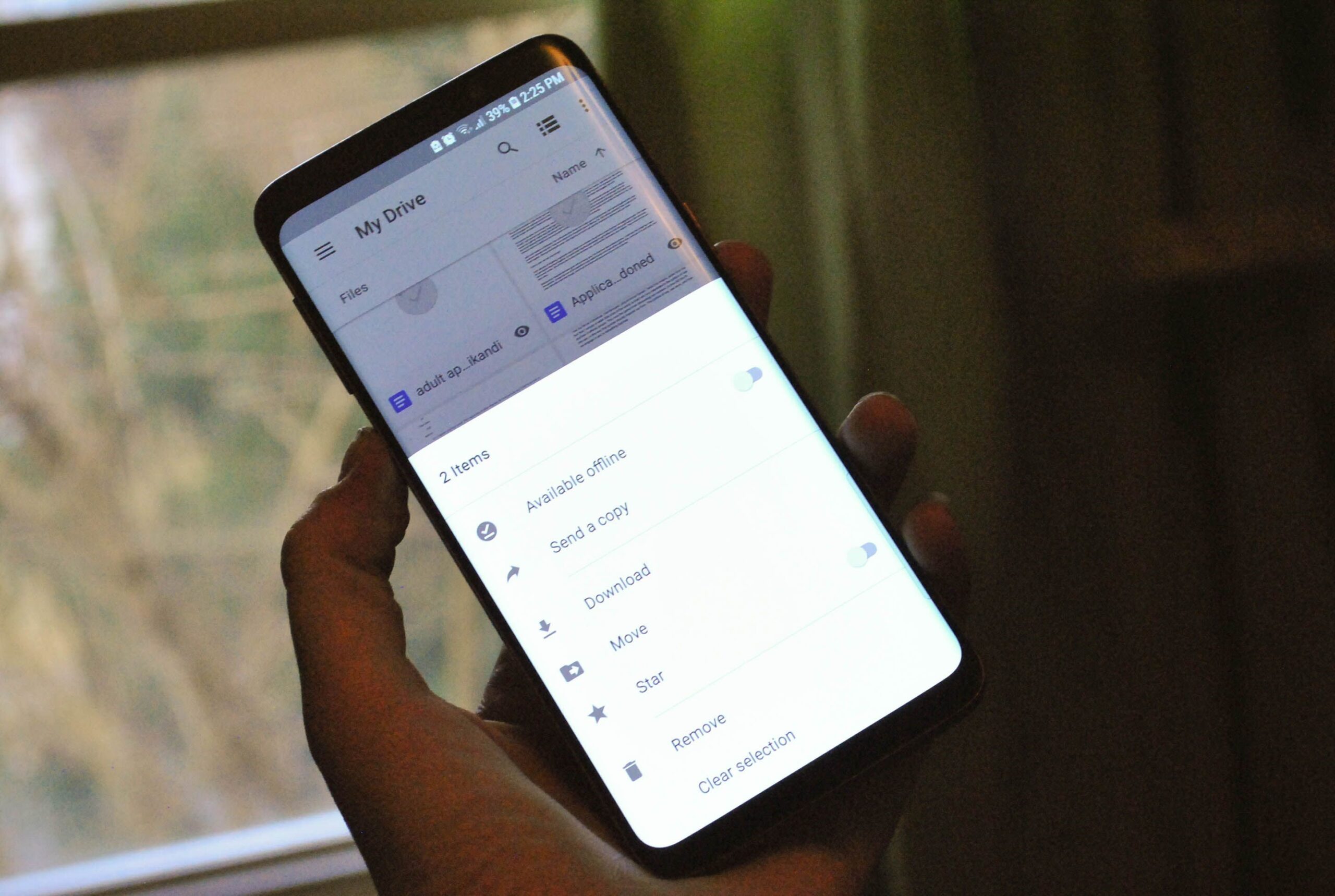
10. Save Images From Google Docs On iPhone
The Notes app and Google Docs app are all you need. How to do it is as follows:
- Open the Google Docs app and open the file. Long-press the picture you want to save, then click Copy after releasing your finger.
- The image can be pasted into a brand-new or existing note by using the Notes app. Select Paste by tapping and holding a blank area in the message.
- Select Save Image from the share menu by tapping the image’s share icon in the lower left corner.
- You should be able to see the image in the Photos app after the image has been downloaded to your iPhone or iPad.