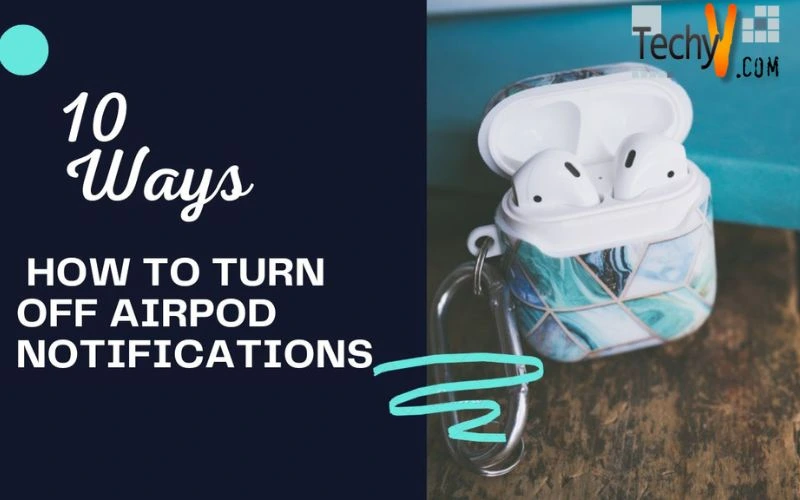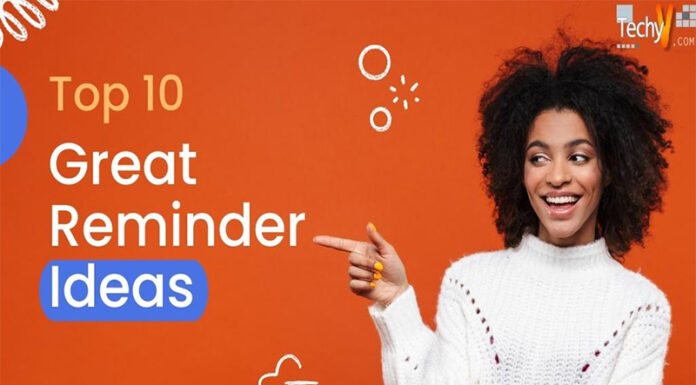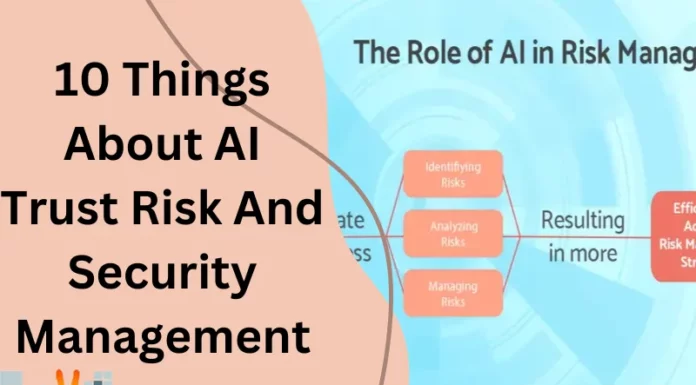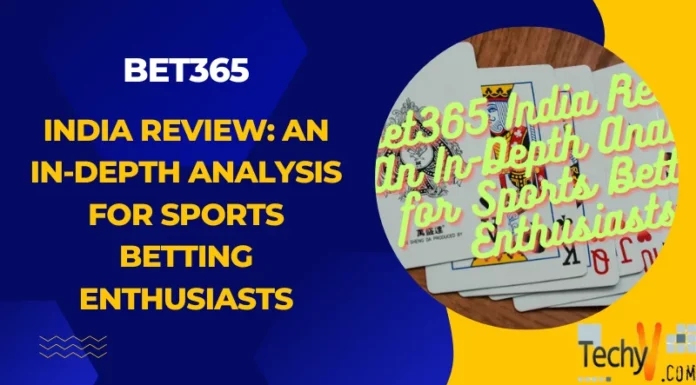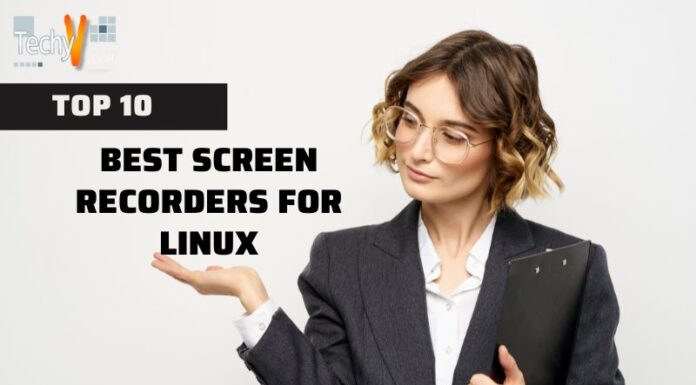With the help of AirPods, a well-liked wireless earbud attachment, you can take calls or listen to music without having to bother with cords. The continuous notifications that the AirPods send out, meanwhile, can be annoying and distracting. In 2023, there are a several to disable AirPod notifications. With the Settings app, you may turn off lock screen notifications, group notifications, app notifications, and Siri suggestions. Moreover, you may disable Siri and turn off sound and haptic warnings. To prevent being disturbed when critical things are happening, you can also activate the Do Not Disturb mode or turn off call announcements. You may enjoy your AirPods without continual notification interruptions by following these instructions.
1. Turn Off “Announce Messages With Siri”
Disabling the “Announce Messages with Siri” function is one approach to stop receiving AirPod notifications. You must tap on your AirPods and toggle the “Announce Messages with Siri” switch to the off position in the Settings app on your iPhone or iPad. This will stop Siri from announcing new messages, enabling you to continue talking on the phone or playing music.
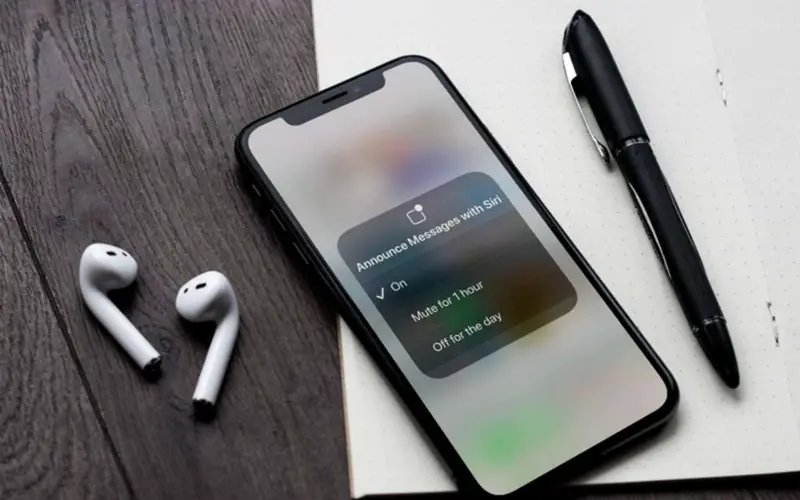
2. Disable Lock Screen Notifications
You can choose “Never” under Settings > Notifications > Display Previews to turn off lock screen notifications for your AirPods. You won’t get warnings on the lock screen as a result, but you will still get them while using your AirPods. If you don’t want people to be able to view your notifications when you aren’t nearby, you should utilise this option. Although this setting will affect all notifications, not just those about your AirPods, bear in mind that it will do so.

3. Disable Notification Centre
You can take the following actions to stop your AirPods’ Notification Centre from functioning:
- Start your iPhone or iPad’s Settings app.
- Locate your AirPods in the list of devices by selecting “Bluetooth” and tapping on it.
- Select I from the menu next to your AirPods. Turn off the ‘Share Audio’ and ‘Announce Messages with Siri’ switches.
This will turn off the Notification Centre function and stop notifications from being read aloud through your AirPods. Before making any adjustments, keep in mind that removing these functions could affect how well your AirPods work

4. Disable Siri Suggestions
To disable Siri Suggestions on your AirPods, follow these steps:
- On your iPad or iPhone, open the Settings app.
- Tap on “Siri & Search.”
- Scroll down and find the “Suggestions on Lock Screen” option and disable it.
- The “Suggestions in Search” and “Suggestions in Look Up” options can be easily switched off.
Disabling these options will prevent Siri from suggesting apps, contacts, and other content on your AirPods. Keep in mind that Siri Suggestions can be helpful, so consider your needs before making changes.
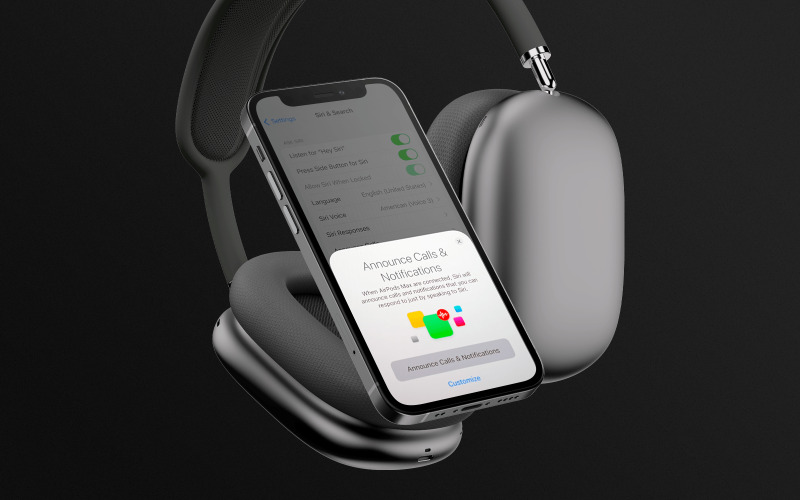
5. Turn Off App Notifications
To turn off app notifications specifically for your AirPods, you can follow these steps:
- On your iPad or iPhone, open the Settings app.
- Scroll down and tap “Bluetooth.”
- Tap on the “i” icon next to your AirPods.
- Scroll down to the “Announce Messages with Siri” section and toggle off the switch for “Messages.”
This will prevent notifications from being read out loud through your AirPods. Before making adjustments, take into account your demands because removing this feature may affect how well your AirPods read out messages.
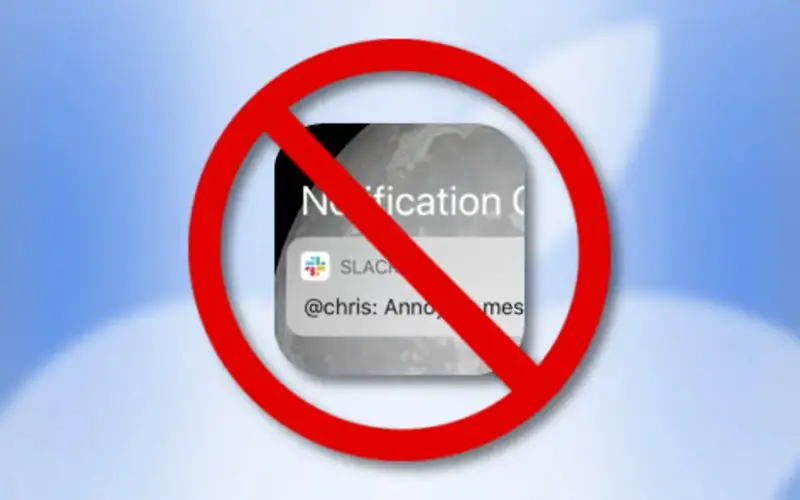
6. Disable Group Notifications
To disable group notifications on your AirPods, you can follow these steps:
- On your iPad or iPhone, open the Settings app.
- Scroll down and tap “Notifications.”
- Scroll down and tap “Messages.”
- Turn off the “Group Notifications” switch.
This will prevent notifications from group conversations in the Messages app from being read out loud through your AirPods. Keep in mind that disabling this feature may impact the functionality of your AirPods, so consider your needs before making changes.

7. Turn Off Sound And Haptic Alerts
To turn off sound and haptic alerts on your AirPods, you can follow these steps:
- On your iPad or iPhone, open the Settings app.
- Tap on “Bluetooth” and locate your AirPods in the list of devices.
- Tap on the “i” icon next to your AirPods.
- To access the “Double-Tap on AirPod” option, scroll down.
- Select “Off” for both left and right AirPods.
This will disable the sound and haptic alerts that are triggered when you double-tap on your AirPods. It’s important to remember that you can modify the double-tap gesture to carry out other tasks like playing or pausing music, moving to the next track, or calling Siri.

8. Turn On Do Not Disturb
To turn on the Do Not Disturb mode on your AirPods, you can follow these steps:
- On your iPad or iPhone, open the Settings app.
- Tap “Bluetooth” and locate your AirPods in the list of devices.
- Tap on the “i” icon next to your AirPods.
- Toggle on the switch for “Noise Cancellation with One AirPod” or “Transparency with One AirPod” depending on the mode you want to use.
When you activate Noise Cancellation or Transparency mode with one AirPod, your AirPods will automatically enter Do Not Disturb mode, blocking out external sounds and notifications.
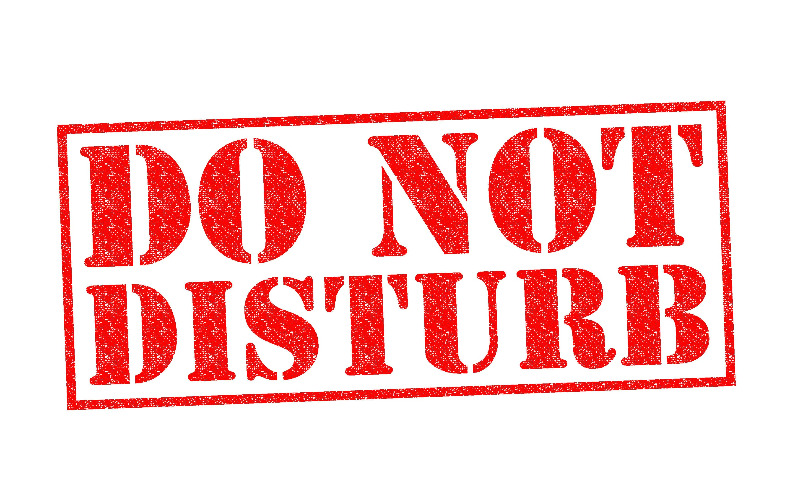
9. Disable Call Announcements
To disable call announcements on your AirPods, you can follow these steps:
- On your iPad or iPhone, open the Settings app.
- Tap on “Phone” and then “Announce Calls.”
- Select “Never” to turn off call announcements entirely, or choose “Headphones Only” to have them announced only through your device’s speakers.
- Toggle off the switch for “Reply without Confirmation” to prevent accidental responses.
With these settings, you can silence call announcements on your AirPods and prevent them from disrupting your music or another audio playback.

10. Disable Siri
To disable Siri on your AirPods, you can follow these steps:
1. On your iPad or iPhone, open the Settings app.
2. Tap on “Bluetooth” and locate your AirPods in the list of devices.
3. Tap the “i” icon next to your AirPods.
4. Toggle off the switch for “Announce Messages with Siri” and “Press and Hold AirPods.”
5. You can also turn off the “Double-Tap on AirPods” feature to prevent accidental Siri activations.
These steps will disable Siri on your AirPods and prevent any accidental activations. If you ever want to re-enable Siri, simply toggle the switches back on.