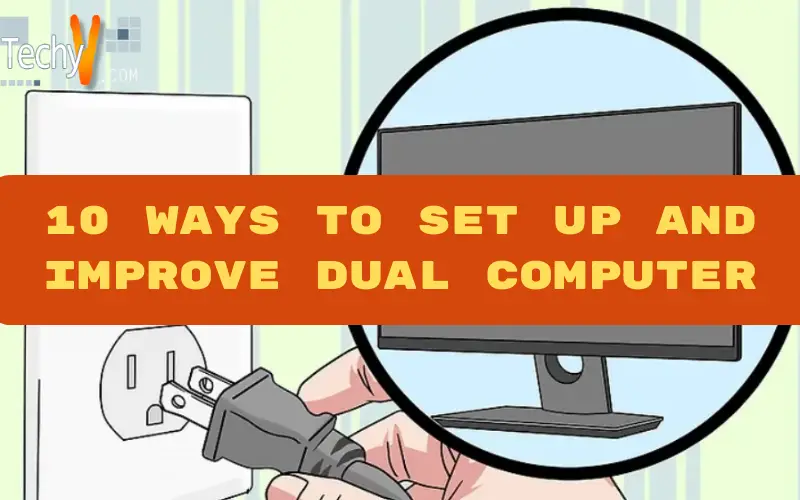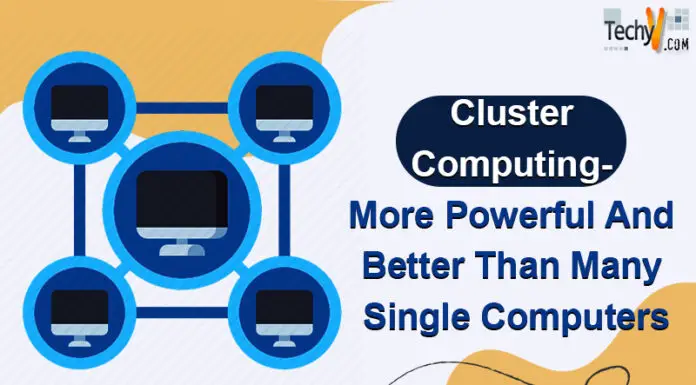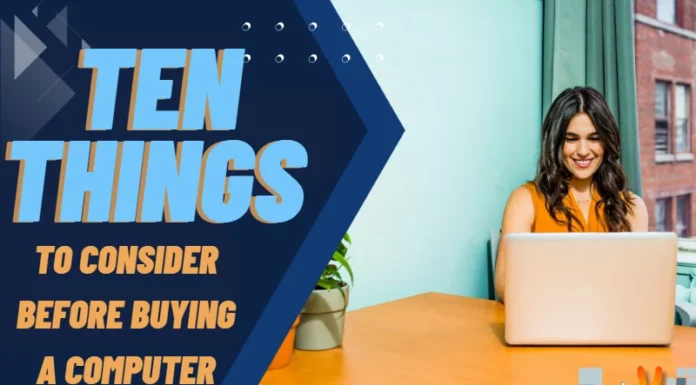Whether you work or play hard, multiple monitors give you more space to get things done. Write documents on one screen while referencing web pages on your other or games on one while chatting in Discord on the other. Dual monitor setups aren’t always plug-and-play. Extending your monitor to a second or third monitor requires a suitable graphics card with enough ports. That is especially difficult if you want to add multiple external monitors to your laptop. We’ll help you figure out what you have, what you need, and how to set up your multi-monitor setup.
10. Fix The Cursor
While three monitors allow you to extend the game across all of your monitors – using Nvidia Surround or AMD Eyefinity settings – dual monitors don’t work very well for ultra-wide games because of the diagonal seats. Yours will be right on the frame of the screen. However, you can play on one monitor while having the tutorial, chat window, or GPU monitor.
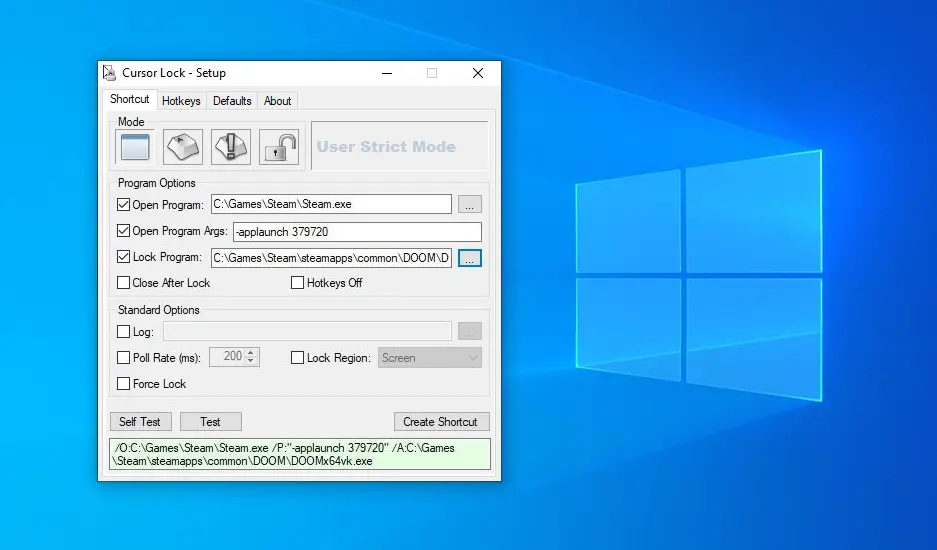
9. Study Shortcuts
The beauty of multiple monitors, especially compared to ultra-wide and ultra-full screens, is the ability to “attach” windows to the edges of each monitor, making it easy to view tons of windows at once. At the time, while you can always drag your windows and resize them with the mouse, this is very difficult and time-consuming.

8. Opt For Super Wide Wallpaper
While fancy wallpapers won’t increase your productivity, they are one of the most enjoyable aspects of having multiple monitors, so we had to include them here. While most wallpaper sites have a multi-monitor option, there are a few that specialize in ultra-widescreen wallpapers, including dual monitor wallpapers (opens in new window), WallpaperFusion (opens in new window), WallpaperFusion (opens in new window) new window) and sub-credits like /r/multiwall (opens in a new window).
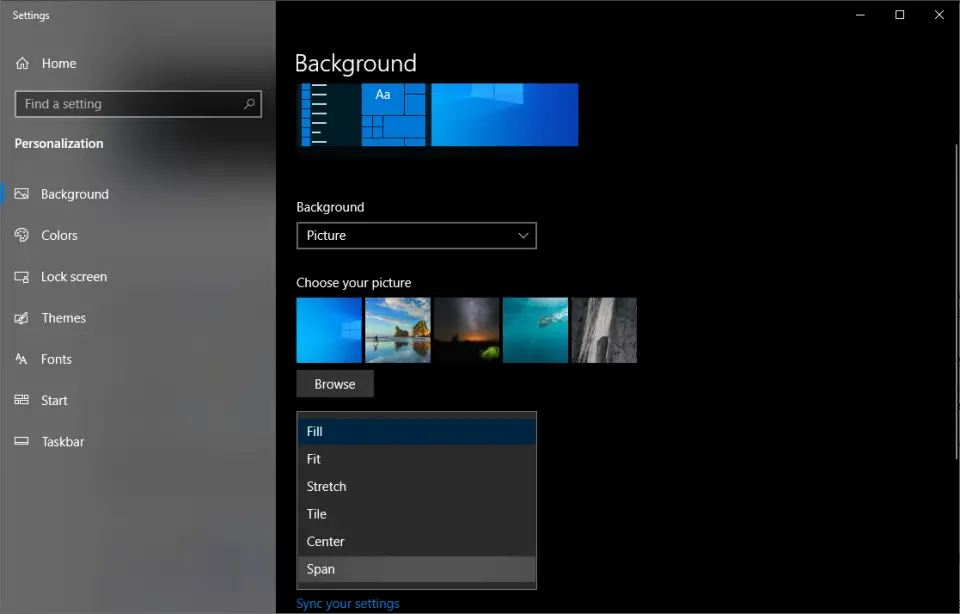
7. Tweak The Taskbar
By default, Windows 10 will extend your taskbar to both monitors, which can be helpful, although you can customize it a bit more to your liking. Right-click on the taskbar of your computer and select Taskbar settings on your PC. There are many options, but if you scroll down to the Multiple Monitors section, you’ll see what we’re interested in.
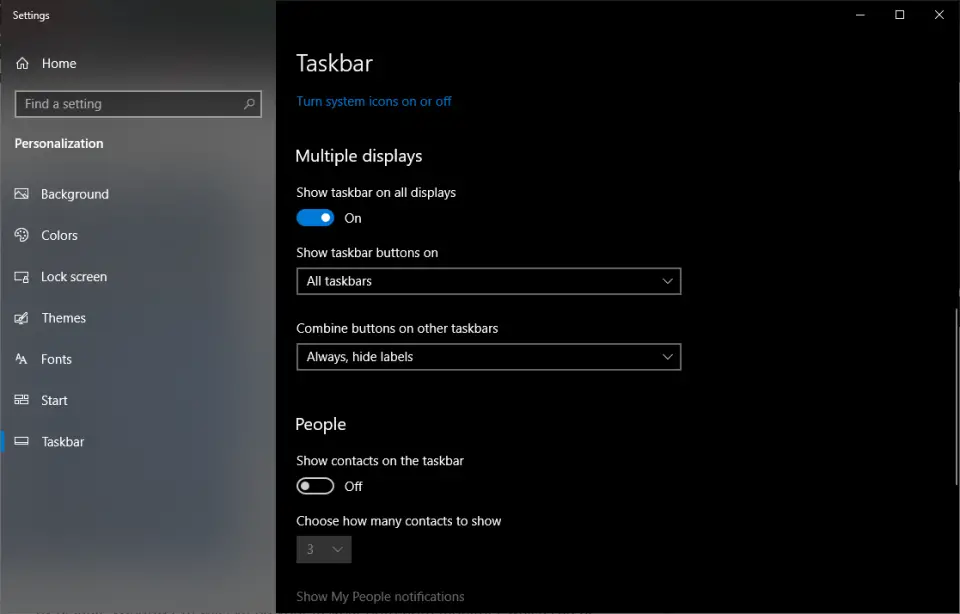
6. Make Display Match
However, if you have two different monitors, you may need to do a little extra work to get them to work well together. Right-click on the PC’s screen and select Display settings. Under Arrange your display, click and drag the rectangles to match the screen orientation on your monitor. Scroll down to the Scale and Layout section in the display to adjust the resolution and aspect ratio of each screen.
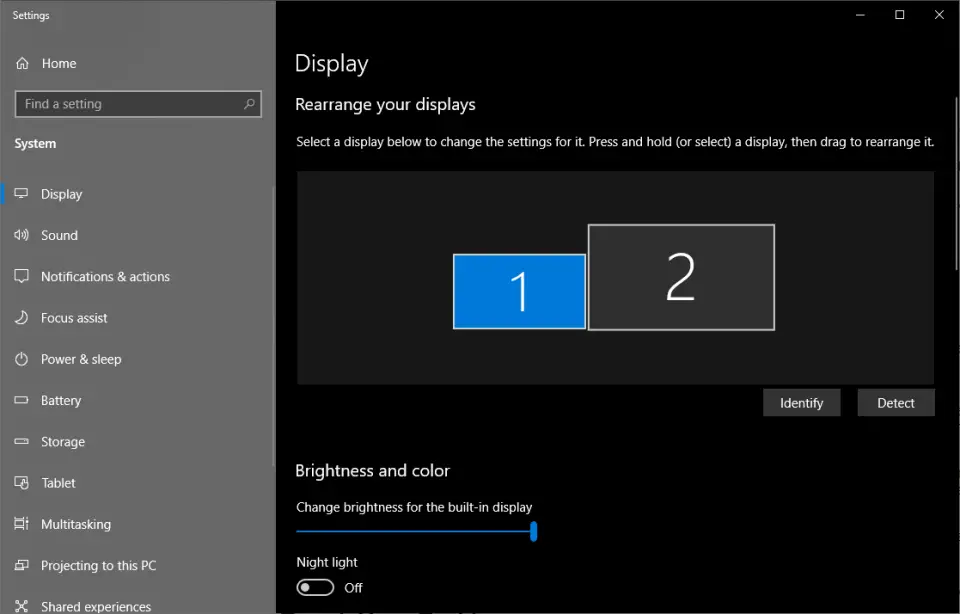
5. Set Up The Primary And Secondary Monitor
To set up the primary and secondary monitor, right-click on your desktop/ laptop and select “Display.” At the top of the resulting dialog box, the available monitors appear as blue, numbered boxes. From the display, you have to select the monitor you wish to be your main display. Then check the box that says, “Make this my main display.” The other monitor will become your secondary display.
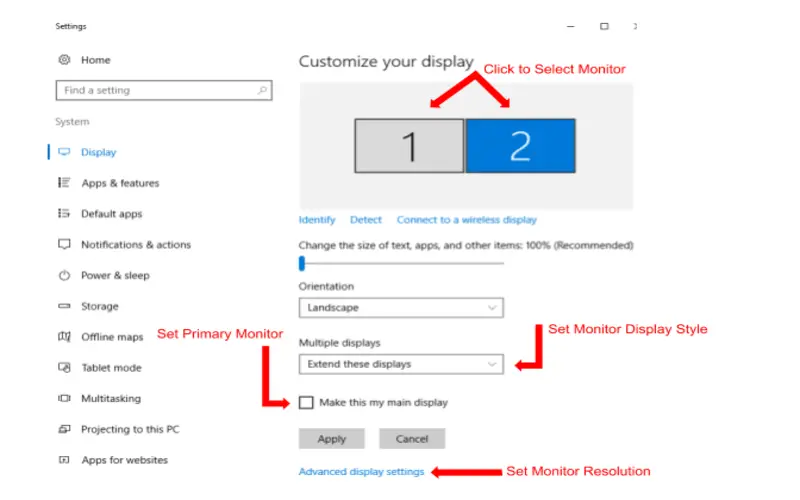
4. Connect The Second Monitor To The First
Plug one end of the second monitor’s video cable into the back of your computer, then plug the other end into the second monitor. If you need an adapter, first connect it to the cable, then connect the adapter to your computer. Then plug the HDMI or DisplayPort cable into the adapter and connect the other end of the cable to the monitor.

3. Check The Second Monitor’s Video Connection Type
If the monitor connection is different from your computer, you may need to purchase an adapter to connect the cable to your monitor. For example, if your desktop has a DVI connection and the monitor uses an HDMI connection, you will need to use a DVI to HDMI adapter.

2. Check Your Computer Video Connection Type
Most newer computer graphics cards have at least two video outputs that allow you to connect multiple monitors. They are usually related to the graphics card on the back of the computer case. Many laptops have HDMI or DisplayPort ports. They can be on the side or back of the laptop. If your computer doesn’t have a dedicated video-out port for a second monitor, check to see if it has a USB-C/Thunderbolt or USB 3.0 port.

1. Connect The Second Monitor
Most modern computer motherboards support multiple monitors, but older machines do not. While some computers may keep at least one additional monitor, they may limit the number of monitors you can connect simultaneously. You can check if your motherboard supports dual monitors by doing the following:
- Find your motherboard name.
- Find your motherboard name in a search engine (Google).
- Select the search result that lists your motherboard’s features.
- Find the “Multi-monitor” or “Dual monitor” feature.