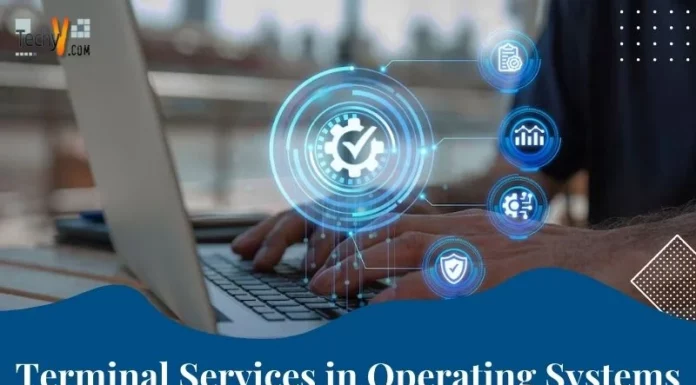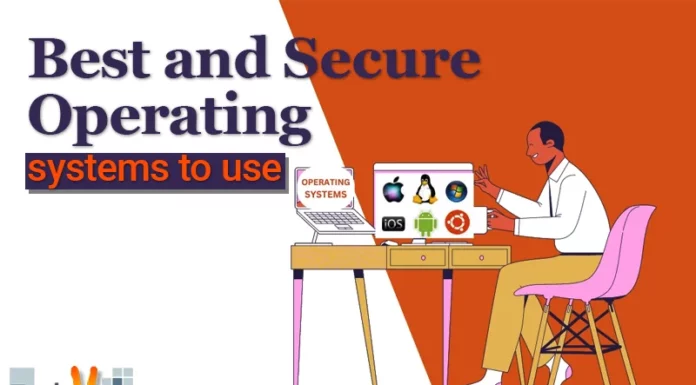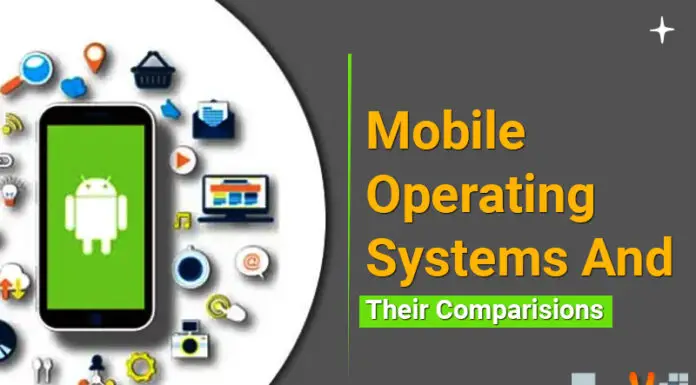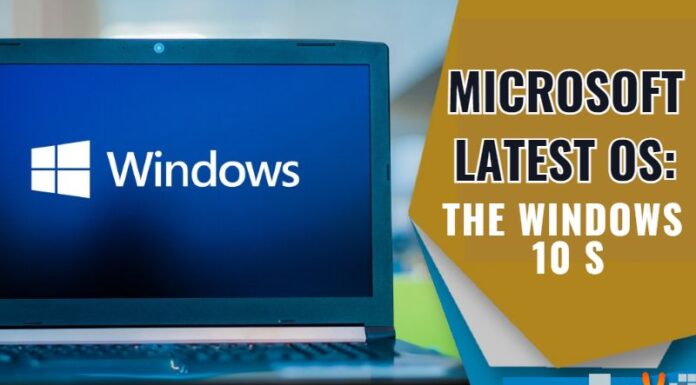Managing Group Policies with Command Line Tools
When it comes to the utilization of Group Policy in MS Windows XP, it means to characterize client and PC settings for the assemblies of clients and PCs. In this process, we conceive an exact desktop setting for a specific assembly of clients and PCs by utilizing the Microsoft Management Console’s – MMC Group Policy snap-in.
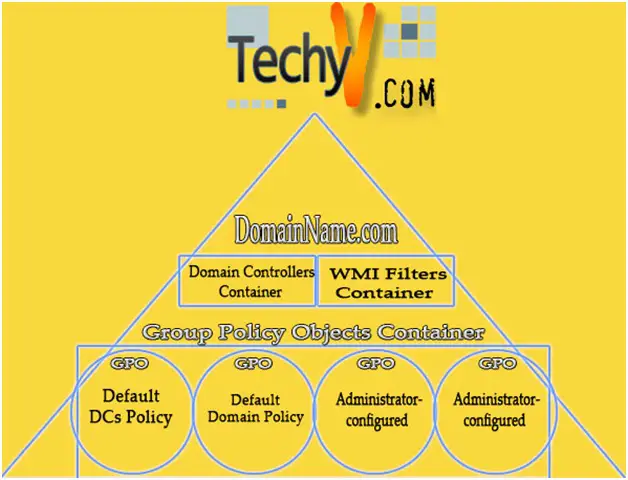
The backgrounds of Group Policy that we conceive are comprised of a Group Policy Object – GPO that is, in response, affiliated with chosen AD carriers. Such an example are domains, websites, or managerial flats. Moreover, we can identify principle backgrounds for the following with the help of Group Policy snap-in:
a. Registry-oriented plans
They encompass Group Policy for the functioning scheme of Windows XP and the constituents it carries plus for applications. In order to organize those backgrounds, you’re advised to employ nodes of managerial samples of the snap-in of Group Policy.
b. Protection alternatives
Such kinds of protections encompass choices for domain, localized PC, and mesh protection configurations.
c. Application set up and upkeep alternatives
Such kinds of options are utilized to centrally organize app set up, revisions and deletion.
d. Programming alternatives
Such kinds of options encompass programming for PC start-up & shut-down, along with the client log in & log out.
e. Folder sending alternatives
Such kinds of options permit managers to forward exceptional folders of the clients to the network.
We can characterize the state of the work of clients’ natural environment one time, and depend on the scheme to impose principles that we define with the help of Group Policy.
Guide to Starting Editor for Group Policy
In order to initiate assembly principle reviewer, pursue the following steps:
Be aware that you should be logged in to the PC by using your account, which contains managerial privileges to employ Editor on the Group Policy.
a. Go to ‘Start’ and then to ‘Run’
b. Insert ‘MMC’ in the box that opened and click ‘OK’
c. Click on Insert or Delete Snap-in at ‘File’ menu
d. Click on ‘Insert’
e. Click first on ‘Group Policy’ and then on ‘Add’ option under the tab, ‘Available Stand-alone Snap-ins’
f. If you’re not willing to ‘edit’ localized PC principle, you should press ‘Browse’ to find the assembly principle object of your choice. Provide client title & password if asked and go back to the dialog box entitled, ‘Select Group Policy Object’, you’re suggested to press ‘Finish’.
Remember that you can employ the Browsing option to find assembly principle things connected to the domains, websites, organizational flats, or the PCs. You’re advised to employ branded GPO –Localized PC in order to edit backgrounds on the localized PC.
g. Press ‘Close’ and in the Insert or Delete Snap-in option, press ‘OK’
You can find the chosen GPO in the Root of the Console.
Method to Employ Editor for Group Policy
Following are some of the Group Policy snap-in’s next foremost twigs:
a. PC Setting
Managers can employ PC settings to establish principles, which are directed towards the PC; despite of the ones logging in to the PCs. PC setting normally comprises sub-items for program and Windows backgrounds and managerial samples.
b. Client Setting
Managers can employ client settings to establish principles, which send requests to the clients, despite of the PCs they’re logged in. Client setting normally comprises sub-items for programs and Windows backgrounds and managerial samples.
In order to employ assembly principle reviewer, you’re advised to follow the following steps:
i. Enlarge your desired GPO, for instance ‘Localized PC Policy’
ii. Enlarge the setting piece of your choice, for instance ‘PC setting’
iii. Enlarge sub-category of your choice, for instance, ‘Windows Configurations’
iv. Go to the folder comprising principle configuration of your choice. The principle pieces are shown in the ‘right pane’ of the ‘GPE snap-in’.
Remember that if there is no principle characterized for the chosen piece, right-click on your desired folder and on the shortcut list, select issue to ‘All Tasks.’ Later on, click the order of your choice. Make sure that the instructions shown on the submenu, ‘All Tasks’, are in line with the context. Also remember that these instructions are only applicable to the chosen principle folder that has emerged on the menu.
v. Double-click principle piece in the configuration list of your choice.
Remember that while working with principle pieces in the folder of managerial samples, you should rather click the extensive option; which is in the right tab of ‘MMC’ provided. same thing if you want to see any additional data concerning the chosen principle.
vi. Customize backgrounds of the principle via the related dialog box and press ‘OK.’
vii. After completing the entire process, stop ‘MMC.’
The next demonstration shows employment of the Editor of Group Policy in order to personalize the Win XP client boundary. According to this demonstration, you can employ Editor of the Group Policy to eliminate the ‘Shut down PC’ option for the time being through that Start menu. If you’re willing to manage all this, you’re advised to follow these steps:
i. Open Editor for Group Policy and start Localized PC principle by utilizing tips supplied in the guide.
Remember to open editor for Group Policy snap-in via command or order line. This process mechanically burdens Localized PC Group Policy Object. So, you have to follow the points below to manage it:
a. Click on ‘Start’, then press Run.
b. Insert Gpedit.msc. in the box that opened and press, OK.
ii. Enlarge client setting only if it’s not currently extended.
iii. Extend managerial samples inside client setting.
iv. Click on the Start Menu and ‘Taskbar.’
v. Double-click on the Delete and Stop Shut Down PC option in the right pane.
vi. Click on Allow or ‘enable’ button and press ‘apply.’
vii. Press ‘begin’ button.
This way, you’ll see that the Shut Down PC option is not visible anymore.
viii. Choose Delete & turn off the Shutdown PC dialog box for properties.
ix. Press Not Set, then ‘apply’ and press ‘OK.’
x. Press the ‘Start’ button.
This way, you’ll see that the Shutdown PC option is refreshed and showing on the Start menu.
xi. Exit Editor for Group Policy snap-in.