A sluggish, outdated computer can hamper productivity and cause endless frustration. With newer operating systems and software demanding more resources, an aging machine may struggle to keep up. Fortunately, a few strategic hardware upgrades can breathe new life into a PC and deliver a major speed boost. I outline the top 10 upgrades for improving computer performance across critical areas like boot times, app responsiveness, gaming capabilities, and general processing power.
While upgrading core components like the CPU and graphics card or switching to an SSD delivers the most dramatic improvements, even basic upgrades like adding RAM and uninstalling bloatware speed up everyday tasks. Together with some software optimizations like enabling fast startup, these upgrades warrant consideration for any PC user wanting to enhance performance. Whether applied individually or in combination, they enable your computer to operate at peak efficiency for a superb user experience.
1. Upgrade Your Hard Drive To A Solid-state Drive For Faster Boot Times And Responsiveness
Switching from a traditional spinning hard disk drive (HDD) to a solid-state drive (SSD) speeds up boot times and improves general system responsiveness more than any other single upgrade. SSDs have no moving parts and use flash memory, so they can access data much faster than HDDs. Boot times can be reduced from minutes to seconds, and apps launch instantly. The benefits impact everything from starting your PC to loading files and saving data. The dramatically faster read and write speeds of SSDs compared to HDDs enhance the snappiness of any activity involving storage access.

2. Increase Your RAM To Enhance Memory Capacity And Performance
Insufficient RAM hampers a computer’s ability to efficiently run multiple programs and process activities. Adding RAM enhances overall system performance and allows you to seamlessly multitask with memory-intensive apps. With more available memory, the system can keep more data accessible in the background. Upgrading to the maximum RAM capacity supported by your PC enables quicker loading of apps, files, and web pages. Additional RAM also provides headroom for RAM-heavy tasks like photo and video editing. Faster DDR4 RAM offers a worthwhile upgrade over DDR3 RAM. Assess your usage needs and upgrade the total RAM as funds allow.

3. Enhance Your Gaming And Video Editing Quality With A Graphics Card Upgrade
Integrated graphics processing units (GPUs) built into the CPU quickly reach their limits for gaming and GPU-accelerated tasks like 3D modeling, video editing, and CAD software. Dedicated external graphics cards have specialized processing capabilities tailored for graphics-intensive applications and feature their dedicated video memory. Upgrading to an advanced GPU like an NVIDIA GeForce or AMD Radeon card can enhance gaming visuals, resolutions, and frame rates as well as accelerate creative productivity. Choose a GPU based on your work or gaming requirements as well as display resolution. Upgrading to the latest generation of GPUs future-proofs your system for emerging games and creative software.

4. Boost Processing Power And Multitasking Ability With A CPU Upgrade
To maximize productivity, a computer needs ample processing muscle for demanding applications as well as the ability to smoothly juggle multiple tasks. If your CPU falls short, upgrading to a higher-end processor enhances raw processing capability, improves multitasking performance, and future-proofs your system. Faster clock speeds, extra cores, and advanced architectures of newer-generation CPUs translate to snappier loading times across applications. When paired with sufficient RAM, a powerful CPU easily handles intensive programs like video editors, 3D modeling software and games.

5. Enjoy Higher Resolution, Refresh Rate, And Color Accuracy With A Monitor Upgrade
A high-quality monitor serves as the gateway to your computer. Upgrading to a monitor with better resolution, refresh rates, and color accuracy enhances visual detail, responsiveness, and immersion for gaming, movies, and creative work. Higher resolutions like 1440p, 4K or ultrawide 21:9 formats reveal finer visual nuances. Fast refresh rates between 144Hz and 240Hz produce smoother, tear-free motion in games and videos. Wide color gamuts like Adobe RGB and DCI-P3 display richer, more accurate colors for photo and video editors.

6. Enable Windows’ Fast Startup Mode And Adjust Your UEFI/bIOS Settings For A Faster Boot Process
Windows offers a fast startup mode that hibernates your PC after shutdown rather than fully powering down. This preserves your system state in RAM so boot times are significantly faster. Enabling this mode in your PC’s power settings provides an effortless speedup. Additionally, adjusting boot order priorities in your UEFI/BIOS and disabling unnecessary onboard devices speed up the boot initialization process. Set your fastest drive like an NVME SSD as the first boot device. Review initialization settings for USB, network controllers, and integrated graphics to fine-tune boot times. Tweak RAM timings for optimal performance based on your specific hardware configuration while ensuring stability.

7. Uninstall Crapware, Bloatware, Or Potentially Unwanted Programs That Slow Down Your PC
Laptops and pre-built desktops often come pre-loaded with trial software, unnecessary utilities, and other junk labeled crapware or bloatware. These unwanted programs clutter storage space and consume computing resources while offering little value. Removing this clutter prevents performance drag during boot-up and system operation. Scrutinize apps eating up storage, RAM, CPU, and network bandwidth.
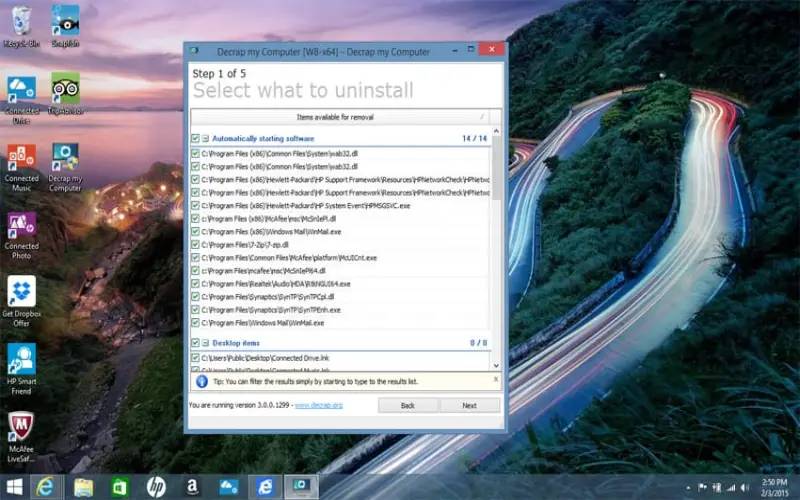
8. Use A Free PC Optimizer Software Or Tool To Clean Up Junk Files, Repair Registry Issues, And Protect Your Privacy
After hardware upgrades, software optimizations maximize your computer’s newfound performance potential. Free system utilities like CCleaner and Wise Disk Cleaner tidy up junk files, identify redundant saved caches, and repair registry problems that accumulate over time. This prevents storage clutter and smooths overall operation. Enable automated cleaning operations to run on a schedule. Privacy tools remove tracking cookies and browsing traces. Disk defragmenters rearrange fragmented data so applications and files load faster.
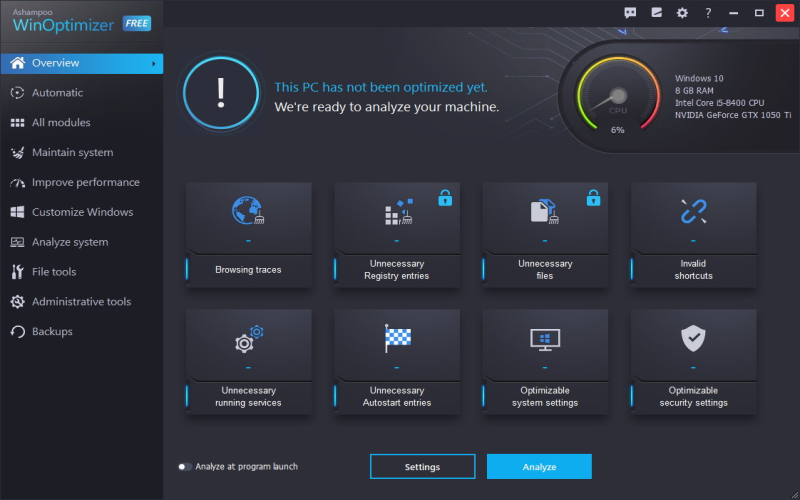
9. Disable Startup Apps That Automatically Launch On Boot
Excessive programs configured to auto-start when Windows boots eat up RAM and delay your ability to use the computer. Use the Task Manager or startup managers to selectively disable apps that do not need constant background execution. For example, iTunes, Adobe Reader, web conference, and printer software often start up automatically but only require launch when actively needed. Stop them from initiating at boot or login to conserve memory and allow a faster user experience. Keep auto-starting apps limited to critical utilities like security software and drivers.
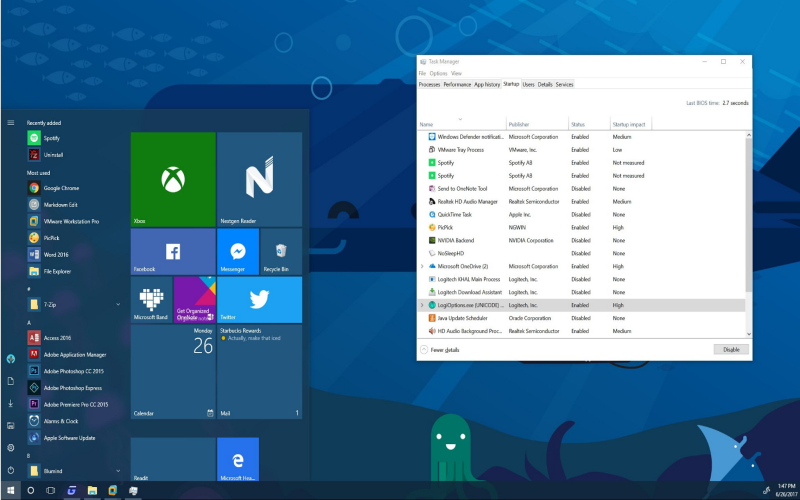
10. Clean Out Your Computer’s Interior For Improved Airflow And Cooling
Dust buildup within a desktop PC can lead to overheating that degrades performance and system stability over time. Carefully cleaning out vents, fans and heat sinks allows for unrestricted airflow and more effective cooling. This lowers component temperatures under load and enables sustained peak operation. Use compressed air to dislodge dust from fans, the power supply, and other tightly packed areas. Cleaning the processor heat sink and applying fresh thermal paste improves heat dissipation from the CPU.



















