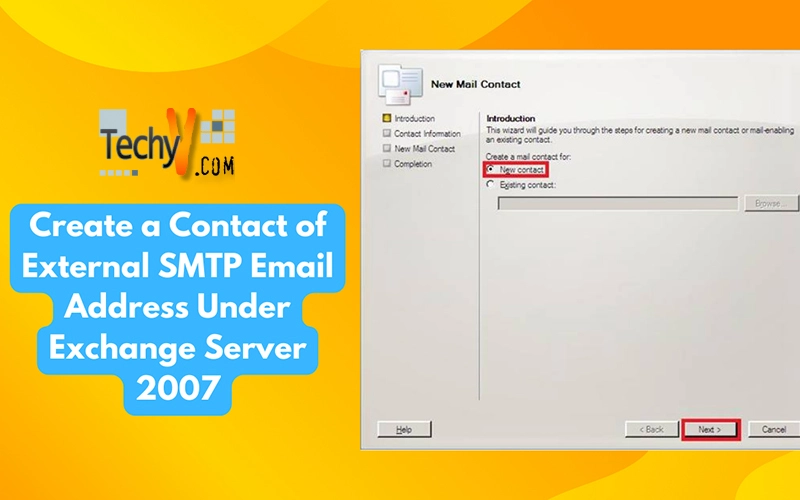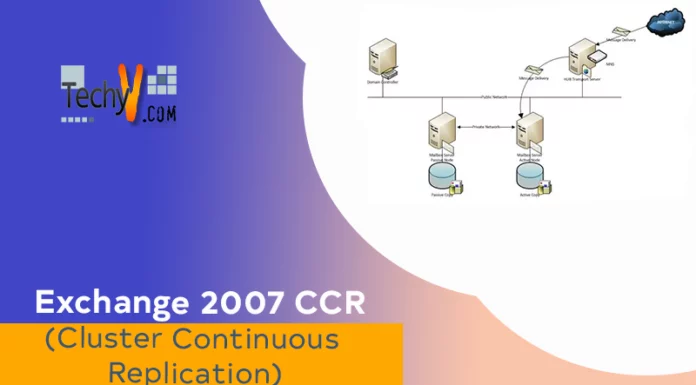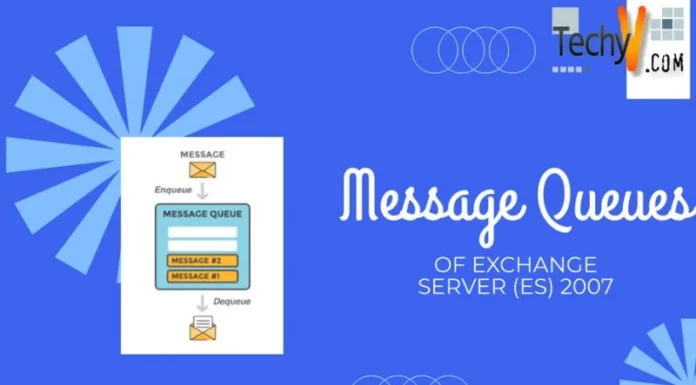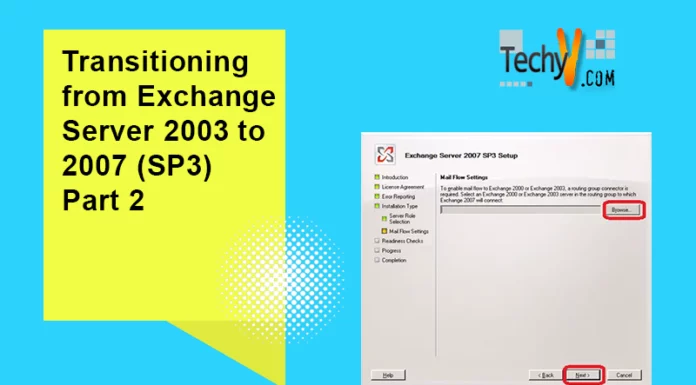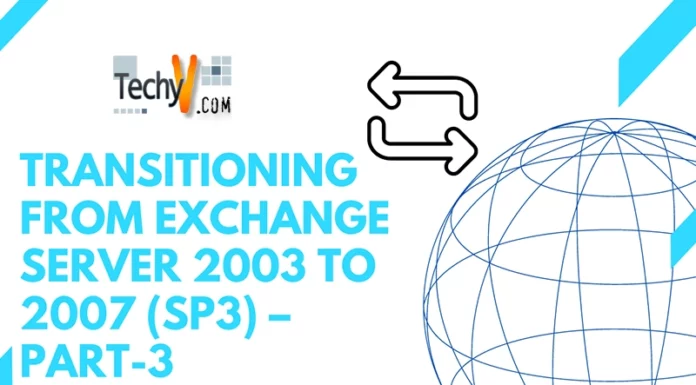Create a Contact of External SMTP Email Address Under Exchange Server 2007
There are situations when you (or any company user) want to send e-mail to somebody outside your company, like to an external contractor (with Google or Yahoo e-mail address). Contacts come to rescue this need; but to complete the external e-mail flow, we have to create a send connector. This will be covered in another tutorial. Today, we will create a new contact—Vihaan Reddy—with an external Yahoo e-mail address.
To perform this tutorial, the account you use must be delegated with the following:
- Exchange Recipient Administrator role and
- Account Operator role for the applicable Active Directory containers
First, open the Exchange Management Console (EMC) from the Administrative Tools, then right click on Recipient Configuration. This will open the context menu like shown below. Select the New Mail Contact… option.
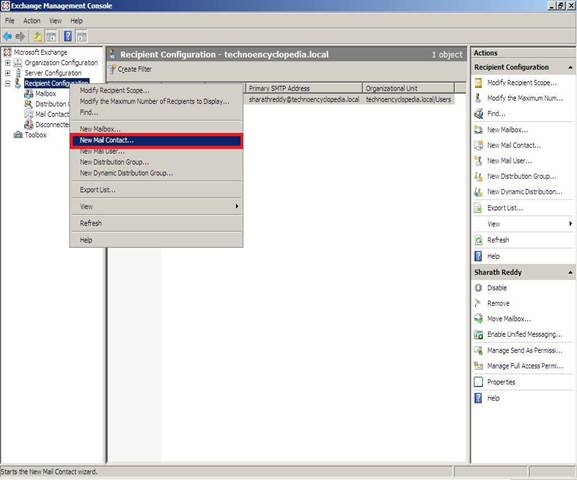
The above selection will result to a New Mail Contact dialog box as shown below. We are creating a new contact, so select the New Contact radio option under Create a mail contact for option, then click Next.
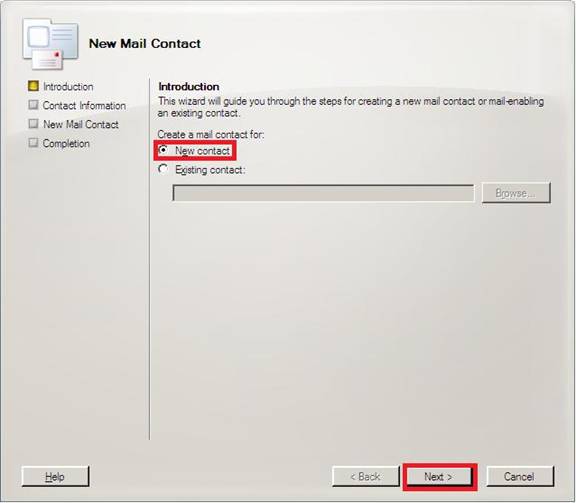
The screen below asks for the Contact Information of the contact we are creating. By default, under the Organizational unit, the New Mail Contact wizard displays the path to the users container in the Active Directory service. To modify this field, click Browse, then select the organizational unit (OU) that you want. Enter the first and last name with initials. Once we are done with that, we can provide the external e-mail address by dropping down the Edit… button.
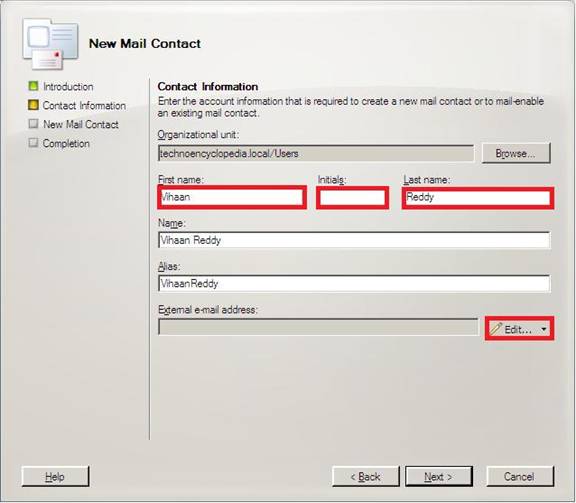
On dropdown, we can see two options: the SMTP Address… and the Custom Address…to enter the external e-mail address. For this tutorial, we are considering SMTP address only, so click that option. For example, you can specify an X.400, GroupWise, or Lotus Notes address.
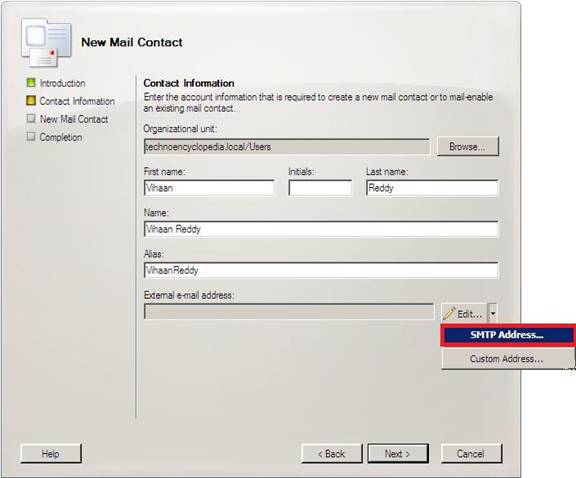
This will pop-up SMTP Address dialog box. Enter your desired external contact address, [email protected], under Email address textbox then click OK.
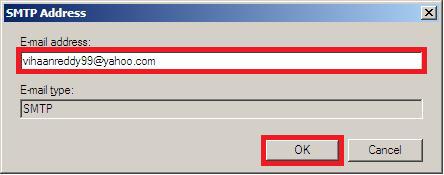
On return, we can see the embedded external email address, [email protected], under External email address. Click Next.
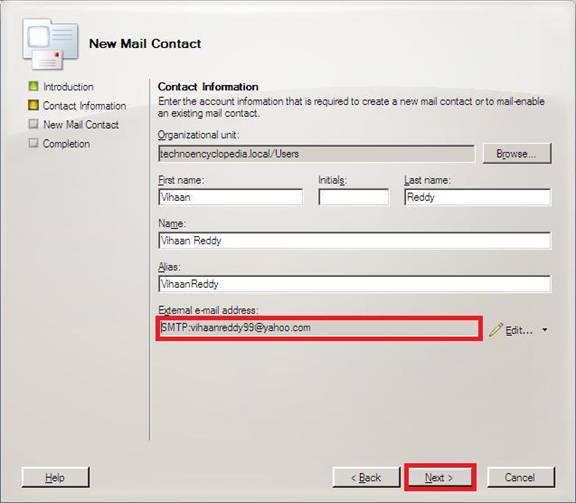
This screen shows the Configuration Summary for all the settings we did for our contact. Revise it to see everything is well-documented then click New.
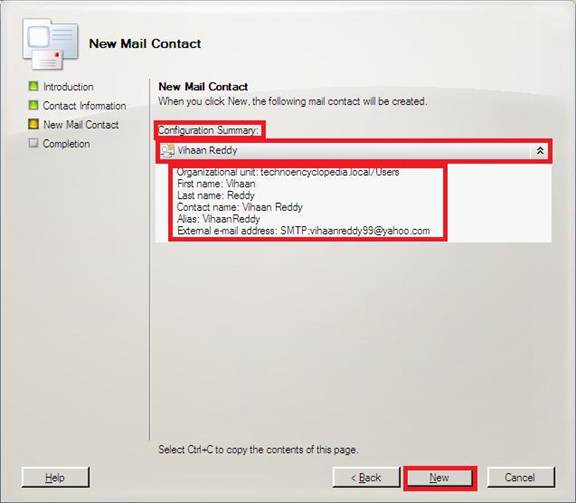
On Completion, success we will see a green icon if it is successful or red on failure. The main reason for failure is a re-creation of an existing user or contact. This screen also shows the shell command executed for New-Mail Contact. Click finish and we are done.
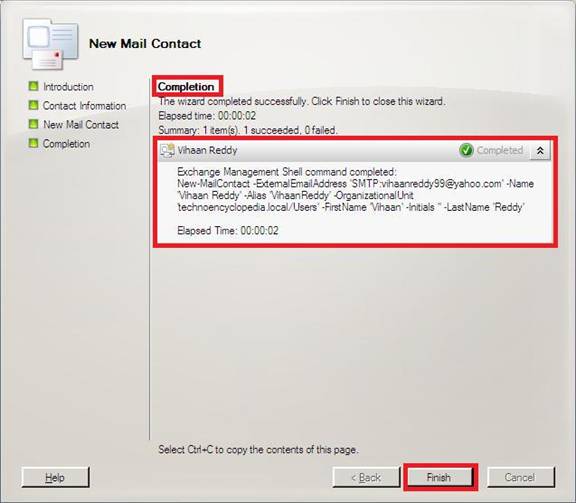
The main EMC window will show the new contact, ‘Vihaan Reddy’, we just created.
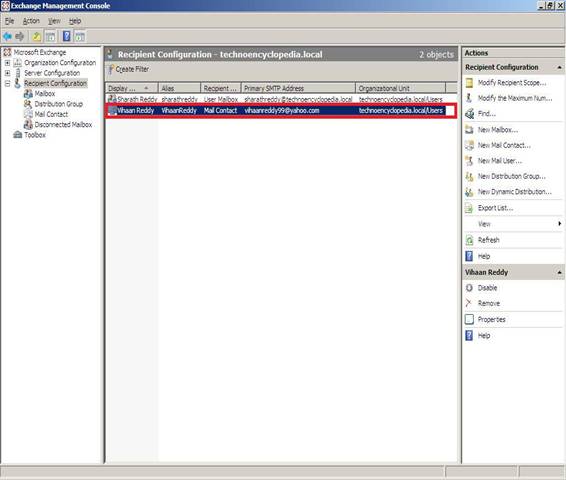
If we open the Active Directory Users and Computers (ADUC), our new contact will be there under the Users folder of domain, ‘technoencyclopedia.local’ here.
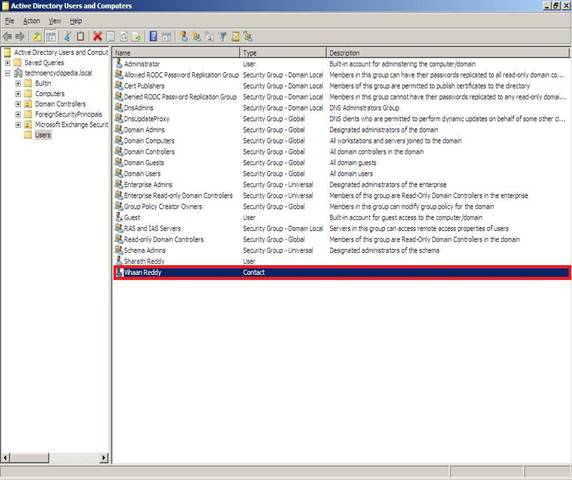
Conclusion: This tutorial covers the creation of a contact for non-Microsoft Messaging System which is suitable for a company’s external client interaction.
Adding External e-mail to User account in Exchange Server 2007:
Continuing from last tutorial where we created a mailbox enabled user under EMC, we can set external e-mail address as primary for the user. This need can occur when your external contractor wants his domain e-mails to be forwarded to his non-Microsoft messaging systems.
Open EMC, select mailbox under Recipient Configuration then from middle pan select your mailbox, ‘Vihaan Reddy’ as shown below.
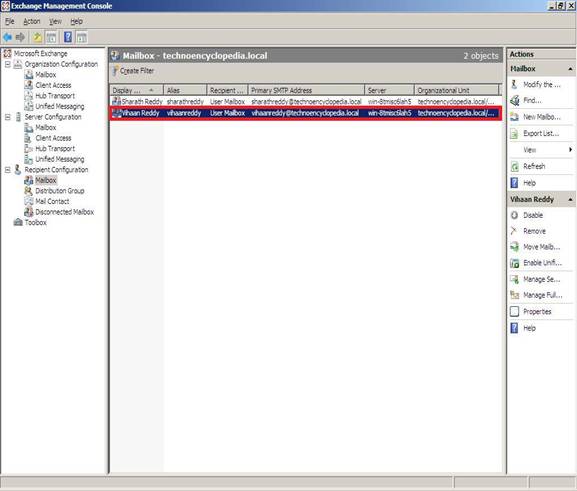
Right-click on selected user-mailbox and select Properties.
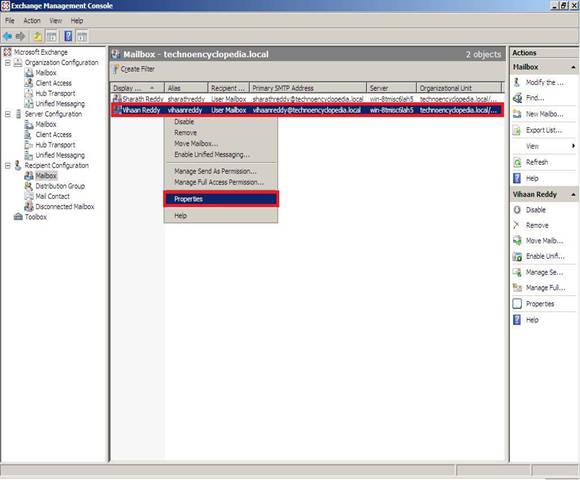
This will pop-up the General tab of the user mailbox Properties. Select E-mail Address from the available tabs.
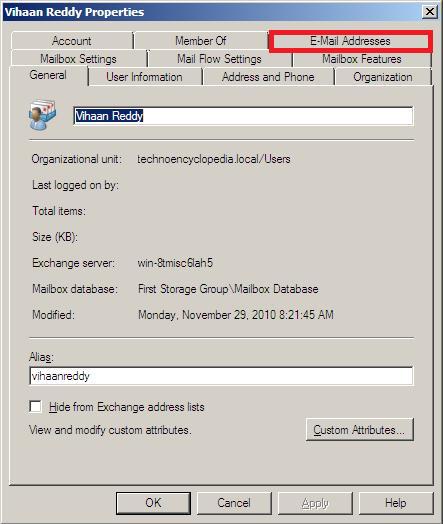
Opened tab shows the default domain SMTP address of the user. Click Add… to provide new, external, e-mail address.
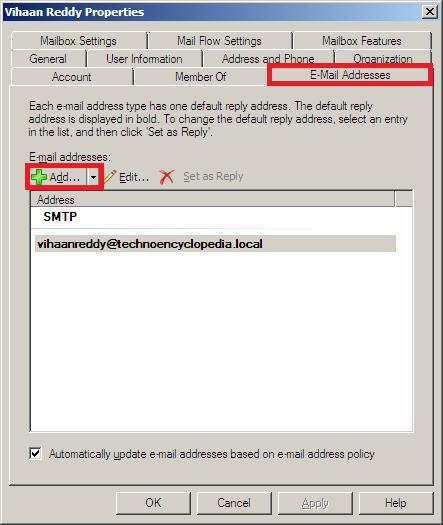
Now, write the external e-mail address, [email protected] here, and then Click OK.
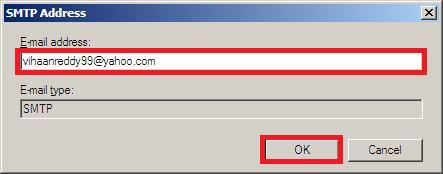
On return, the external e-mail address is still not the default address because Set as reply is disabling it. We need to uncheck the option Automatically update e-mail addresses based on e-mail address policy.
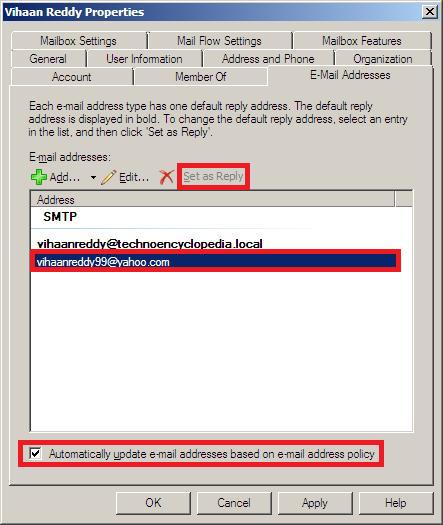
Once unchecked, this enables the “Set as Reply” button when external e-mail is selected. Clicking the button will make the external address as the default e-mail address of the user.
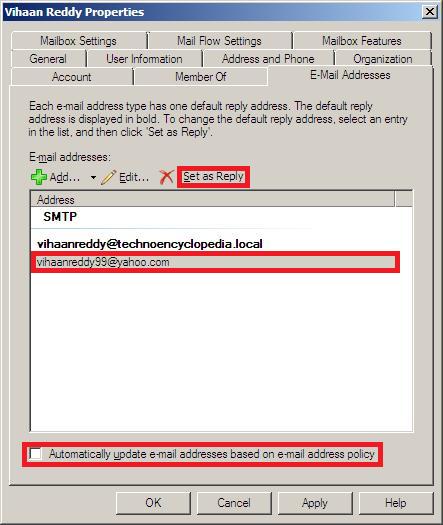
Highlighted external e-mail address, [email protected], confirms our instinct. Click Apply and Ok, and we are done.
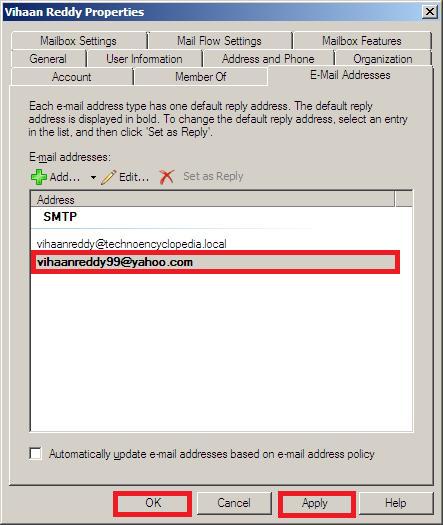
The difference can be seen under Primary SMTP Address of the selected user-mailbox, ‘Vihaan Reddy’. After you have changed the default e-mail address, it will not be changed automatically in the AD.
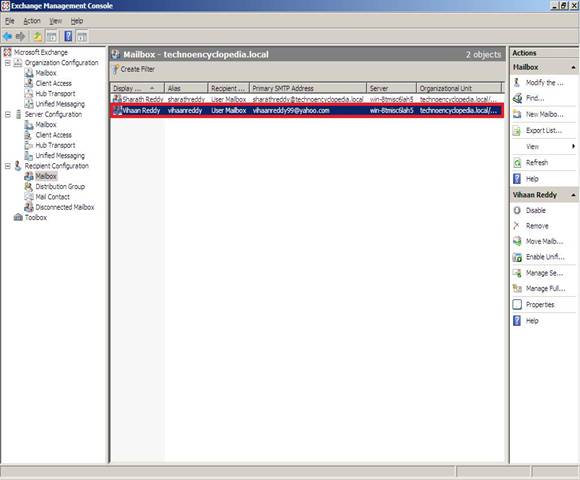
Sent & Received E-mail Screenshots
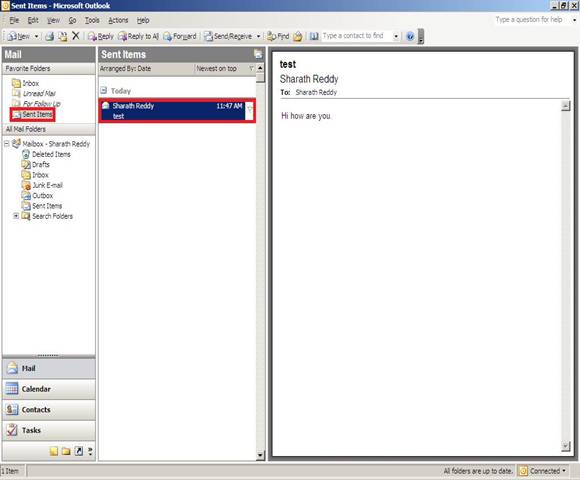
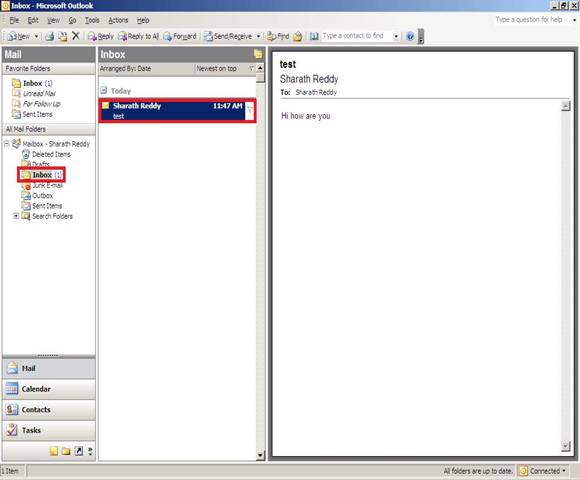
Conclusion: This tutorial teaches you how to set external e-mail address as default of the user. This process of removing the ‘Automatically update e-mail addresses based on recipient policy’ in order to change the default email address, is by design.