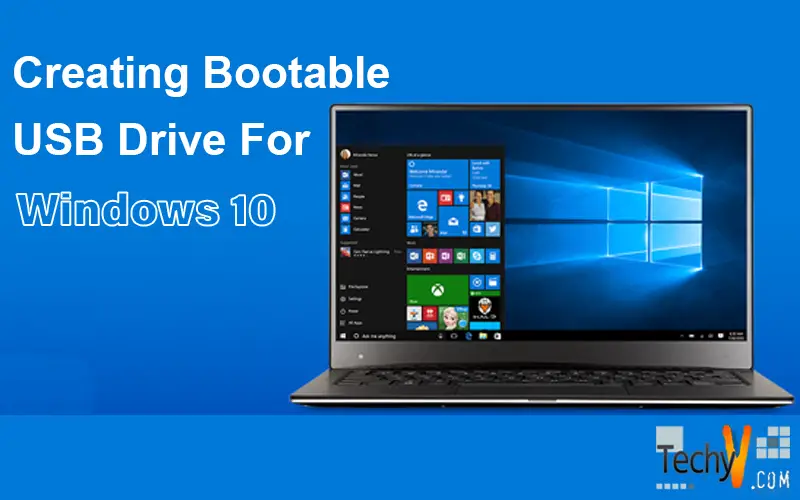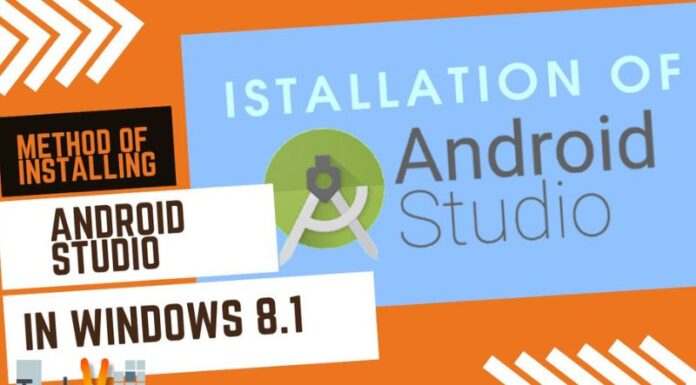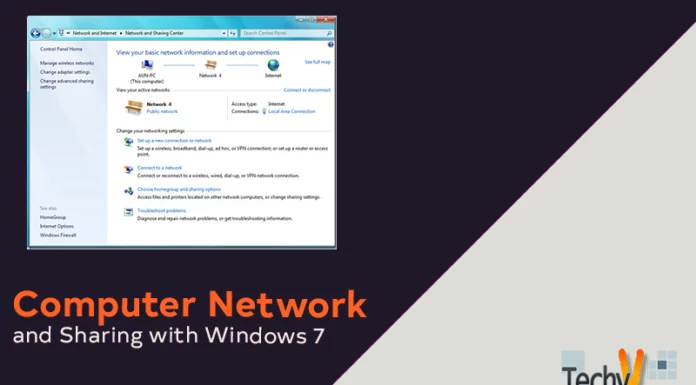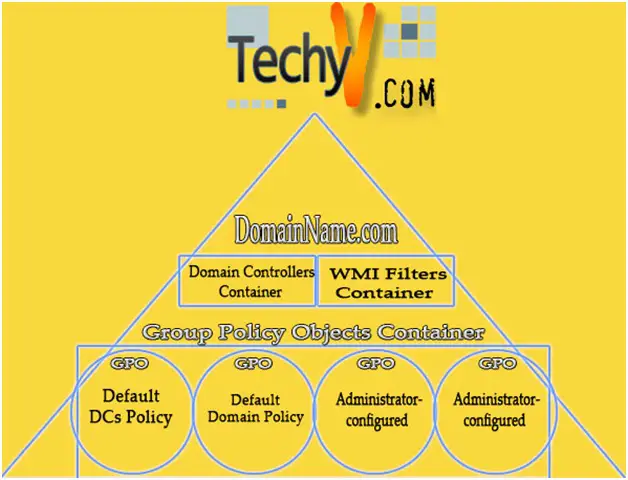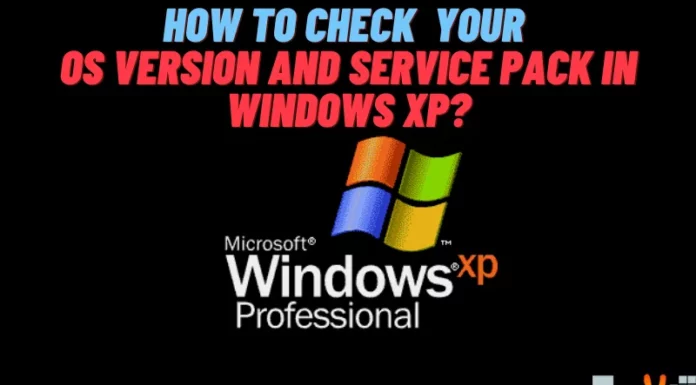Windows 10 is available on flash drives, but if you wish to make your own bootable USB drive, the steps are very easy. A bootable media option is beneficial especially when you encountered serious issues on your computer, and you need to perform a fresh install or re-install Windows 10. It is also very handy, and you can bring it anywhere in any case that you need it. Aside from that, the tool that you will use for creating the bootable USB drive comes directly from Microsoft. Microsoft’s Windows 10 Media Creation Tool allows you to create a bootable version (ISO) of an OS on your USB flash drive.
Below is a simple tutorial on how to create bootable USB drive for Windows 10:
- Go to Microsoft official page and download the Media Creation Tool. Downloading it will allow you to perform fresh install or upgrade of your Windows 10 without needing a product key. The tool can be used to download different Windows 10 editions such as Home, Home N, Home Single Language, Pro, and Pro N.The Media Creation Tool has file formats that allow ISO file format optional conversion, an integrated media creation options for both DVD and USB, and it also boosts your download speed. The tool is available for both 32-bit and the 64-bit version of your operating system. You should download the correct version for your computer and run it. After running the tool, two directories will be created on your system partition: the $Windows.~BT & $Windows.~WS., which consists of the download setup, installation files, and also an option to continue the creation process if it becomes unsuccessful on your first attempt.When running the tool, you will be asked if you want to upgrade your PC or create an installation media for another PC.
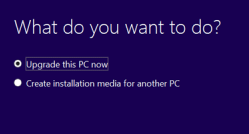
- Tick the ‘Create installation media for another ‘ A new window will appear to confirm which media you will use. If you choose to use a USB Flash Drive, you need at least 3GB of space. Choosing the ISO file will allow you to burn the file to a DVD later.

- Clicking on the Next button will start creating Windows 10 media automatically.
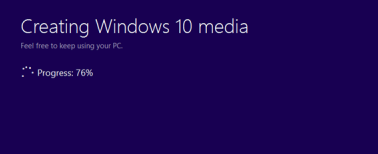
- You will be given two options when the ISO file is ready. First is to open the location where the ISO file is saved and second is to launch the DVD Burner software for burning the ISO file to disc. Remember to choose the Disc Burner software you are using and click the Burn button to start the process.
- Once done, run the ISO folder and its setup files then click the Finish button.