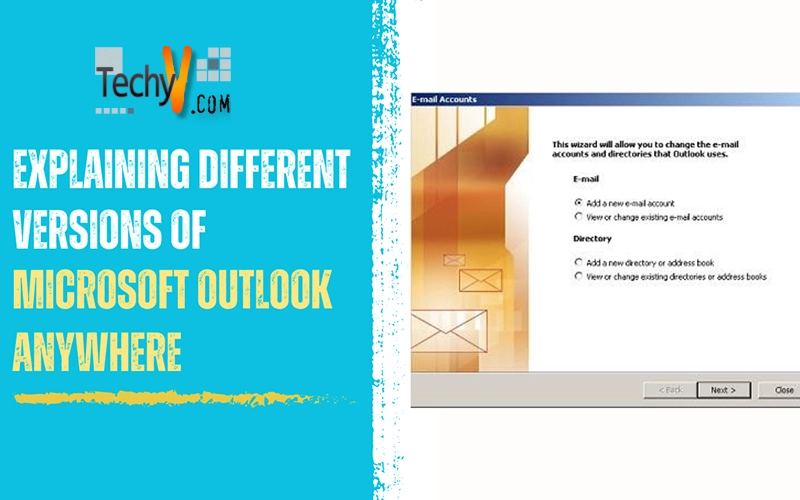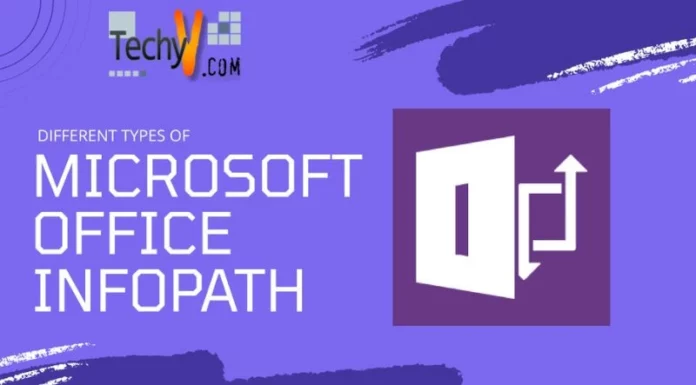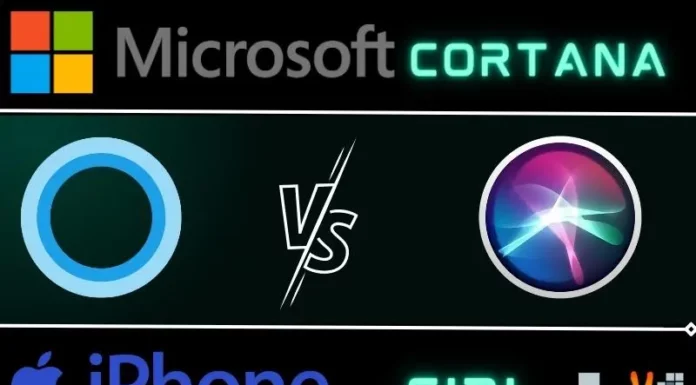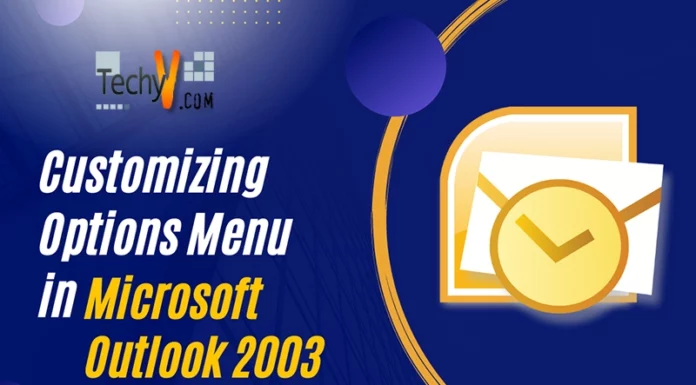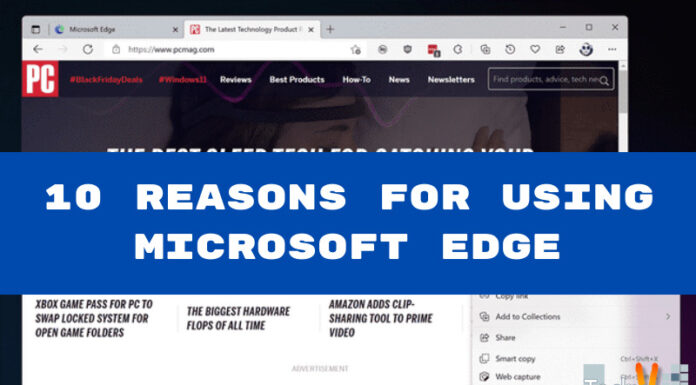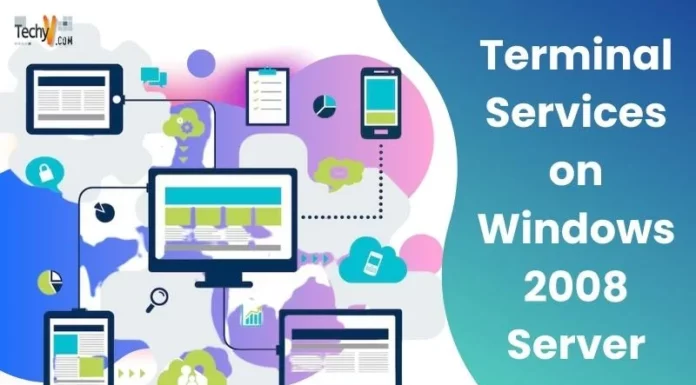Outlook Anywhere
The Outlook Anywhere feature in Microsoft Outlook for Microsoft Exchange Server allows the Outlook clients to connect to their Exchange servers over the internet. The clients use RCP instead of HTTP Windows networking component. The Outlook Anywhere features enables Outlook users to access their Exchange Server accounts over the internet while they are working out of the firewall of the organization.
Setup Outlook Anywhere in Microsoft Outlook 2003
- Open Microsoft Outlook 2003.
- The Email Accounts wizard will come up or if you want to setup a new account click on Tools and select Email accounts from the list.
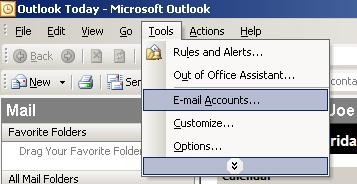
- In the E-mail Accounts window select the Add a new E-mail account and then click on Next.
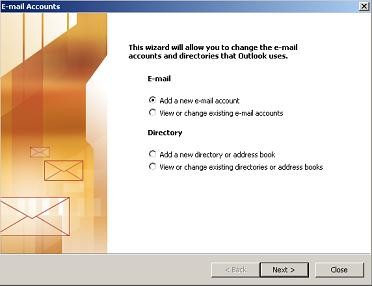
- You will be asked to choose a server type in the next window. Select Microsoft Exchange Server and then click Next.
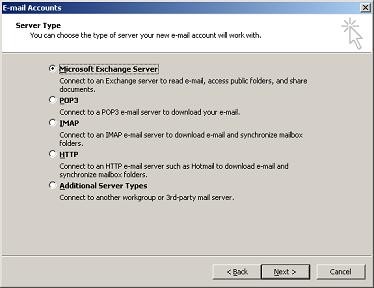
- In the Exchange Server Settings window, enter the address for Microsoft Exchange Server and in the User Name, enter the username of your email address. Do not click on Check Name as of yet. You need to setup more settings before you finally get started. Click on More Settings to do this.
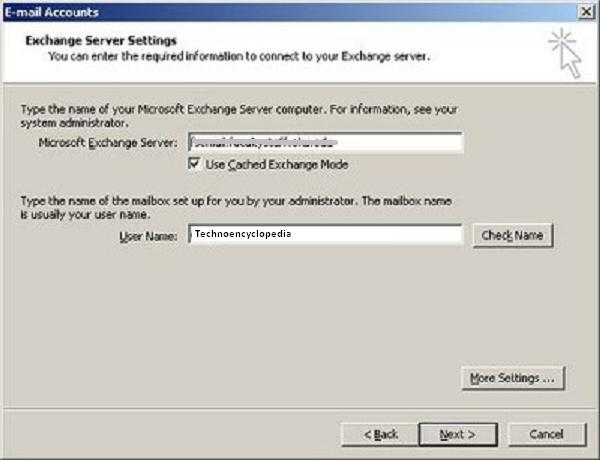
- In the More Settings window, click on the Connection tab. Ensure that Connect using my Local Area Network (LAN) is selected and then Connect to my Exchange mailbox using HTTP is checked. Now click the Exchange Proxy Settings.
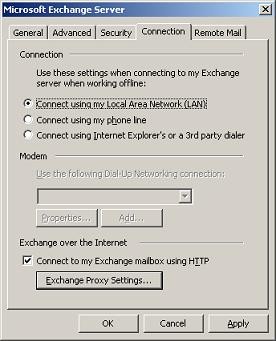
- When the Exchange Proxy Settings window is open, enter the URL to the proxy server for Exchange. Ensure that the on fast networks, connect using HTTP… is checked and under Proxy authentication settings select Basic Authentication using the drop-down box. Once you are done with this, click OK.

- You will then be taken back to More Settings window. Now go to the Security tab. Here check the Encrypt data between Microsoft Office Outlook and Microsoft Exchange Server. Then click apply and then OK.
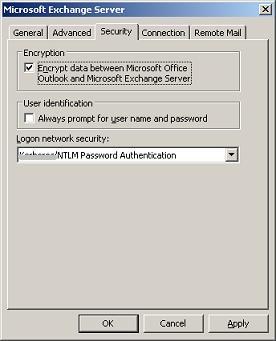
- Once again you will be back at the main Exchange Server Settings window. This time you have to click the Check Name button. You will then be prompted to enter the username and password for authentication. Enter the user name and then click OK.
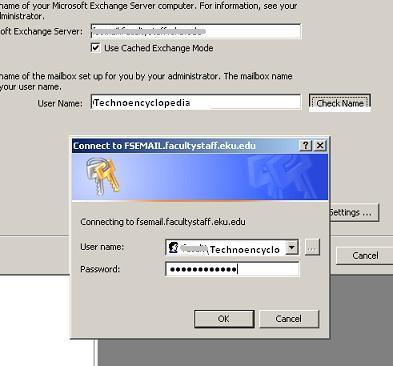
- You will get the following screen. Just select your name and then click OK.
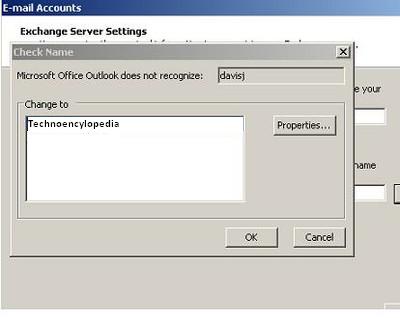
- Once you receive your authenticated User Name, you should see it underlined. Click Next and then on Finish.
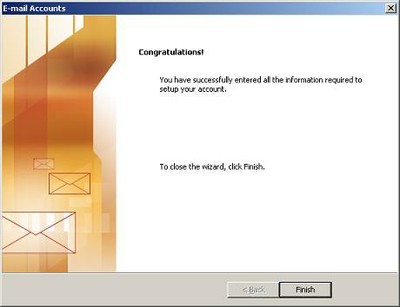
Setup Outlook Anywhere in Microsoft Outlook 2007
Open Microsoft Outlook 2007.
The Email Accounts wizard will come up or if you want to setup a new account click on Tools and select Account Settings from the list.
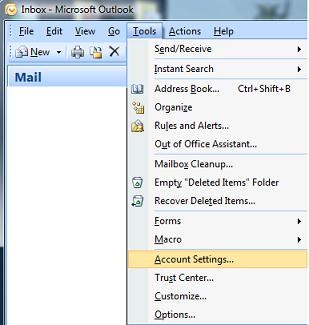
Click on New to Add E-mail Accounts.
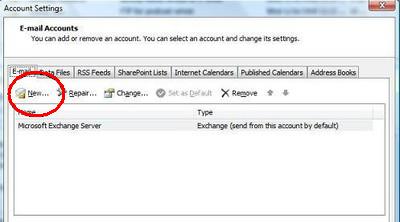
Select Microsoft Exchange, POP3, IMAP, or HTTP and click Next.
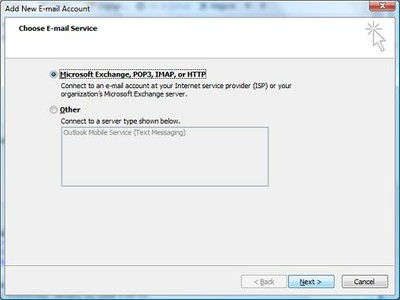
Do not enter any information in this window. We will set everything manually. Thereafter, check manually configures server settings or additional server type at the bottom and click Next.
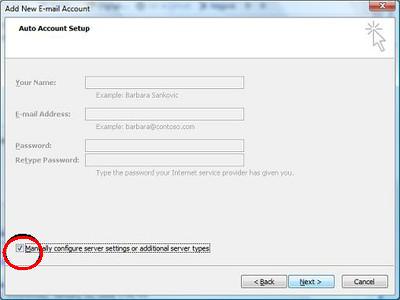
Select Microsoft Exchange from the list and click next.
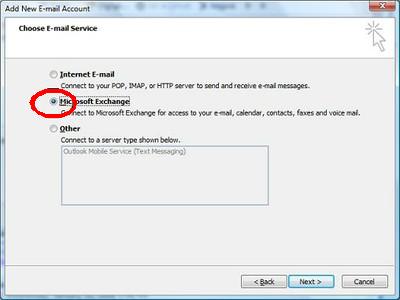
In the Exchange Server Settings window, enter the address for Microsoft Exchange Server and in the User Name, enter the username of your email address. Do not click on Check Name as of yet. You need to setup more settings before you finally get started. Click on More Settings to do this.
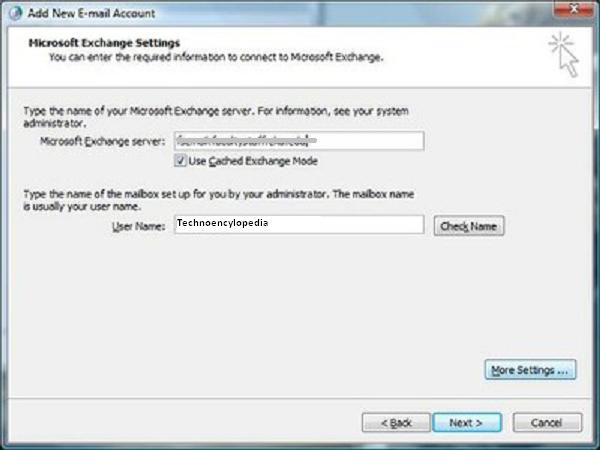
In the More Settings window, click the Connection tab. Ensure that you select Connect using my Local Area Network and check Connect to my Exchange mailbox using HTTP. Thereafter, click on Exchange Proxy Settings.
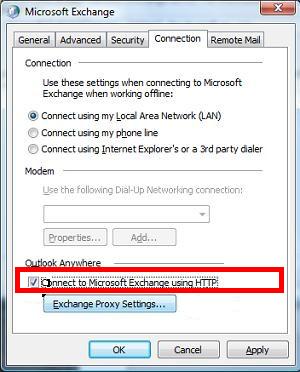
In the Exchange Proxy Settings window, enter the URL to the proxy server for Exchange. Ensure that you have checked On fast networks, connect using HTTP. and under Proxy authentication settings select Basic Authentication using the drop-down box. Once you are done with this, click OK and OK again in order to move the More Settings window.
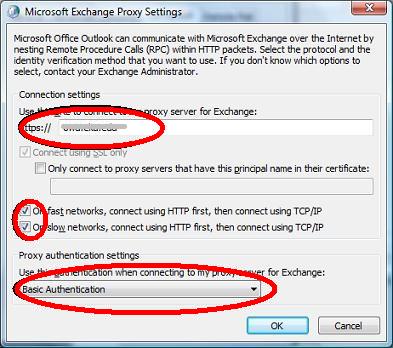
You will return to the main Exchange Server Settings window. Click the Check Name this time. You will be prompted to enter your user name and password for authentication. Click OK.
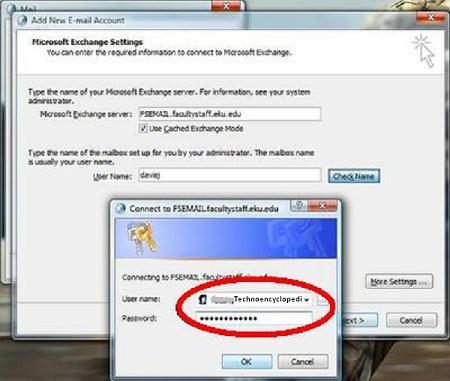
You will get the following screen. Just select your name and then click OK.
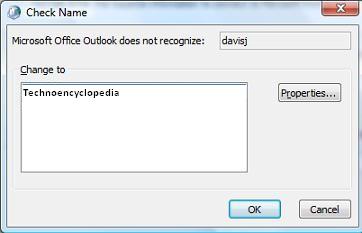
Once you receive your authenticated User Name, you should see it underlined.
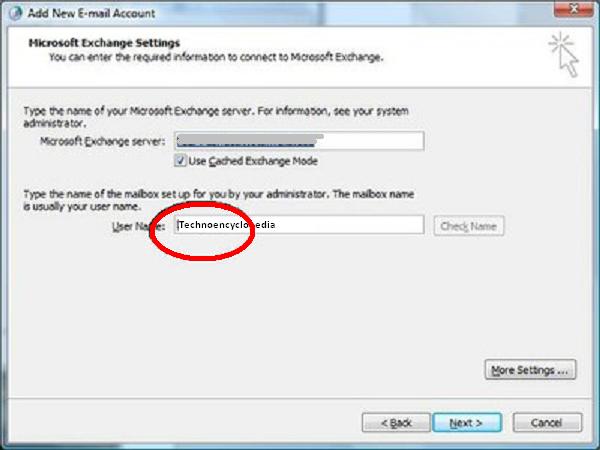
Click Next and then on Finish.
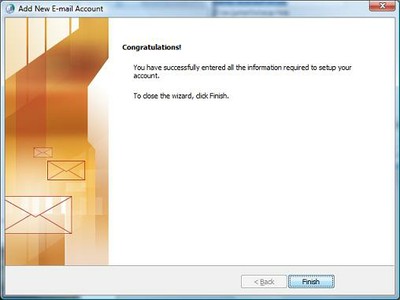
Setup Outlook Anywhere in Microsoft Outlook 2010
Open Control Panel and navigate to Mail.
Click E-mail Accounts.
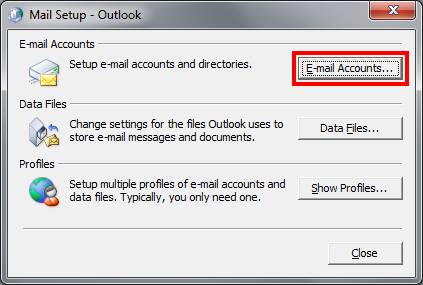
Click your Exchange account and then click on the Change Button.
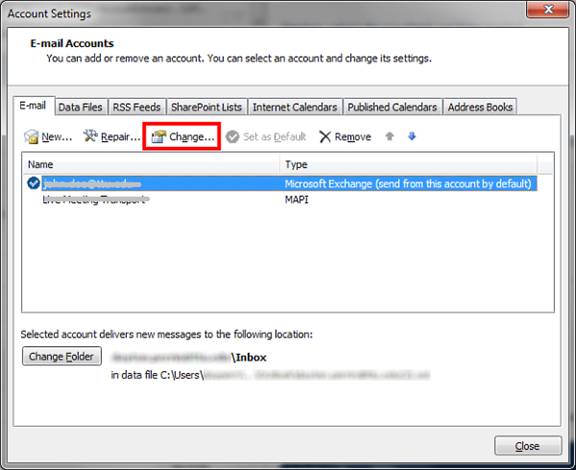
Click on More Settings button.
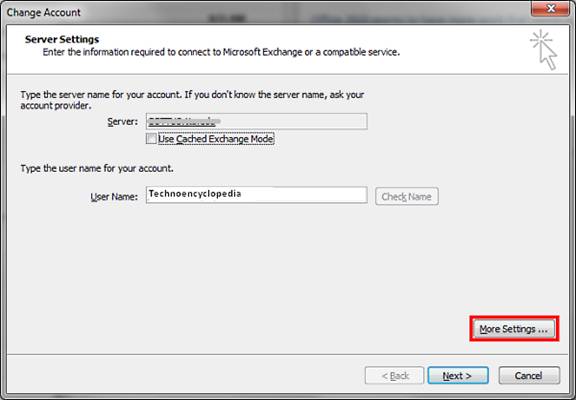
Now Click on the Connection tab, and then check to Connect to my Exchange mailbox using HTTP at the bottom. Click on Exchange Proxy settings.
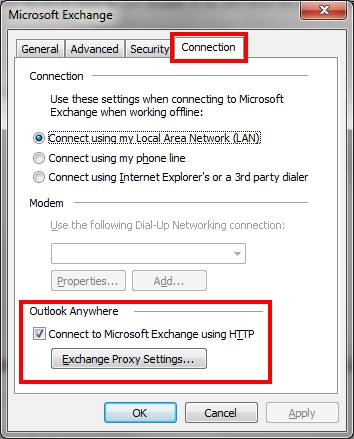
Configure the settings for the desired address and then click OK.
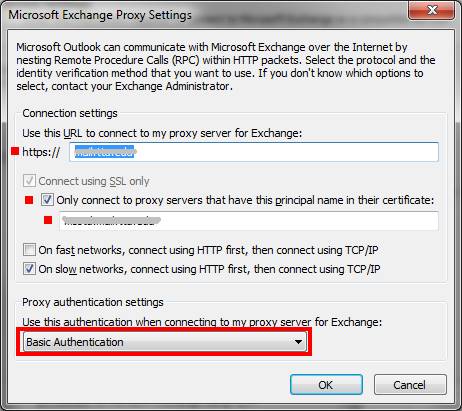
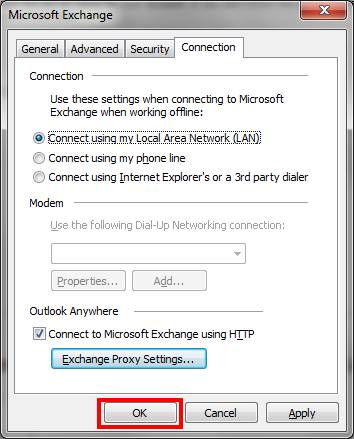
Click on Next
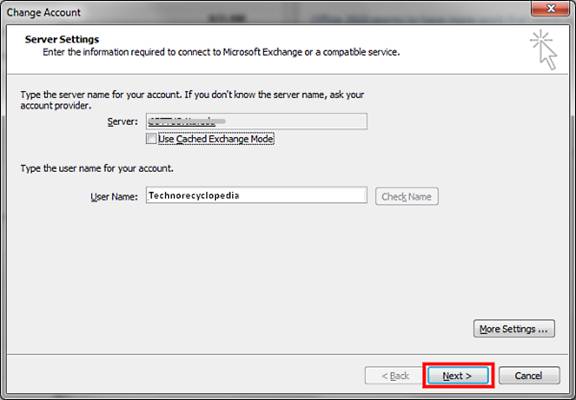
Click Finish.
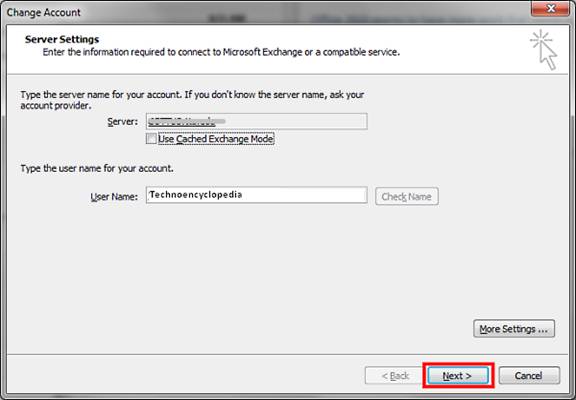
Open Microsoft Outlook 2010 and click on Info then select Account Settings.
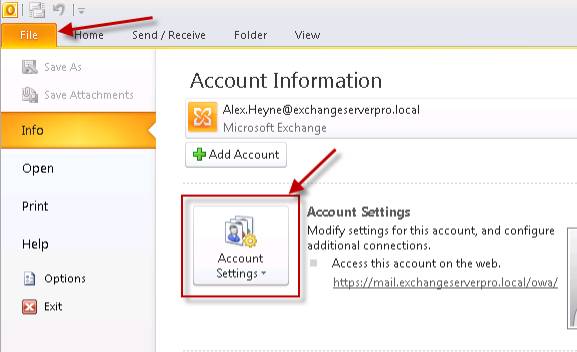
Select the E-mail account that you just configured and set it as default account.
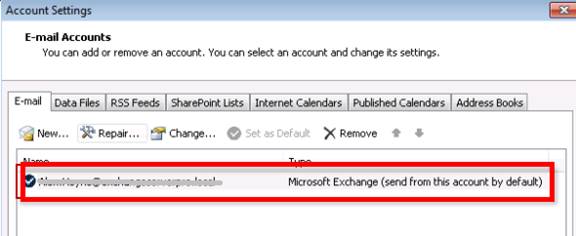
- The following are the benefits obtained with the use of Outlook Anywhere:
- Apart from managing emails, there are many more features that Microsoft Exchange has got to offer.
- Managing your own Exchange Server is not costly and implementing is hassle-free.
- All the data stored in the Outlook is backed up daily in order to take care of your precious data.
- Outlook Anywhere gives you the flexibility to work from anywhere unlike getting locked to a single hardware.
- You can check emails/ calendars and other contacts from any part of the world if you are connected to the Internet via Microsoft Outlook.
- All contacts and calendar data can be shared between colleagues in order to setup meetings.
- Users have remote access to Exchange servers from the Internet.
- Unauthenticated request for Outlook cannot access Exchange Servers.
- Use of a Virtual Private Network is not necessary to access Exchange Servers across the internet.
- The same URL and namespace can be used for Exchange Server that is being used for Microsoft Exchange ActiveSync and Outlook Web App.
- In case you are already using Outlook Web App with Exchange ActiveSync or Outlook Web App with SSL, you do not have to open any other ports from the internet.