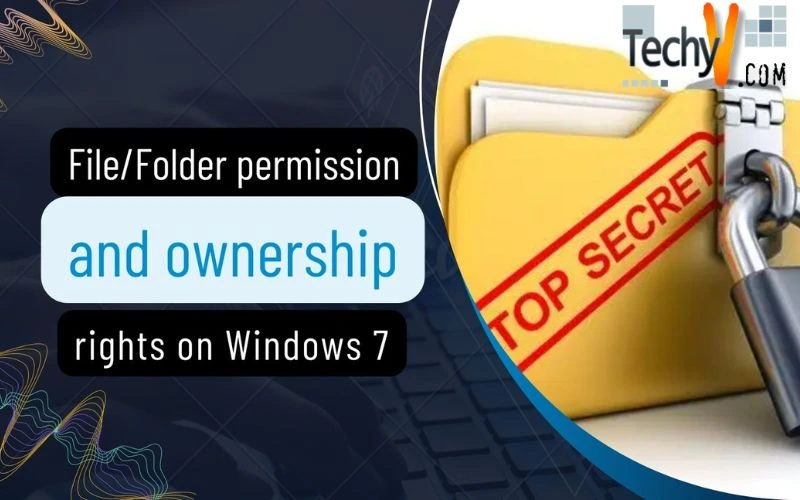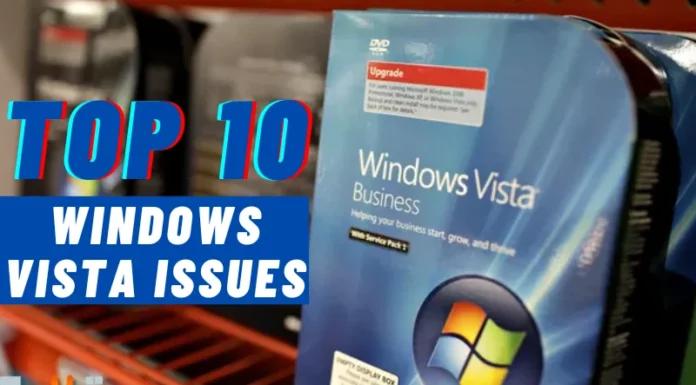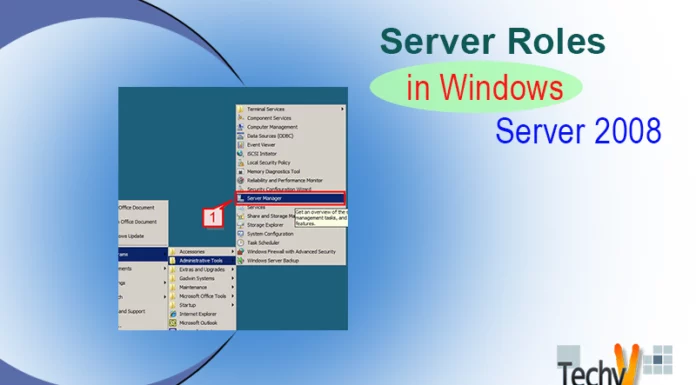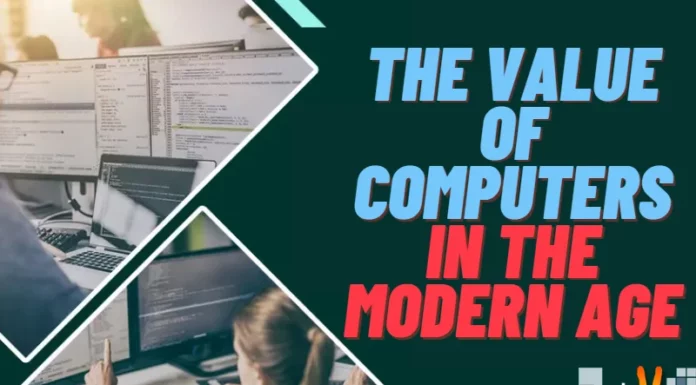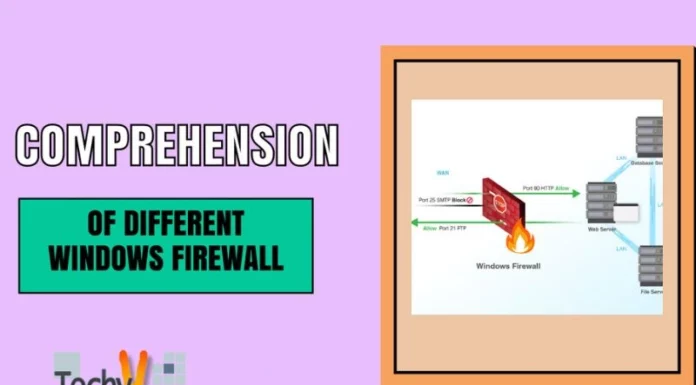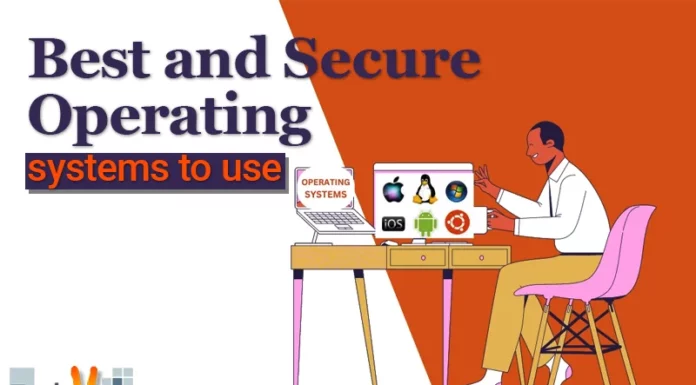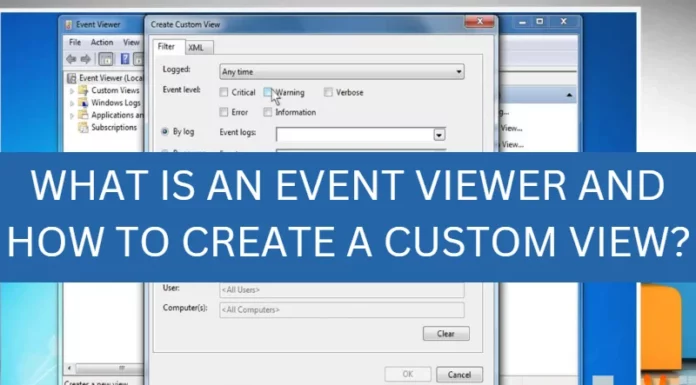Understanding File/Folder permissions and changing ownership rights on Windows 7
The File/Folder Permission under Windows 7 accords the user with the right to View, Read, Write, Modify, and Delete files or folders. This means that files or folders can either be restricted, or opened and customized to fit a particular use.
There are 7 (seven) types of Permission options that can be set for folders, and 6 (Six) for files:
Right click on the folder which permission setting you want to change and go to Properties then Security Tab. Below is a short description of each item in the window.
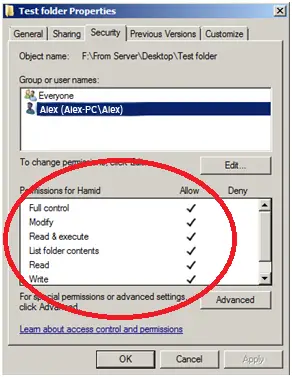
a) Full Control: Permits the user full control to Read, Write, Create, Change, and Delete a folder or its contents. The user is also allowed to change the permission setting.
b) Modify: Allows the user to make changes to a folder or its contents but bars him from creating any folders in it.
c) Read & Execute: Enables the user to read a folder’s contents and run the programs saved therein.
d) List folder content: Prohibits the user from viewing a folder’s contents, but allows him to add files or folders therein.
e) Read: Lets the user read the contents of a folder, but prohibits him from making any changes like adding or deleting files.
f) Write: Allows the user to create files/folders, and make changes to the contents.
You can also assign different permission settings for various users through the Special Permissions. option. If you want to allow some users to make any changes, except to delete the folder or its contents, you can do so by following the instructions below:
Click on the Advanced
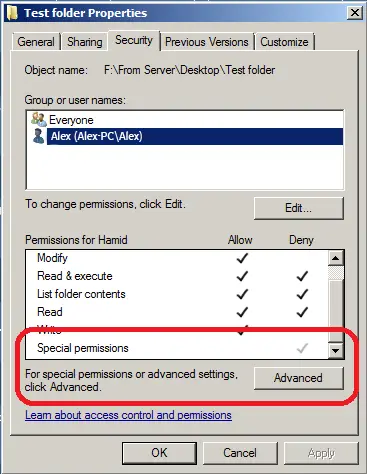
Select the User that you want to give special permission to and click on Change Permission
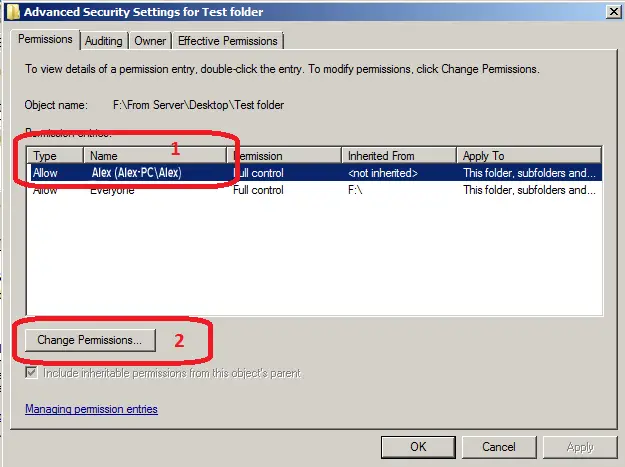
Click on Edit

Look for the Delete subfolders and files and Delete options, and under the Deny column, tick on the boxes that correspond to them. Click OK.
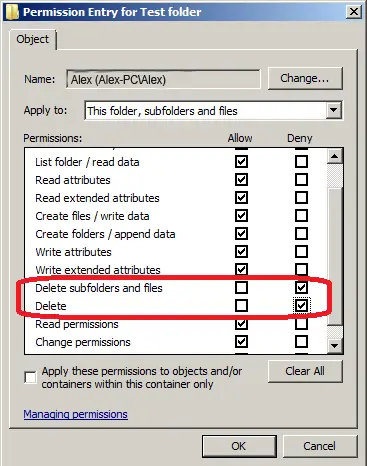
In the new window that will appear, click on Apply. Click on Yes when the Windows Security pops up.
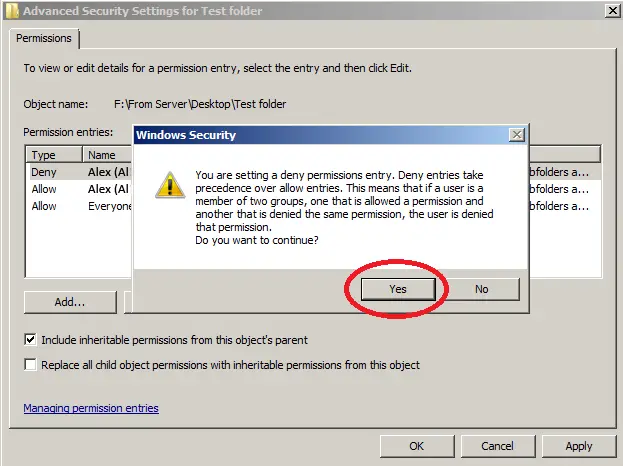
Click on Ok in the main window. Now the selected user can do any modification on the folder, except to delete it or its contents.
Ownership
Ownership is the most important consideration in giving permissions to particular users. Normally, the Administrator is the original owner of every file and folder. However, it can be changed to another user. Sometimes, users face difficulties in accessing folders due to ownership problems. To change the ownership right, simply follow the steps below:
1. Right click on the folder and go to Properties -> Security Tab -> Advanced. It will open a new window will open.
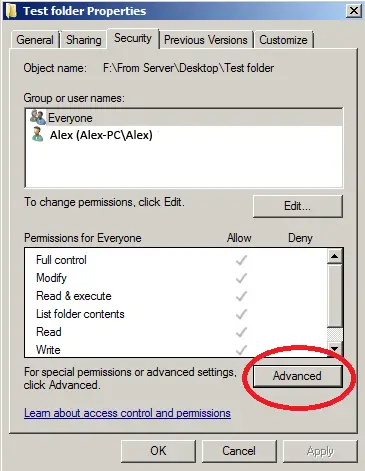
2. Click on the Owner tab, then hit Edit in the window that will appear.
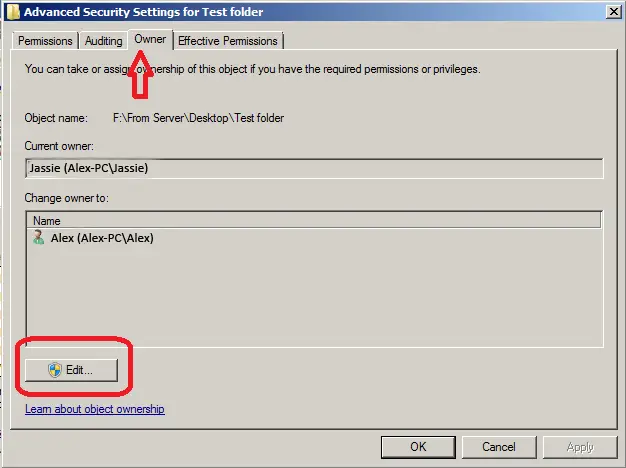
3. Another window will appear, and in it is a box with different users listed. Select the user that you want to grant ownership to.
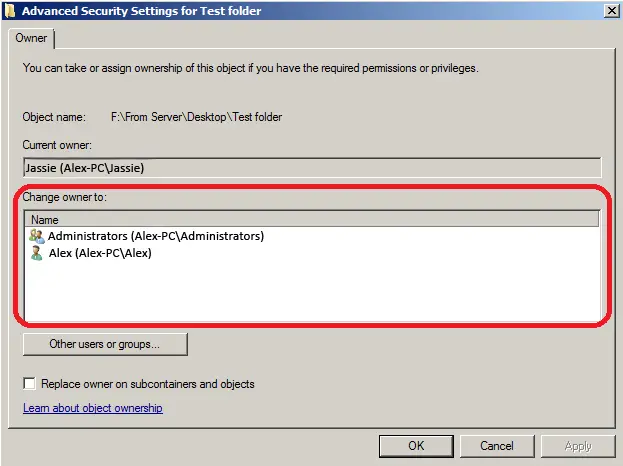
4. If your preferred user is not listed in the box, then click on the Other users or groups… button and click on Advanced in the window that will pop up.

5. Click the Find Now button then select the user and click OK
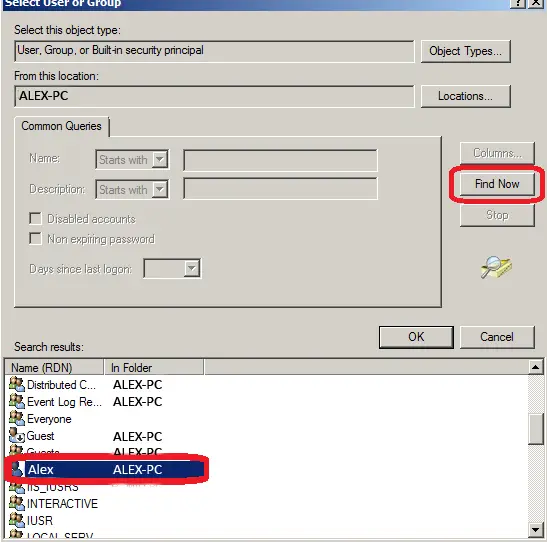
6. Enable the Replace owner on subcontainers and objects by tick the box then Apply and OK and press OK to all remaining windows and the job is done!